Top 7 Fixes To Why is Rocket League So Laggy Issue
Are you wondering why is Rocket League so laggy? The Rocket League lag issues that you are experiencing can be caused by several factors. It can be due to a bad internet connection, software or even hardware issue. You will need to perform a series of troubleshooting steps to fix this problem.
Optimizing Your Gameplay: Tackling ‘Why is Rocket League So Laggy?
Rocket League is a soccer game that’s being played using vehicles. Developed and first released by Psyonix in 2015, it allows players to control rocket powered cars with the aim of hitting the ball to the other team’s goal. It’s available free to download from the Epic Store and has a cross platform functionality between console and PC gamers.
Why does Rocket League keep lagging on my PC?
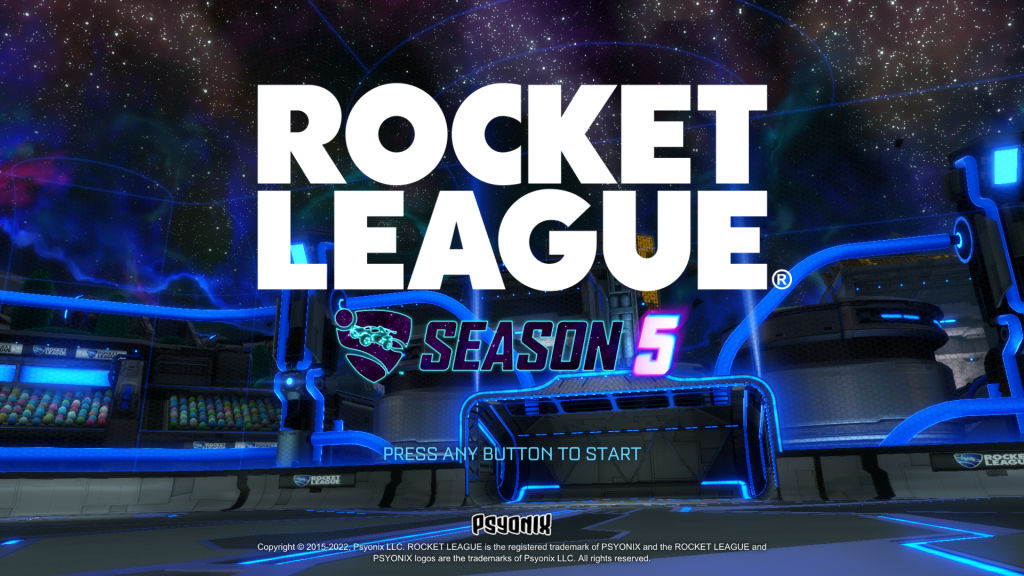
One of the issues that you might experience when playing this online game is the lag issues or FPS drops that can occur during a match. This can be an annoying experience as it can affect your gameplay.
- Network Issues (The Most Common Culprit): Slow or unstable internet connections are the primary contributors to lag in Rocket League. If your network isn’t up to par, it can result in packet loss, high latency, and connectivity problems, causing the game to feel unresponsive and jittery.
- Server Problems: Sometimes, lag issues may not be your fault at all. Rocket League’s servers can experience congestion or outages, leading to lag for all players connected to those servers. These issues are typically resolved by Psyonix, the game’s developer, but can still impact your experience.
- Hardware Limitations: Your gaming setup may not be optimized for Rocket League. Inadequate CPU, RAM, or GPU power can lead to laggy gameplay. It’s important to ensure that your hardware meets or exceeds the game’s system requirements.
- Background Processes: Running other applications or downloads in the background while playing Rocket League can consume valuable system resources and cause lag. Make sure to close unnecessary programs to free up your system’s performance.
- Wireless vs. Wired Connection: Using a wireless connection, especially in a crowded Wi-Fi environment, can introduce lag. A wired Ethernet connection is generally more stable and recommended for online gaming.
Troubleshooting Your Rocket League Lag
Now that we’ve identified potential culprits, let’s explore the steps to troubleshoot and mitigate lag in Rocket League:
Solution 1: Make sure your PC can run Rocket League
The first thing you will need to do is to make sure that your computer meets the necessary hardware requirements to play the game. Your PC should meet at least the minimum system requirements in order to reduce lag or FPS drops.
Minimum system requirements
OS: Windows 7 (64 bit) or Newer (64 bit) Windows OS
Processor: 2.5 GHz Dual core
Memory: 4GB
Storage: 20GB
Direct X: DirectX 11
Graphics: NVIDIA GeForce 760, AMD Radeon R7 270X, or better
Recommended system requirements
OS: Windows 7 (64 bit) or Newer (64 bit) Windows OS
Processor: 3.0+ GHz Quad core
Memory: 8GB
Storage: 20GB
Direct X: DirectX 11
Graphics: NVIDIA GeForce GTX 1060, AMD Radeon RX 470, or better
Solution 2: Optimize the Rocket League graphics settings
One of the reasons why you are experiencing lag issues is because you might be playing the game in the highest possible graphics settings while using an underpowered graphics card. Your PC won’t be able to keep up with the high amount of data needed to render the graphics which is why you will have lagging issues. To improve performance you will need to adjust your video settings.
Time needed: 2 minutes.
Change video settings
- Open Rocket League.
You can do this by clicking its shortcut found on the desktop.

- Press any button.
This will start the game.

- Click on Settings.
This will allow you to access the game settings.

- Click on the Video tab.
This will allow you access to the video settings of the game.

- Change Render Quality to High Performance.
This can be found under Basic Settings.

- Change Render Detail to Performance.
This can be found under Basic Settings.

Other settings you need to check ( Advanced options):
Texture detail: Performance
World Detail: Performance
Particle Detail: Performance
Effect intensity: Default
Make sure there are no check marks on the boxes of the following settings:
High quality shaders
Ambient occlusion
Depth of field
Bloom
Light shafts
Lens flares
Dynamic shadows
Motion blur
Weather effects
Once you made changes to the in-game settings try to check if your gaming experience has improved.
Solution 3: Check your internet connection
One of the factors that can cause lag in your online games is a bad internet connection. You might not have a stable connection which is causing the high ping issue in your game. You should check your home network by running a speed test using online websites such as speedtest.net.
The three important items you need to take note of during the speed test are the ping, download, and upload speeds.
A low ping between 50ms to 100ms is good to average. Anything higher than this will affect your online games. Your download and upload speeds should match what you are subscribing for from your internet service provider.
Solution 4: Check the Rocket League server status
There’s a possibility that there are server side issues that’s affecting this game. You can check the status of the Rocket League game servers from this link https://status.epicgames.com/.
If the Rocket League servers are working then it will usually be marked as operational.
Solution 5: Update graphics card driver
If your video card drivers are not updated then this could be what’s causing the lag issue as your PC might not be optimized to run the game well. Try to update your graphics driver then check if the lag problem still occurs.
Updating graphics driver
Right click on the Start button.
Click on Device Manager.
Click the arrow before Display adapters.
Right click on the selected graphics card then choose Update driver.
Select Search automatically for drivers.
You can also get the latest driver update directly using the Nvidia GeForce Experience app if you have an Nvidia gpu or the Radeon Software if you are using a Radeon card.
Once you have the latest video card drivers installed try checking if this fix Rocket League lag.
Solution 6: Verify the game files using the Epic Games launcher
If your Rocket League game has corrupted or missing files then you might experience crashing or lagging issues. You will need to verify the game in order to resolve any game file related problems.
Open the Epic Games Launcher.
Click on Library.
Find Rocket League then click the three dots.
Click Verify on the drop down menu.
It may take a few minutes to verify all your files. Once it completes click Launch to start your game.
Once completed, try running the game and check if the issue still occurs.
Solution 7: Reinstall Rocket League
Sometimes the problem can already be caused by a corrupted game installation. You can uninstall then reinstall the game to fix this.
Uninstall Rocket League
Open the Epic Games Launcher.
Click on Library.
Find Rocket League then click the three dots.
Click uninstall.
Install Rocket League
Open the Epic Games Launcher.
Click on Library.
Click on Install link found below Rocket League.
Once the game has been installed try playing Rocket League and check if the lag issue still occurs.
Feel free to visit our YouTube channel for additional troubleshooting guides on various devices.
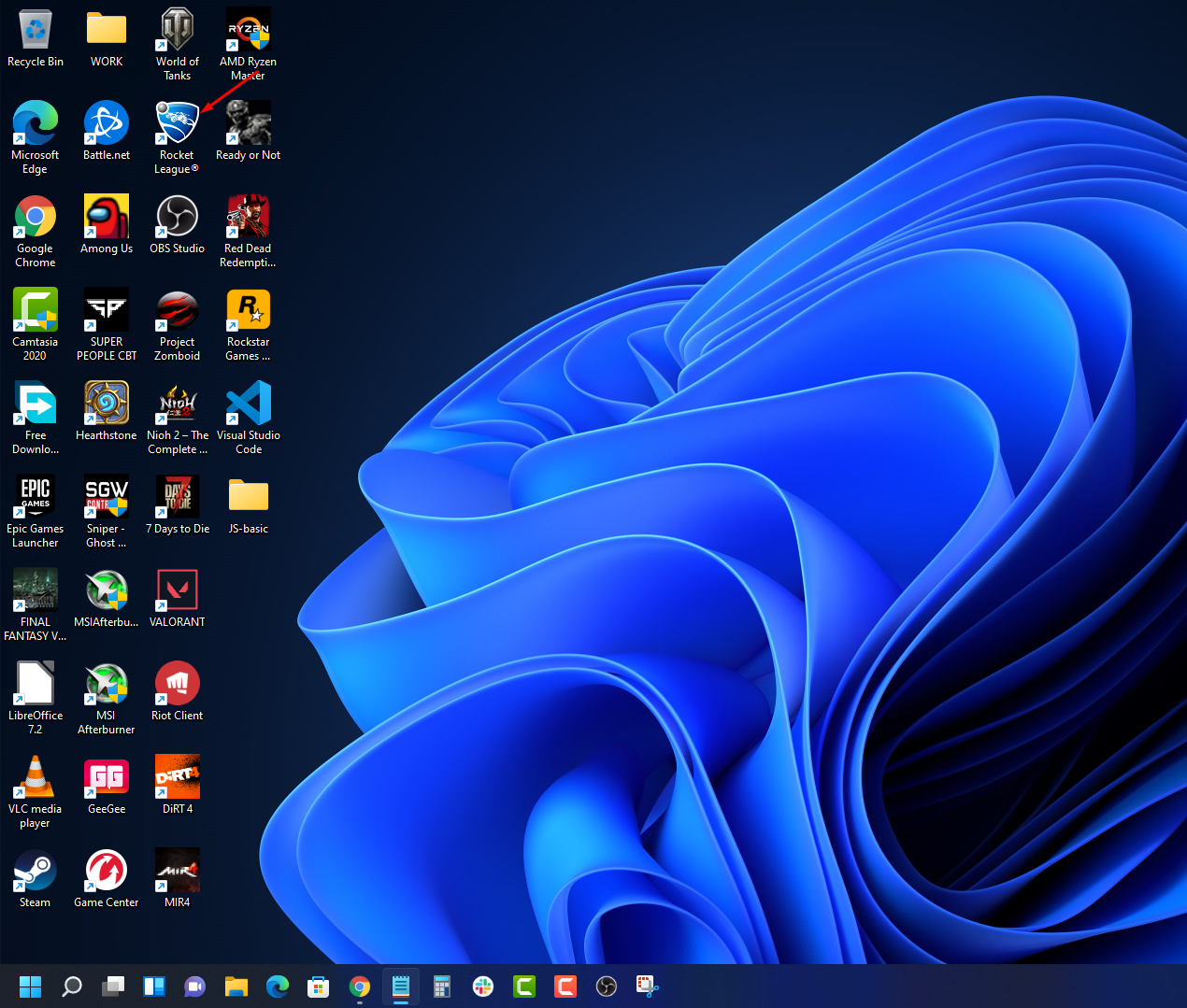
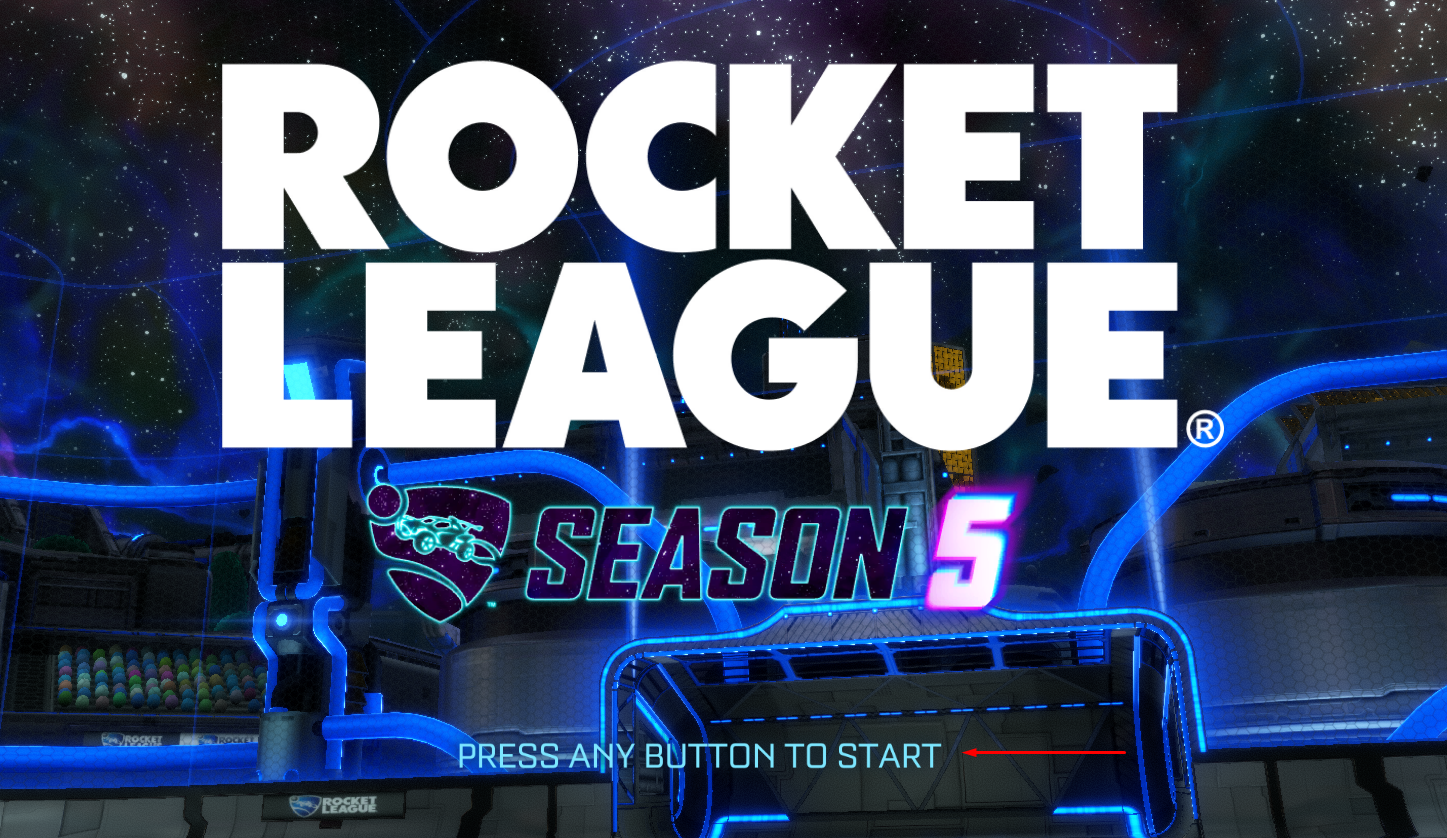

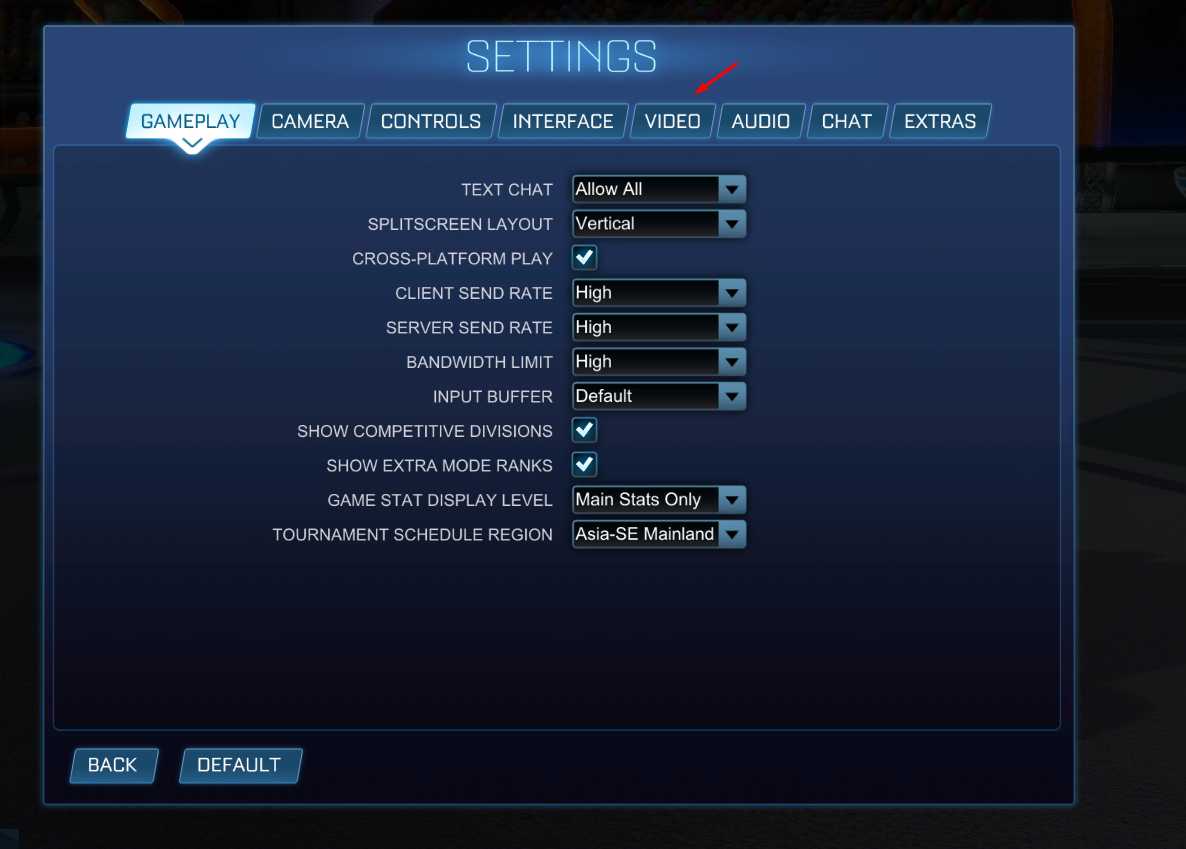
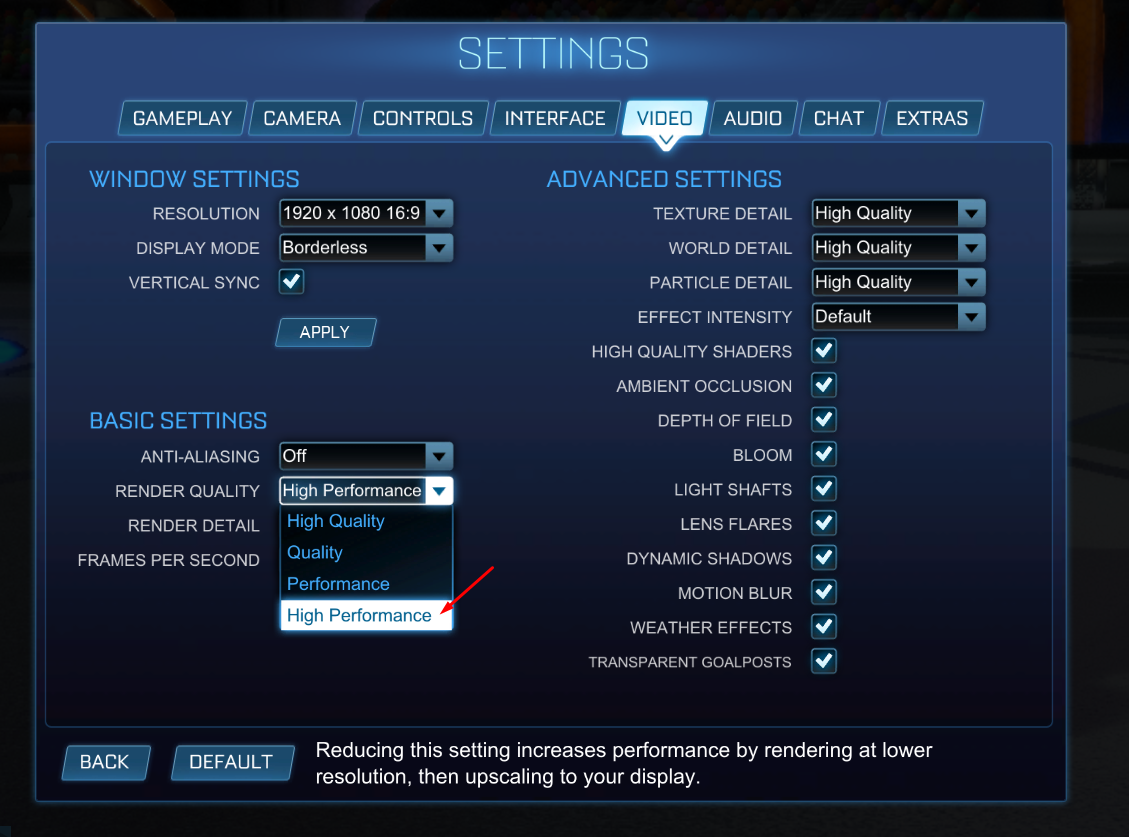
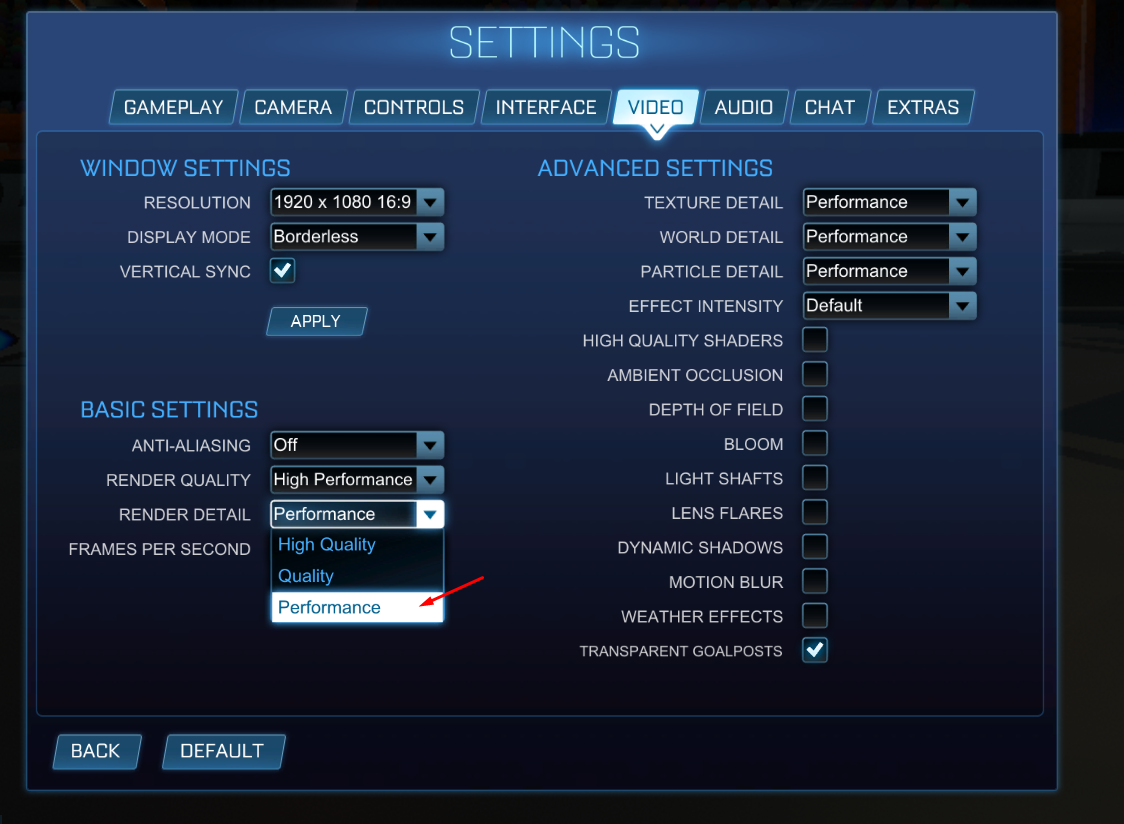
if you are “lagging”, why would you assume this is a hardware issue?!?! if someone is complaining about lag, they are likely referring to internet problems. I’ve RARELY heard lag referring to anything to do with hardware. this entire page is pointless.