How to Reset Network Settings on Samsung Galaxy S21 | Restore Network Defaults
This post will teach you how to reset network settings on the Galaxy S21. Read on if you need help restoring the default network settings whenever you bump into some network issues on your new Samsung flagship smartphone.
How does Reset Network Settings Work?
Reset network settings is one of the standard reset available in both iOS and Android devices. This reset is usually executed when network connectivity issues arise. Among the common problems that often require a network reset include unstable or no Wi-Fi access, Bluetooth pairing errors and signal drops.
As the name implies, this reset restores the original network-related features and settings and therefore all your customized network configurations for Wi-Fi, Bluetooth, APN, VPN, Cellular Data and other relevant information will be deleted.
This reset does not delete any of your apps or personal data so it is not necessary to back up files beforehand.
If you’re new to the Android platform and need some input on how to restore your Galaxy S21’s network to its factory state, I’ve laid out a simple walkthrough for reference.
Here’s how to reset network settings on the new Samsung Galaxy S21 smartphone.
Easy Steps to Reset Network Settings on the Galaxy S21
Before you proceed, ready your Wi-Fi password because you will need to type it in later. Note that this reset deletes all your current network configuration then restore the network defaults. This means the need for you to re-enable Wi-Fi and connect to your Wi-Fi network like the first time.
1. When everything is set, unlock your phone to access the Home screen. While on the Home screen, swipe up from the bottom of the display.
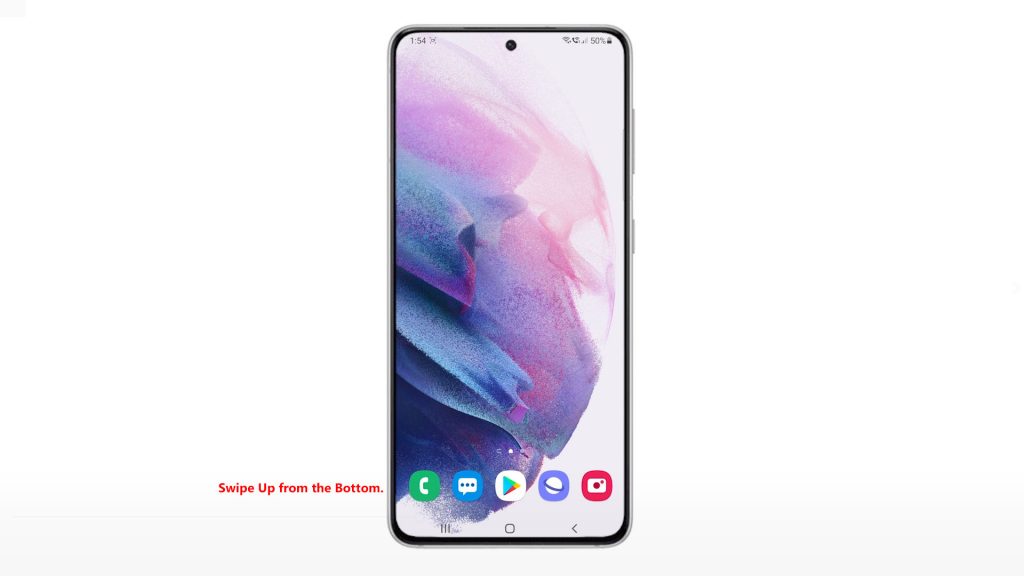
Doing so will launch the Apps screen. Here, you will see different app icons or shortcut controls.
2. Locate and then tap the Settings icon.

The Settings menu opens, highlighting all basic and advanced features and settings you can use and manage.
3. Scroll down or up to view more items. Then, tap General management.
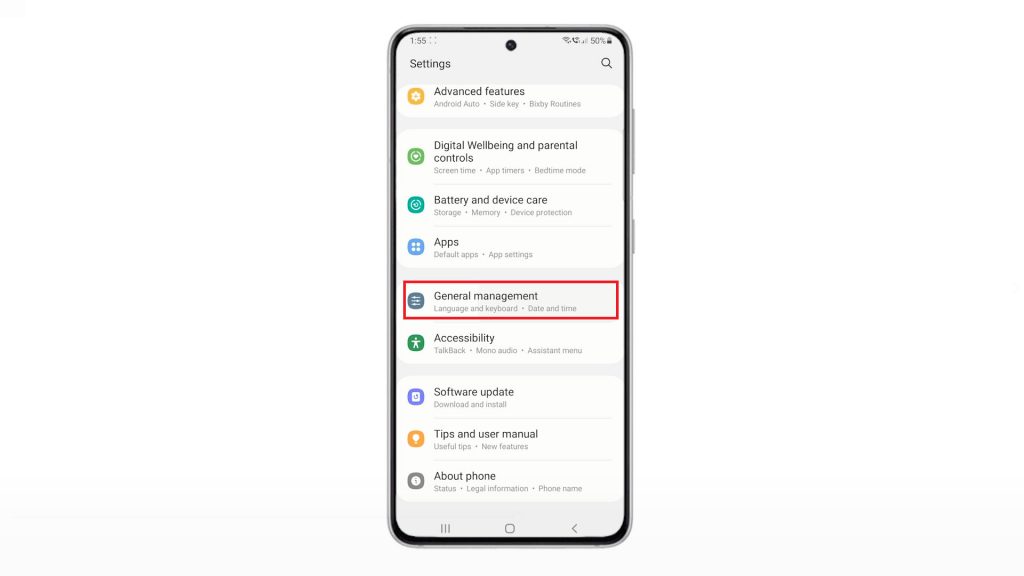
On the next screen, you will see all commands and features that are tagged under the General management menu.
4. Scroll down and then tap Reset.
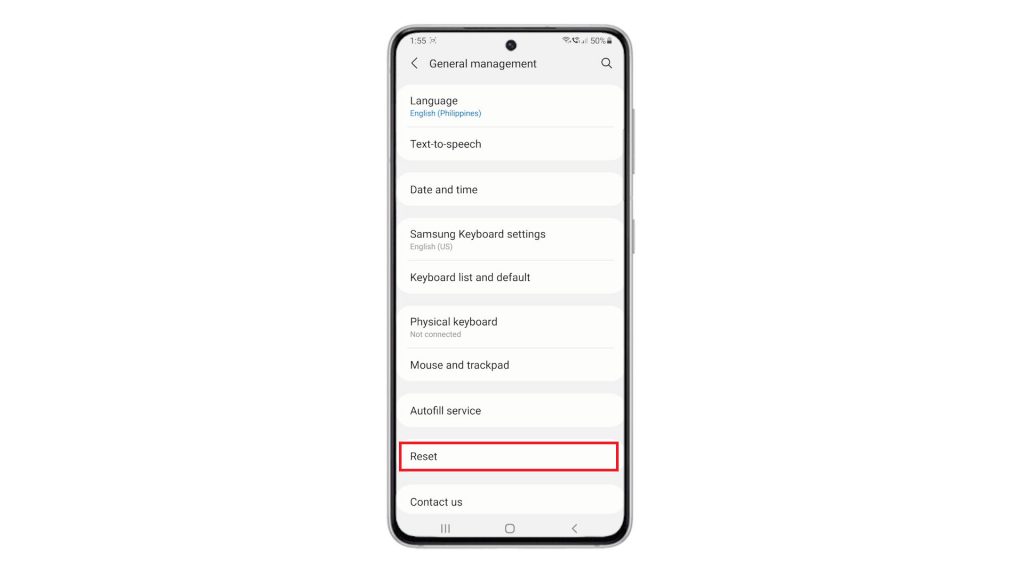
Another menu opens, highlighting all reset commands you can do on your phone.
5. To proceed with this demo, tap Reset network settings.
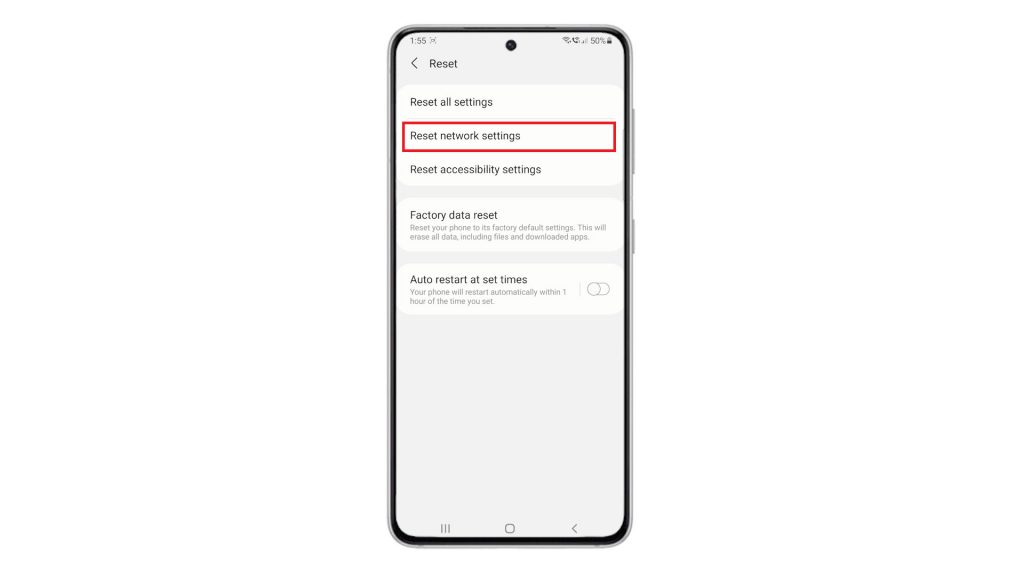
The Reset network settings screen will show up, highlighting the details about the settings that will be restored to the original state.
6. Read and review the information and then tap the Reset settings button to proceed.
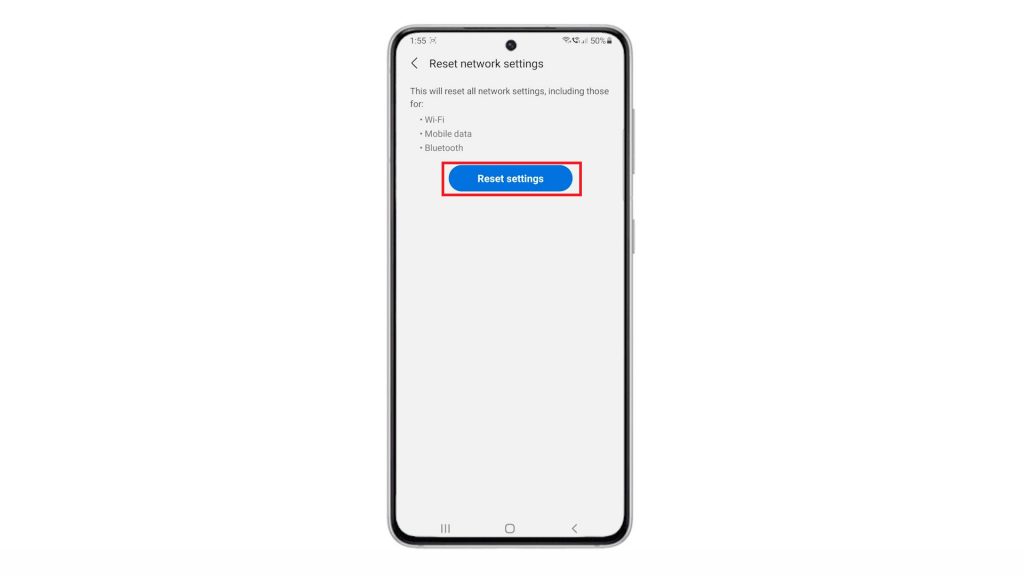
If prompted, enter your device passcode or pattern to authenticate reset request.
7. After authenticating the request, a final warning will appear. It basically reiterates that all network settings will be reset and the action could not be undone.
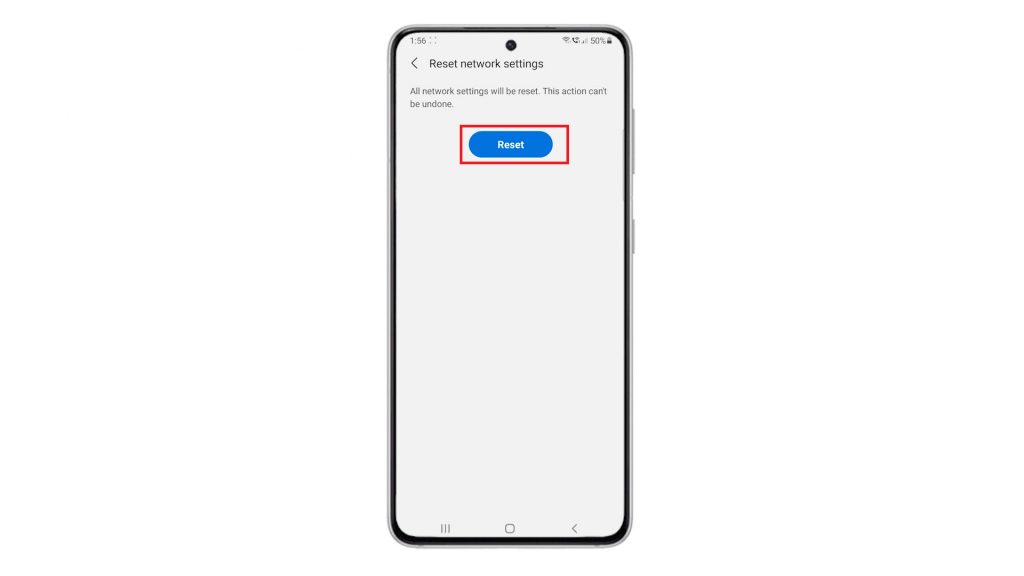
Once everything is set, tap the Reset button to confirm.
Your phone will then start erasing all current wireless network configurations including saved Wi-Fi networks, Bluetooth devices, APNs, and cellular data connections.
After the reset, your phone restarts automatically. Just wait for it to finish booting up.
By then, you can start setting up your network connections like the first time. You also need to re-enable relevant features that are disabled by default including Wi-Fi and Bluetooth features.
Just be sure to enter the correct Wi-Fi password so you won’t have any problem getting your device back online.
When reconnecting your S21 to a Bluetooth accessory, you may have to consider rebooting the other device to refresh its system and prevent encountering pairing errors.
Hope this helps!
More Video Tutorials
To view more comprehensive tutorials and troubleshooting clips on different mobile phones and tablets, feel free to visit The Droid Guy channel on YouTube anytime.
You might also want to read: