How to Manage and Reset Camera Settings on Samsung Galaxy Note 20
Need help restoring the default camera settings on your new Note smartphone or reconfigure photo and video outputs according to your own preferences? If so, then this post might be able to assist you. Here’s how to manage and reset the camera settings on the new Samsung Galaxy Note 20.
Note 20 Camera Features
The Galaxy Note 20 and Note 20 devices both sport an advanced camera that can render premium outputs, allowing users to achieve professional-level shots like that of a DSLR. With the Note 20’s advanced laser AF sensor, focus on the subject is made faster and more accurate. Nonetheless, the default camera outputs may still not be able to satisfy other users’ preferences.
Steps to Manage and Reset Camera Settings on Note 20
Although the new Galaxy smartphones are already able to produce stunning videos and photos with their amazing camera features, users are still allowed to make the media outputs even better by altering the default camera settings.
That said, you can increase the recording resolution to produce a higher value for crisp and clean video outputs or enable grid lines to line up a perfect shot.
Steps to Access and Manage Camera Settings on your Note 20
Performing the following steps will get you to the main camera app settings where you can access and alter different features including its reset function.
1. To get started, open the Camera app by tapping on its icon from the Home screen.
If you don’t see the Camera icon from your Home screen, then you will need to access the Apps viewer by swiping up from the bottom of the display.

While on the Apps viewer, you should see the Camera among other lined up icons or shortcut controls.
Just tap the icon to launch the application.
You will then be prompted with the camera app’s main screen with the basic controls on the upper section.
2. Tap the Gear icon to access the camera settings.

Another window opens with a list of all camera features and options for you to manage and customize.
3. Scroll down or up to view more items. Tap Rear video size to change the current video size of the rear camera.
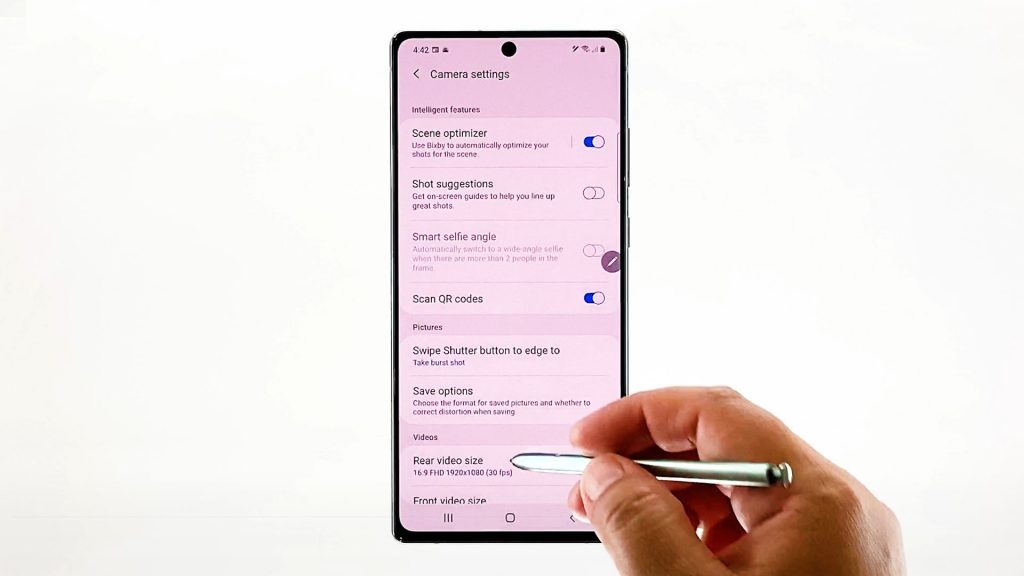
You may choose to set it to 8K, full HD or any other video size available.
Just tap to set your preferred option.
After setting the rear video size, go back to the previous menu to adjust other settings.
4. Tap Front video size to alter the settings and change the default to your preferred front video resolution.
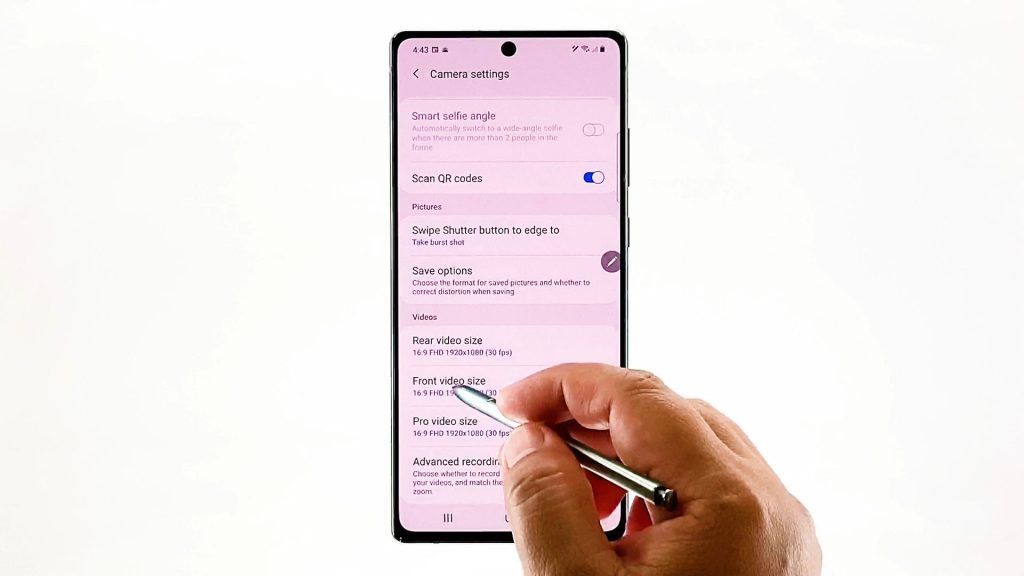
5. To change the default Pro video size, tap on it and then choose any from the available options.
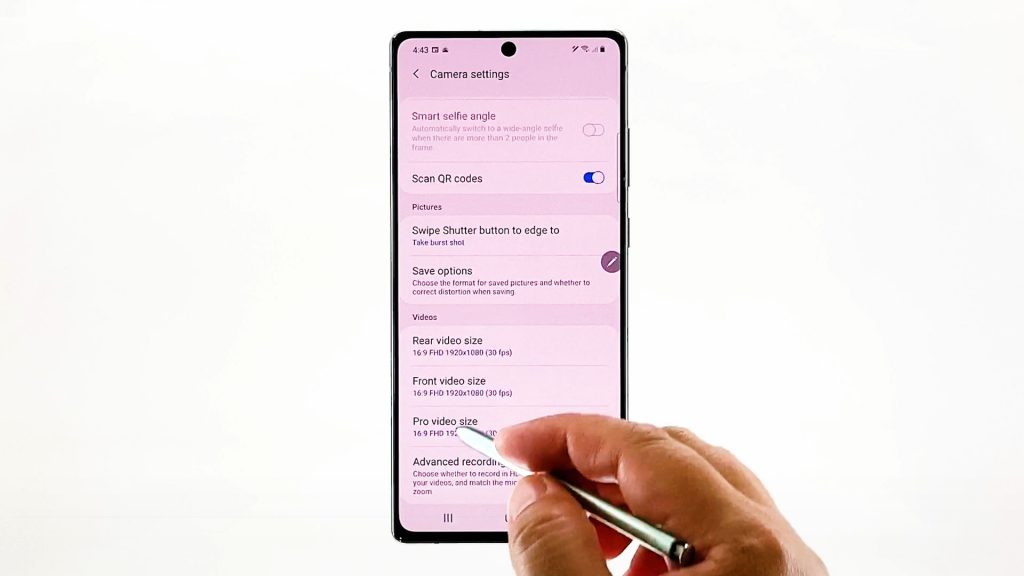
6. You can also configure the Save options to alter the default settings. Do the same to change the Advanced recording options.
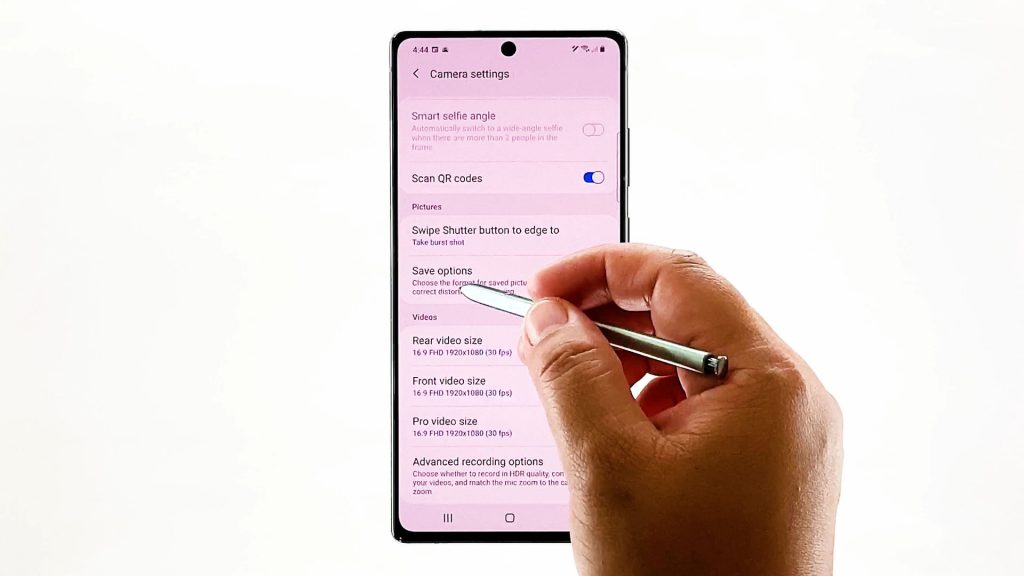
7. If you want to start the camera in the last used mode, you can do that by adjusting the Settings to keep. Simply turn on the switch next to the option that you’d like to keep.
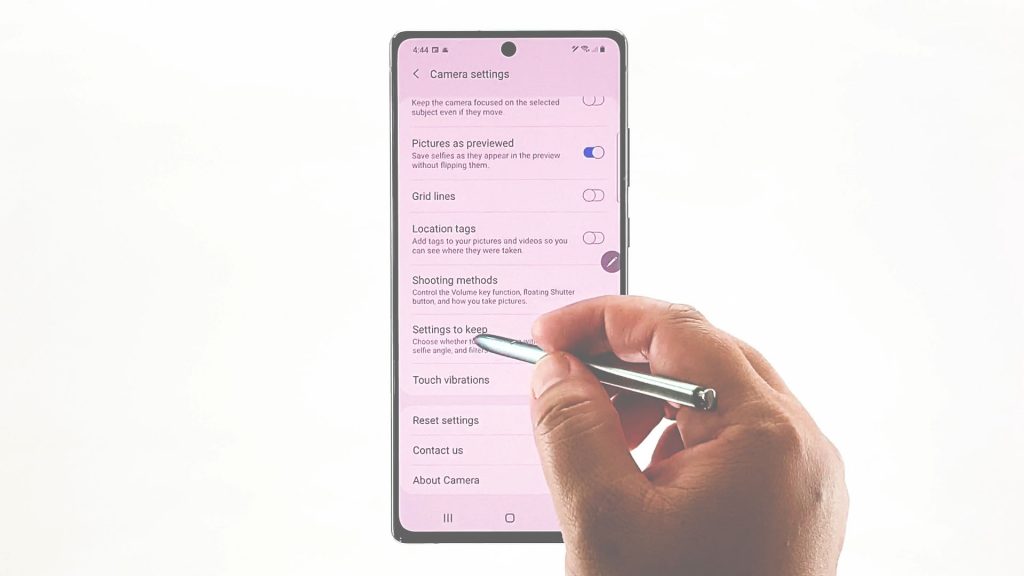
8. And should you wish to restore the default camera settings, tap Reset settings from the main camera settings menu and then tap Reset from the pop up screen to confirm.
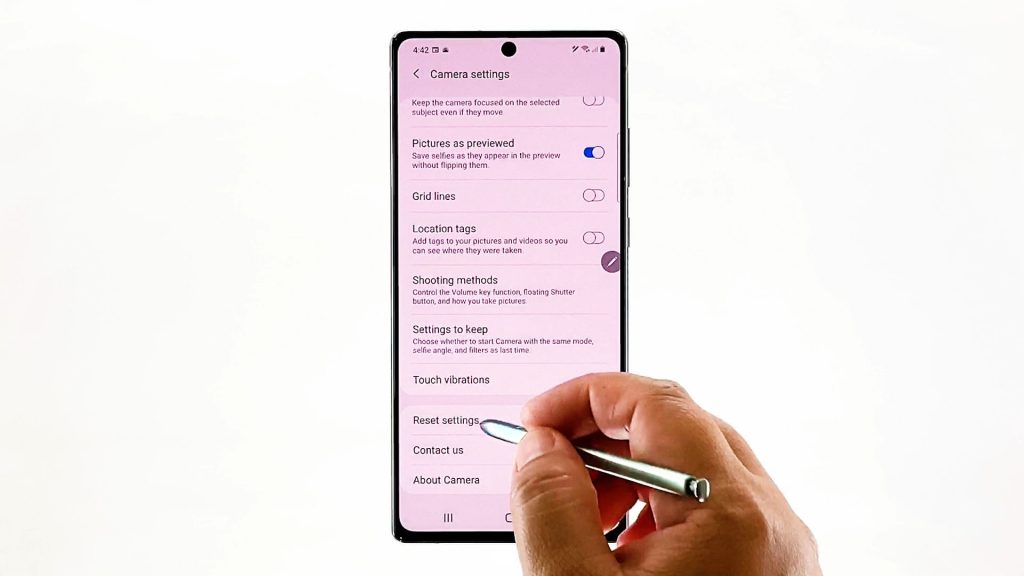
The default camera settings will then be restored. Consider doing this reset if you will encounter some error or problem after modifying the settings on the camera app.
Common Camera Problems
Loading errors, random app crashes and inaccurate camera outputs are just some of the issues that you may encounter after altering the camera app settings. Should this happen, clearing the app’s cache, force closing the app and restarting the phone can help.
More Hints
Make sure that your phone is running the latest software version. Update your device, if necessary to ensure that it’s getting all new features and fix patches to get rid of any existing camera app glitches.
More Video Tutorials
To view more comprehensive tutorials and troubleshooting clips on different mobile phones and tablets, feel free to visit The Droid Guy channel on YouTube anytime.
You might also want to read: