How to Reset App Preferences on Galaxy Note 20
This post will show you how to reset app preferences on the Galaxy Note 20. Read on to view a step by step guide in restoring the default app preferences on your new Samsung phablet.
One of the suggested tweaks when dealing with random software-related issues on an Android smartphone is to reset app preferences. As the name implies, this command will erase and restore preferences and settings for your apps, and thereby reverting the default values. Unlike a factory reset, it does not affect or delete any saved data on your device and therefore, it’s a safe process to execute and does not require backup creation.
If you’re new to the Android platform and need some input on how to execute this command on your Galaxy Note phablet, then this quick walkthrough will help you get started.
Easy Steps to Reset App Preferences on your Galaxy Note 20
Please note that there is no way for you to undo the command or revert the changes once you’ve triggered the Reset app preferences command on your device. That said, you will need to manually set things up again accordingly. Creating backups won’t be necessary because this action does not affect any saved information.
The following steps can also be used to execute the same reset command on other Samsung Galaxy devices that are running on the latest Android version. Actual screens and menu items however may vary depending on the service provider and device model.
1. Whenever you’re ready, go to the Home screen and then swipe up from the bottom to launch the Apps viewer.
The Apps viewer then opens. Here, you will see different icons or shortcut controls.

2. Locate and then tap the Settings icon.
Doing so will let you access the main settings menu of your phone. The Settings menu highlights all Android features you can manage and utilize.

3. Scroll down to view more items. Then, tap Device care.
The Device care menu opens next.
On this menu, you will see a list of four main features as directories including battery, storage, memory and security.
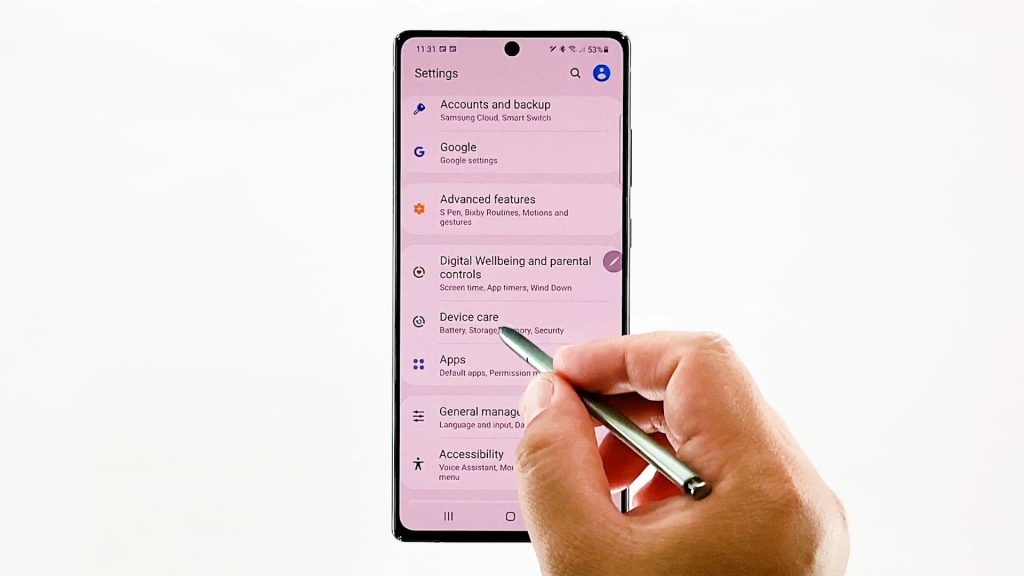
4. Tap Storage to proceed.
Another screen opens with relevant items including the available storage as well as the amount of storage used up by individual content.
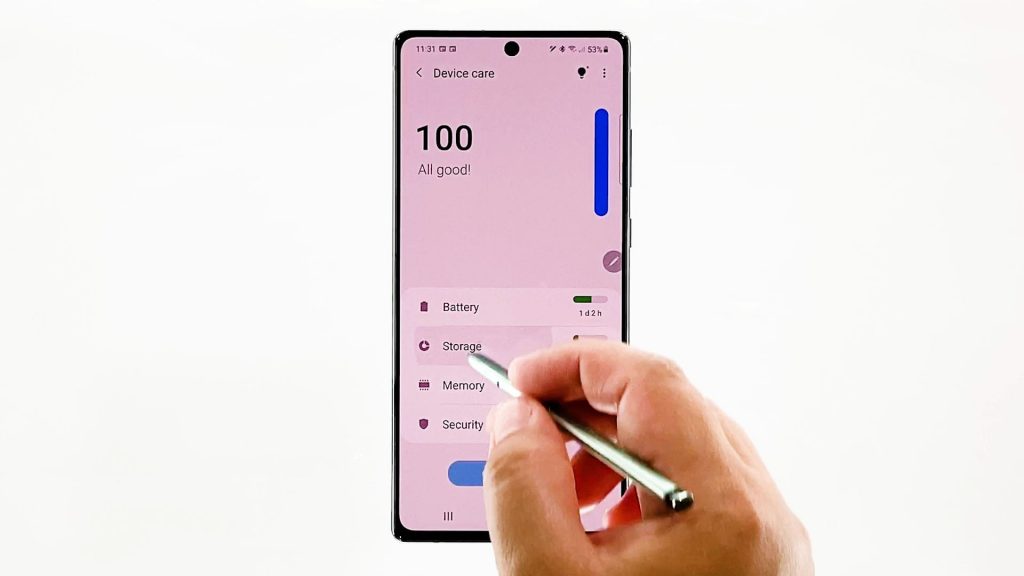
5. Scroll down and then tap Advanced.
Advanced storage features will load up on the next window.
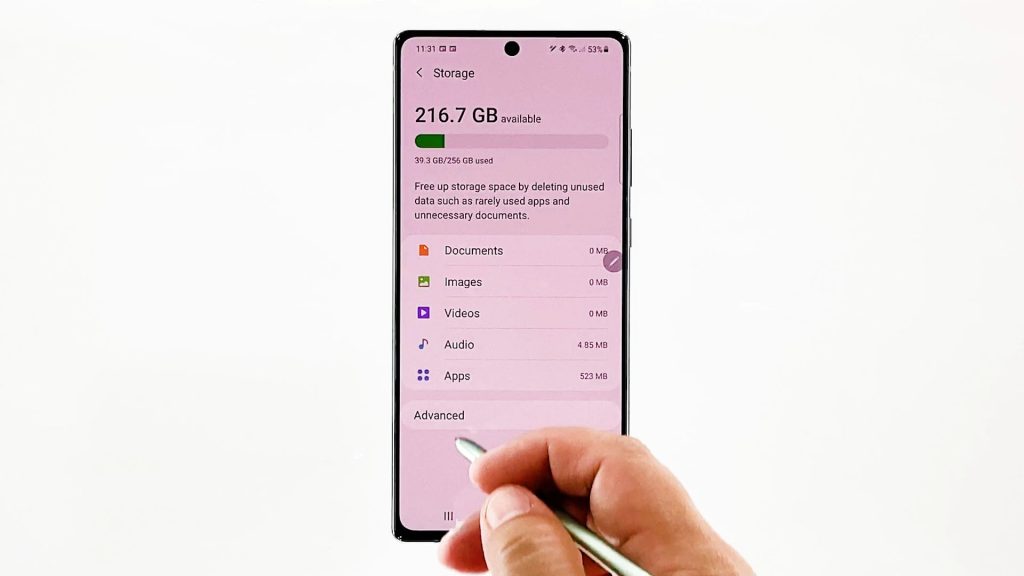
6. Select Other apps to continue.
A list of different applications will populate the next display.
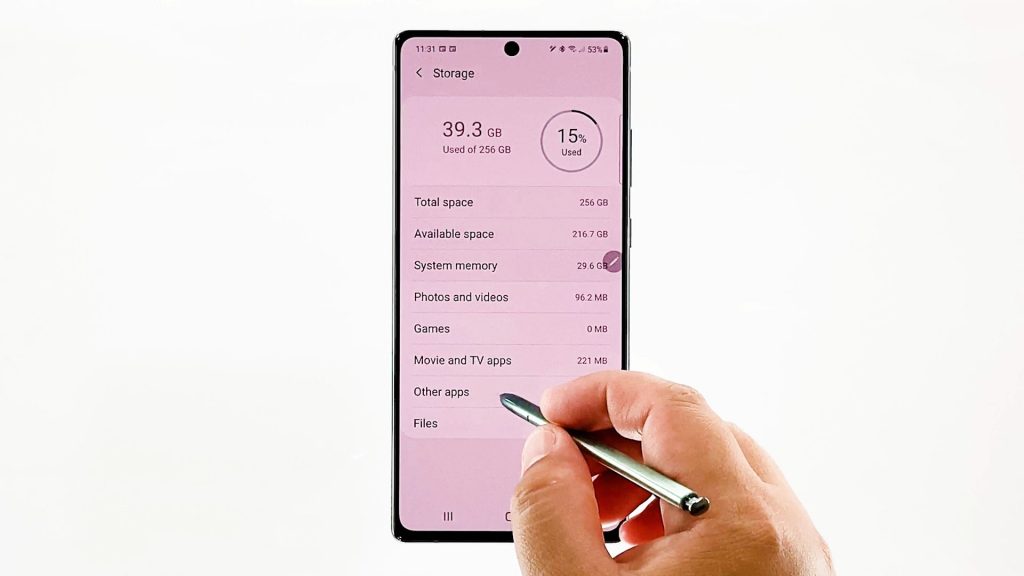
7. Scroll up and then tap the triple-dot figure located on the top-rightmost corner of the screen.
A pop-up menu will open after doing so.
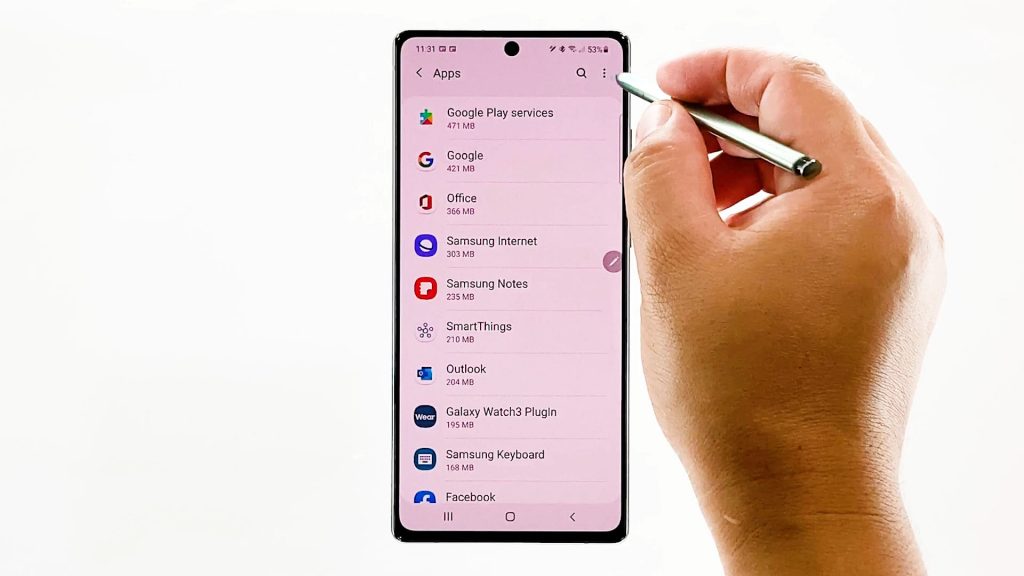
8. Tap Reset app preferences from the menu items.
Another pop-up message will launch beneath the display. The message tells what will happen if you confirm to restore app preferences on your phone.
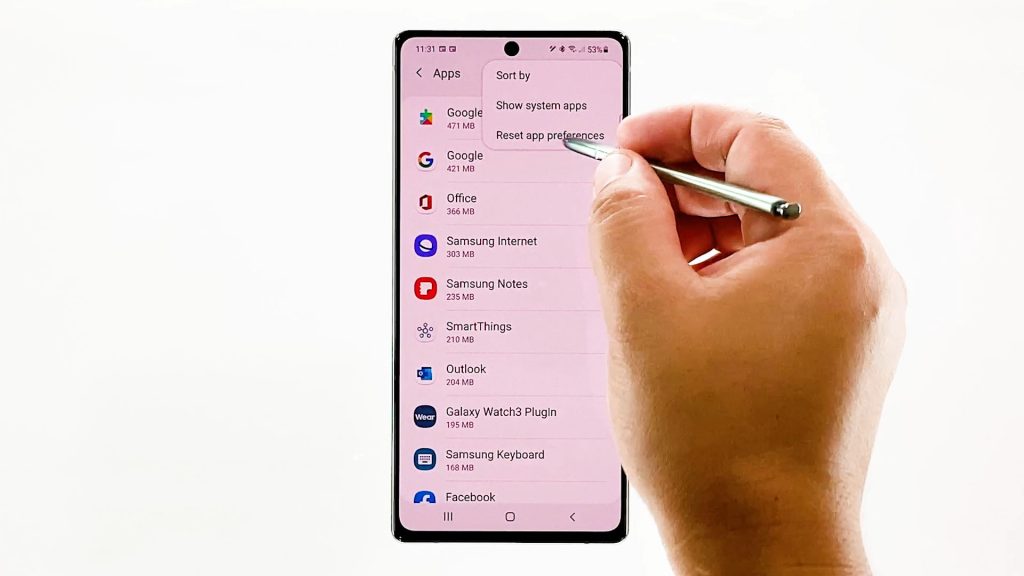
9. If you wish to proceed, tap Reset and confirm.
Wait for the phone to finish erasing and restoring the original settings and permissions for your applications.
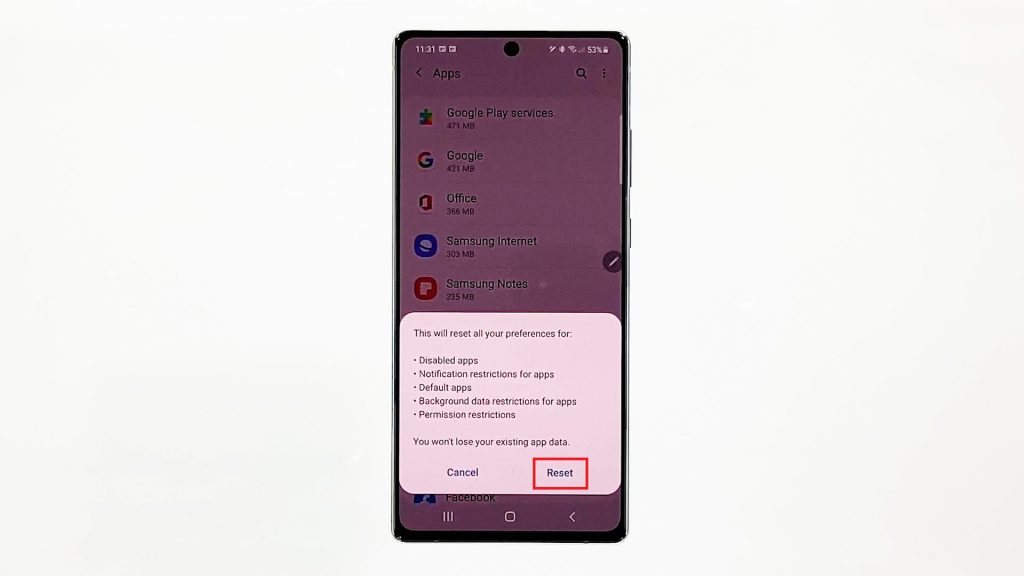
When the process is finished, all previous app settings are cleared, disabled apps are enabled, default app notifications are restored, and restrictions are lifted. App permissions are also restored to original values. This denotes the need for you to set or specify your preferred apps to use as default on your phablet.
Any existing device issues, particularly the ones tied to an erratic application will likewise be rectified afterwards.
By then, you can start re-configuring restrictions and permissions, should your app demand access to a certain system feature on your phablet.
That said, expect that your device would ask you to select the default application to use when trying to load some files or content like the first time you did.
Video Tutorials
To view more comprehensive tutorials and troubleshooting videos on different mobile phones and tablets, feel free to visit The Droid Guy channel on YouTube anytime.
You might also want to read: