How to Reduce Screen Animations on Galaxy Note 20 | Battery-saving
This post will help you speed up your new Galaxy Note phablet by activating a feature called Reduce Screen Animations. Read on if you need help enabling this feature on your recently procured Samsung handset.
Speeding Android System Up and Saving Power
One of the recommended workarounds to speed up Android devices is to disable screen animations. While animations add beauty to your device’s interface, they can also cause some sluggishness over time. That said, the overall performance of your smartphone or tablet isn’t its prime.
Aside from lags, animations can also cause the device’s CPU or GPU to become easily exhausted and thereby drains the battery faster. Such are the instances when disabling animations is deemed necessary.
In Samsung devices, disabling animations can be carried out in different ways. And enabling the reduce animations feature is among them.
If you’re wondering how to get this done on your new Samsung Galaxy Note 20, then this is how you do it.
Activating Reduce Screen Animations Feature
The following are quick steps to speed up your Samsung Galaxy Note 20 by turning on reduce screen animations from the Advanced settings menu. You can use these steps to do the same on your other Samsung Galaxy smartphones or tablets for as long as they’re running on the latest Android version.
1. To get started, go to the Home screen and then swipe up from the bottom to launch the Apps viewer.
The Apps viewer is where you can access shortcut icons to built-in and downloaded applications.

2. Tap the Settings icon to proceed.
Another screen opens with a list of all basic and advanced Android features you can manage and utilize. This screen is called the main settings menu of your phablet.

3. Scroll up or down to view more items. Then, tap Advanced features.
On the next screen, advanced Android features will populate.
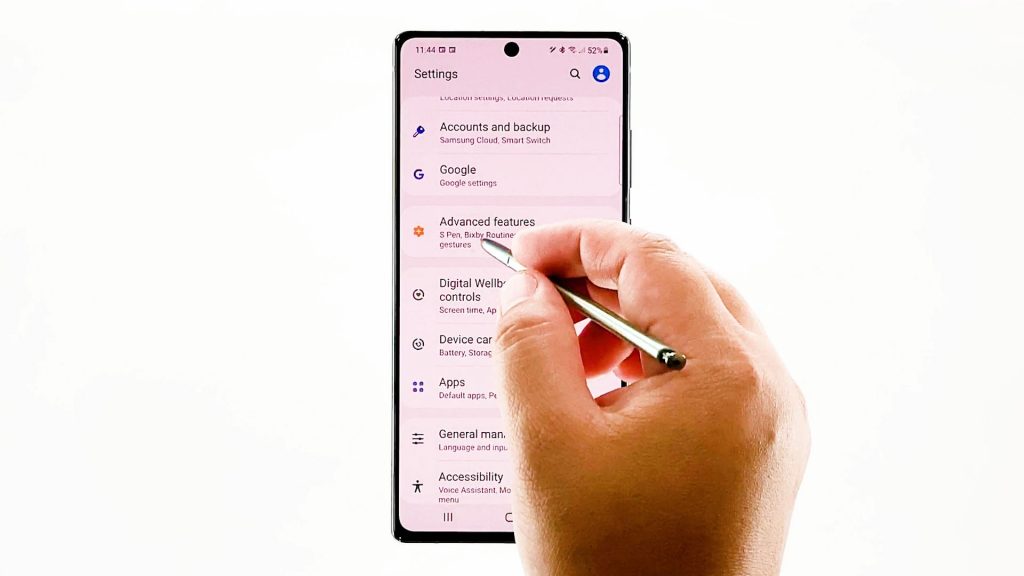
4. Locate and then tap to turn on the switch next to Reduce animations.
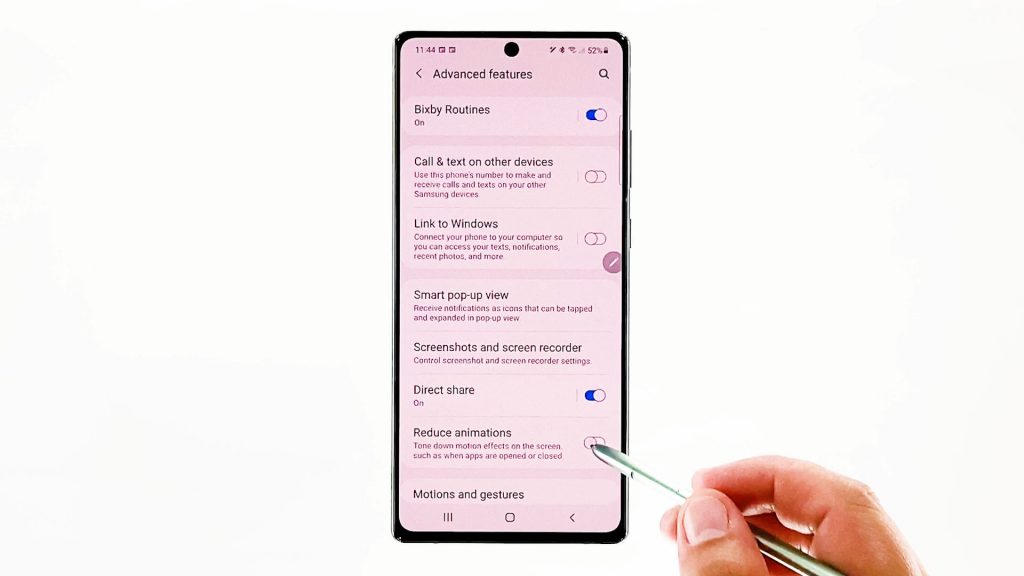
Doing so will tone down motion effects on the phone’s display when apps are running or idle. You can always turn the switch back on whenever your device gets ample of rest and power.
And that’s it!
When to Reduce Screen Animations on your Device?
As mentioned earlier, reducing screen animations can help save the battery of your device. Furthermore, it will also prevent the processor from becoming easily exhausted. That said, enabling this feature should be regarded among other options whenever such issues begin to surface on your device.
Optimizing performance and battery life on your device can also be achieved by adjusting the display settings like setting the screen timeout to a shorter or shortest interval as well as reducing display brightness.
In worst case scenarios, you may have to consider putting the device in power-saving mode to limit apps and other services from consuming power. All unnecessary apps and screens are closed while power saving mode is enabled. This allows your device to save power and extend battery time.
Other Methods to Reduce Screen Animations
Animations are often used by the Android system whenever you interact with your device. Shrinking apps into the background upon closing them is among these instances. Such visual effects indeed promote display aesthetics. Nonetheless, they can also yield some unfavorable outcome, particularly system lags and battery draining.
Another trick to improve your device’s performance is by turning off animation features in the developers menu. That said, you will need to access the device’s developer options.
You can refer to our other video tutorial on how to enable the Galaxy Note 20 developer mode, if needed.
Once you’ve managed to access the Developer options, scroll down and locate Window animation scale, Transition animation scale, and Animator duration scale. You will need to tap on each of these animation options to disable them.
To keep animations disabled, you will need to keep the Developer options enabled. Note that the animations will be reset back to their default settings when developer options is disabled.
Aside from the built-in features, you can also use a third-party application to disable animations on your phone. These apps can be downloaded straight from the Play Store.
Hope this helps!
More Video Tutorials
To view more comprehensive tutorials and troubleshooting videos on different mobile phones and tablets, feel free to visit The Droid Guy channel on YouTube anytime.
You might also want to read: