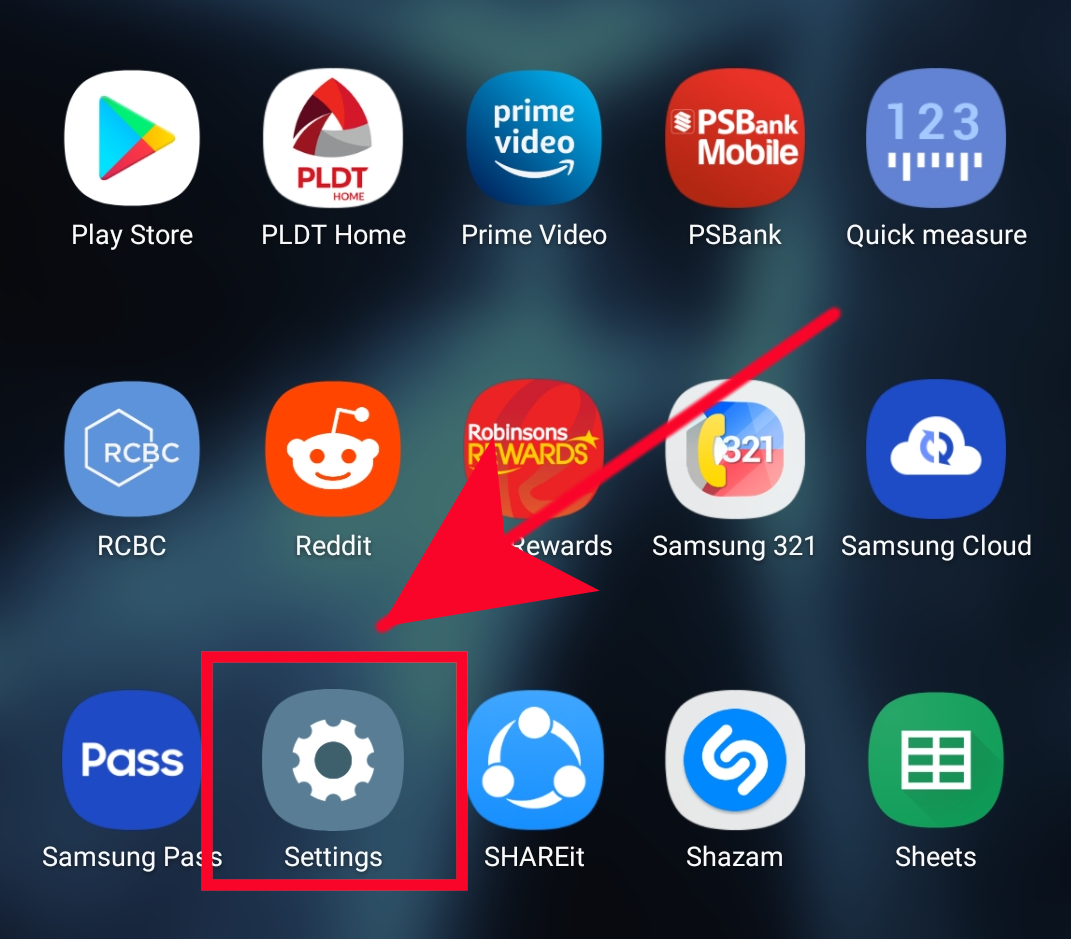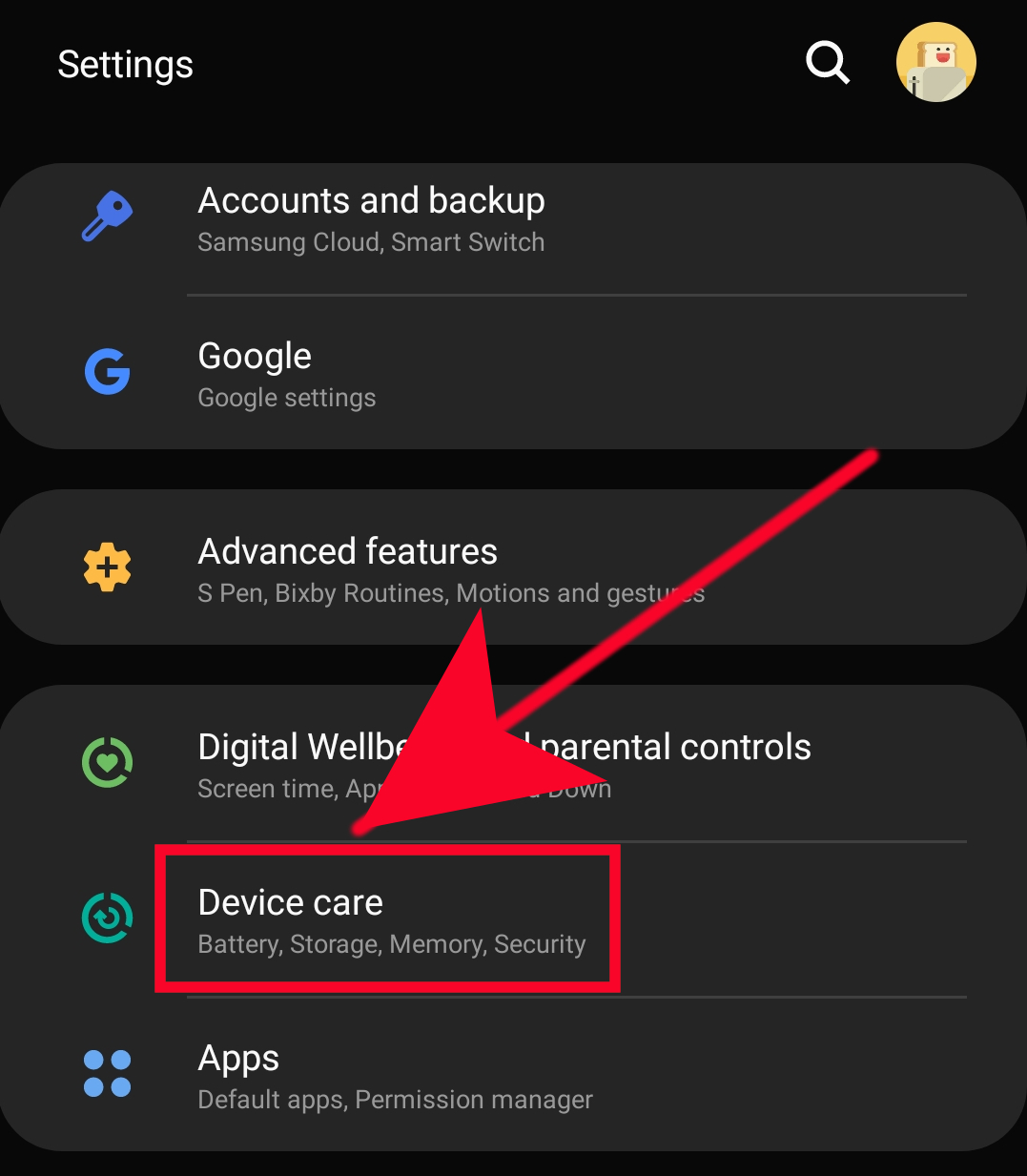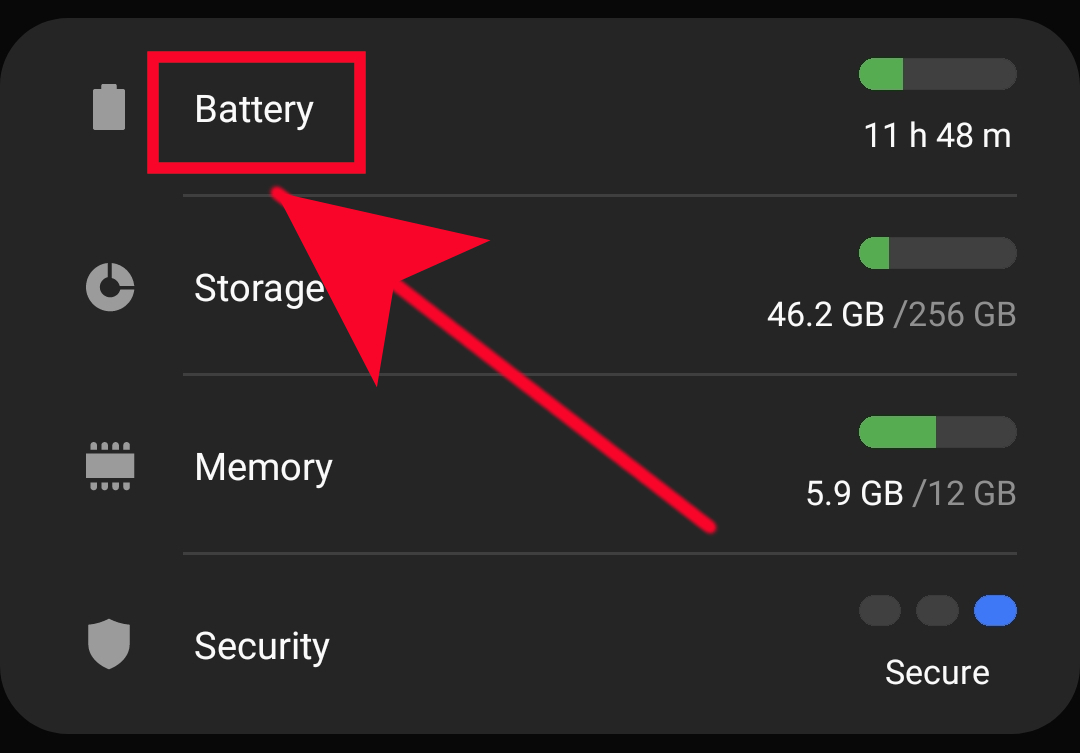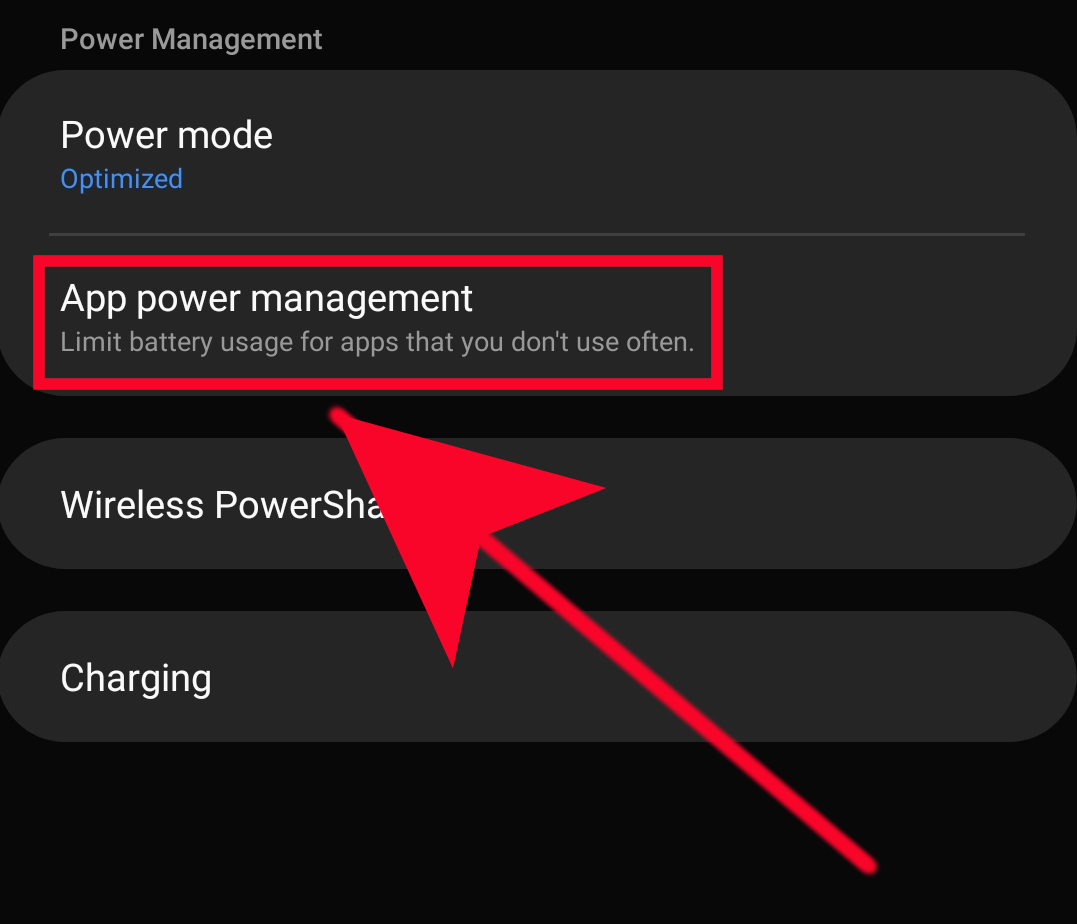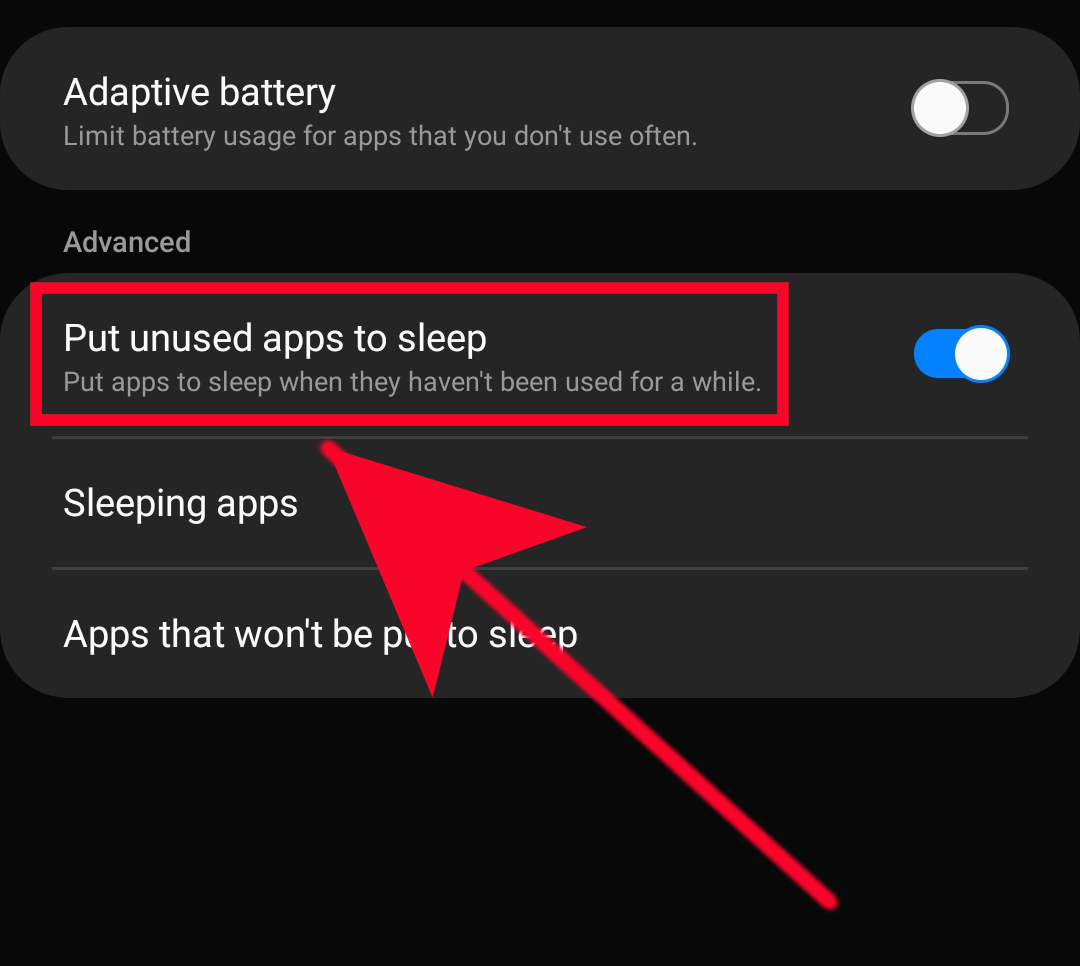How To Put An App To Sleep On Samsung
If your phone or tablet seems to be slowing down or unresponsive, it may have run out of resources because of many apps working in the background. To fix the issue, you can try to put an app or apps to sleep so your Samsung device can have enough memory and resources to use.
Learn how to block apps from running in the background by following this guide.
Putting a Samsung app to sleep
Time needed: 1 minute.
By default, apps that haven’t been used for some time will be put to sleep by Android automatically. Make sure to follow the steps below in order for your device to do this.
- Open Settings app.
You will find Settings app in the Home screen or Apps Tray.

- Tap Device care.
Scroll down and tap on Device care.

- Tap Battery.
Select the first option to open the Battery options.

- Tap App power management.
Select App power management.

- Select Put unused apps to sleep.
Enabling Put unused apps to sleep option will tell the system to automatically put any app you haven’t used for a while to sleep.

How to put apps draining battery to sleep manually
If you’re having battery drain problem from some of your apps, you can also manually put them to sleep anytime you want. Here’s how it’s done:
- Open Settings app.
- Tap Device care.
- Tap Battery.
- Tap Battery usage.
- Once you’re presented with a list of apps that uses the battery more often, tap on the app you want to work on.
- Tap on Put app to sleep.
How to exempt an app from your Sleeping apps list
Apps that are put to sleep can’t receive notifications and updates. This means that you may be missing important messages if, for example, you put your email app to sleep. To tell the system not to put a certain app to Sleeping apps list, you can follow the steps below:
- Open Settings app.
- Tap Device care.
- Tap Battery.
- Tap App power management.
- Select Apps that won’t be put to sleep.
- Tap Add apps.
- Select the app.
Suggested readings:
- How To Use Do Not Disturb On Android 10 Device
- How To Fix MMS Won’t Send Issue On Samsung (Android 10)
- How To Fix Instagram Has Stopped On Samsung (Android 10)
- How To Fix System UI Error On Samsung (Android 10)
Get help from us
Having Issues with your phone? Feel free to contact us using this form. We’ll try to help. We also create videos for those wanting to follow visual instructions. Visit our TheDroidGuy Youtube Channel for troubleshooting.