How To Fix PS5 NW-102216-2 Error [Updated 2023]
One of the frustrating issues that some PS5 users may encounter is the NW-102216-2 error. In this troubleshooting guide, we’ll show you the fixes that you can try for this problem.
How to fix PS5 NW-102216-2 error?
The “NW-102216-2” issue on the PS5 usually signals a problem with the console’s online connection. Issues with your internet connection, router, modem, or PS5’s network settings could all contribute to this error message.
If you’re getting the PS5 error code NW-102216-2 everytime you start your console, or when you try to access an online mode or game, these are the solutions that you can try:
Fix #1: Restart your PS5.
The “NW-102216-2” error can sometimes be resolved by restarting the PS5, which can get rid of any lingering temporary difficulties or malfunctions. Restarting the PS5 forces all running processes to end and resets the system, which can sometimes fix errors.

Rebooting the console can also reset the network connection and eliminate any problems that may have been causing the interruption in the first place.
Try pressing the PS button to get to the main menu first. When the main menu appears, choose Power from the bottom right of the screen, and then choose Restart.
Alternatively, you can try to do a forced reboot if you can’t restart the console normally using a controller. Press and hold the console’s physical Power button until it turns off.
To turn the PS5 back on, simply press the Power button again.
Fix #2: Check the PSN server status.
If you’re getting the NW-102216-2 error, you may want to check the status of the PlayStation Network (PSN) servers to see if the issue is related to their performance.
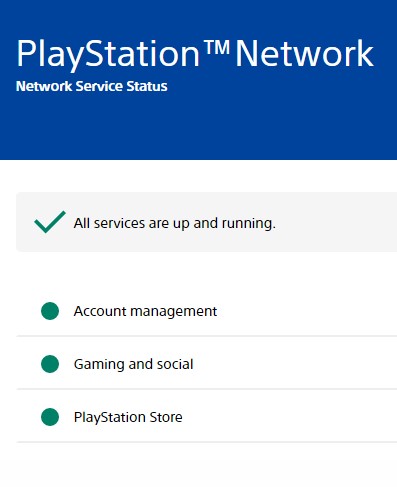
Connecting to the network on the PS5 can be difficult if the servers are unavailable. You can see if there are any known issues or outages affecting the PSN by checking the server status.
If the PlayStation Network is experiencing technical difficulties, you may have to wait while Sony fixes the problem. If you discover that the servers are operational and there have been no reports of outages, the issue may lie with your local network or PS5.
Fix #3: Power cycle the modem or router.
The “NW-102216-2” error may be resolved by restarting the router to refresh the internet connection and eliminate any persistent faults. A router connects your devices to the internet and controls the data flow between them. Your PS5 connection could be disrupted by any number of router difficulties, including slow internet connection, lost connections, and software glitches. The network connection can be reset and any temporary faults or bugs removed by restarting the router.
Rebooting the router terminates all open connections and processes and resets the machine, which can sometimes fix errors. In addition, if you’ve made any changes to the IP address, DNS, or any other settings that could be causing the issue, rebooting the router can restore them to their original states and fix the problem.
It’s also worth mentioning that rebooting the router can fix other common networking difficulties like lagging downloads, trouble connecting to other devices, and weak wireless signals.
In order to properly restart your modem or router, simply turn it off and unplug it from the power source for 30 seconds. Afterwards, plug everything back in and check for the error again.
Fix #4: Run a speed test.
If you’re seeing the NW-102216-2 error, you may want to do a speed test to see if the problem is related to your internet connection. The PS5 can’t connect to the network or play online games if the user’s internet connection is too slow or too unreliable. If you’re wondering whether or not your internet connection is fast enough to support the PS5’s online functions, a speed test will show your download and upload speeds.
If the results of the speed test show that your internet connection is slow or unstable, you may want to get in touch with your internet service provider (ISP) to see if you can upgrade your internet plan or resolve the problem. The issue may lie with your network or PS5 if the findings suggest that your internet connection is adequate.
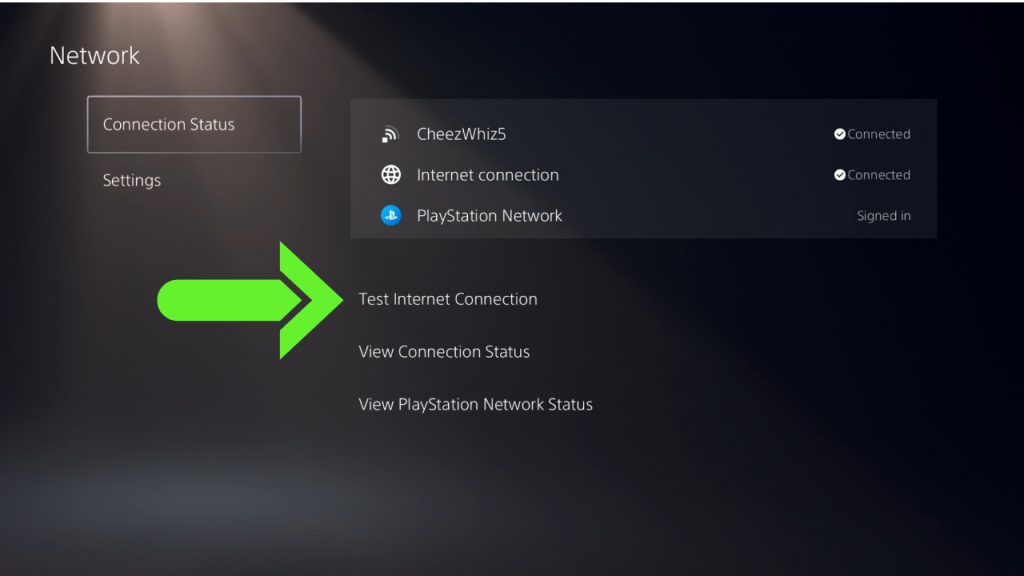
To run a speed test on your PS5, follow these steps:
- Go to Settings.
- Go to Network.
- Go to Connection Status.
- Select Test Internet Connection.
Fix #5: Reset the network settings (check IP address and DNS).
If the PS5 error code NW-102216-2 continues to occur and there’s no indicated server issues at all, you should consider checking if the network settings on your console are fine. An incorrect network detail might be the reason why your PS5 is unable to connect to the server.
In some instances, updating the network settings like changing the DNS servers or setting up static IP Address manually can resolve network issues on the PS5.
The PS5 error code NW-102216-2 might stem from incorrect network setup.
Use a static IP address
The first thing that you must try is to see if setting up a static IP address manually will help. This can help if you’re getting the Obtain IP Address Failed error or similar. There are two types of IP addresses that your PS5 can use: Dynamic and Static IP Address.
The difference between a static IP and a dynamic IP is that the former remains the same even after rebooting the console or router. For this troubleshooting, you want to see if using a static IP will help in fixing the PS5 error code NW-102216-2.
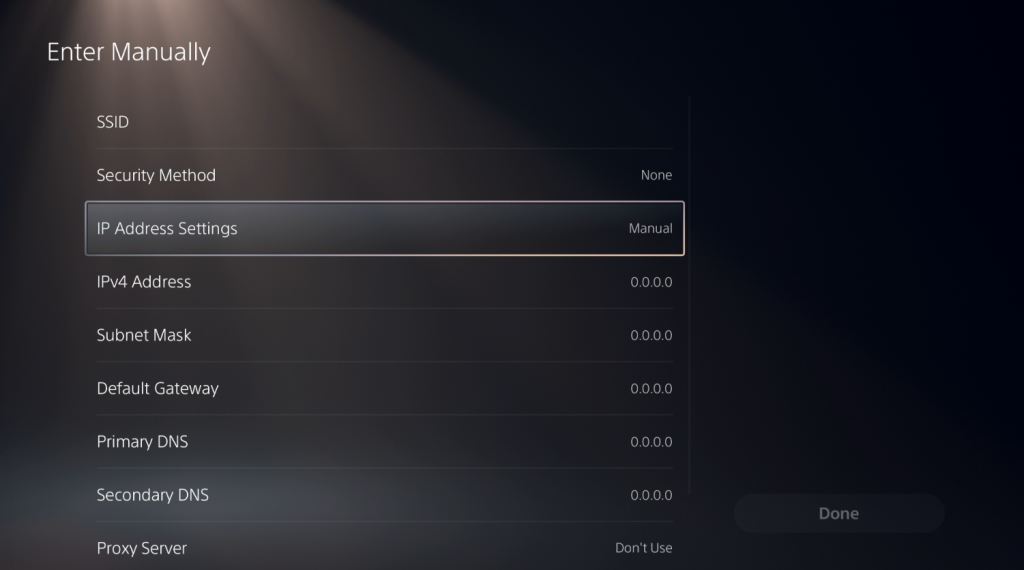
Heres’ how:
- Go to your PS5 Home screen.
- Open the Settings menu.
- Select Network.
- Go to Connection status tab and select View connection status.
- Make sure to write down all information from this screen as you will need to use them later on.
- Go back to the Network screen and select the Settings tab.
- Select Set up internet connection > Set up manually.
- Select either a wifi or LAN setup depending on your setup.
- Select Enter manually.
- Enter all of the information you took down earlier. In the IP address Settings, select Manual then enter the IPv4 address below.
- Enter the rest of the details in the following sections.
- Make sure that you use Automatic for MTU and Do not use for Proxy Server.
- When you are finished, select Done.
Use another set of DNS servers
If the error code NW-102216-2 occurs still after updating to a static IP address, the next step is to change the DNS settings.
To change the DNS settings on your PS5:
- Go to Settings.
- Select Network.
- Select Settings.
- Select Set Up Internet Connection.
- Scroll down to the bottom and select Set Up Manually.
- Select Use Wifi.
- Select DNS.
- Change the Primary DNS to 8.8.8.8.
- Change the Secondary DNS to 8.8.4.4.
- Select Done.
Fix #6: Use a wired connection.
Some PS5 users may encounter the error code NW-102216-2 only when their internet connections are via wireless connection or wifi.
If you’re using wifi on your PS5, try switching to a wired connection. This type of connection eliminates wireless interference that usually impact a wireless connection. You should try this suggestion even if your PS5 is getting strong signal from a wi-fi network.
Fix #7: Use 5GHz band.
If using a wired connection is not possible and you’re forced to use a wi-fi network, then make sure that you let your PS5 connect to the 5GHz band instead of 2.4GHz.
The “NW-102216-2” PS5 error code can be fixed by using the 5GHz band, which has less interference and congestion than the 2.4GHz band. This can make the PS5’s wireless connection more stable and faster, which could help fix the error. Also, 5GHz can transfer data faster than 2.4GHz, which could be helpful for streaming and gaming.