How To Fix PS5 Controller Won’t Update [Updated 2023]
Updating the PS5 console and controller is one of the important things that you must do to lessen the chances of encountering issues when gaming. Like in PC gaming, PlayStation owners must keep certain things running the latest software version to fix issues as well as prevent new ones from developing.
In this troubleshooting guide, we’ll show you the fixes that you can try if you are having an issue updating your PS5 controller.
How to fix PS5 controller won’t update issue?
Your PS5 will prompt you to upgrade your controller immediately upon first setup, or after 24 hours. When a new firmware update becomes available, you will be notified in the same way. However, if you’re not getting any notification about any update, even when it’s your first time to unbox and setup the console and PS5 controller, these are the solutions that you need to try.

Fix #1: Check if the PS5 DualSense controller is fully charged.
Since the upgrade process consumes a lot of power, it’s important to ensure your PS5 DualSense controller is fully charged before beginning the process. The controller’s update process may fail if the battery life is too short.
The new firmware is downloaded and installed onto the controller during the upgrade procedure. In order to keep the controller powered throughout the update process, which can take several minutes, it is necessary to use a reliable power source. In the event of a low battery, the controller may power down before the update is finished, rendering the update useless and necessitating a new installation.
Another issue that may arise if the battery is low and the update process is initiated is that the controller may not have enough power to finish the update, which might lead to the device being unresponsive, freezing, or shutting down. This may lead to the update failing or the controller becoming dysfunctional.
Fix #2: Connect the PS5 DualSense controller via USB cable.
The only way to update the PS5 DualSense controller is by connecting it to the console via a USB cable.The PS5 DualSense firmware updater will not work if your PS5 DualSense controller is connected to the console wirelessly.

That said, make sure that your PS5 controller is connected by USB-C cable to the console before checking for an update again.
Once you’ve done that, follow these steps to check if there’s any PS5 controller update you are yet to install at this time:
- Go to the Home screen.
- Go to Settings.
- Go to Accessories.
- Select Controller (General).
- Select DualSense Wireless Controller Device Software.
- Follow on-screen instructions to update your PS5 controller.
Fix #3: Restart the PS5 and the PS5 DualSense controller.
Restarting both the console and the controller helps to refresh the system and clear any inherent problems that may be blocking the update from being installed. This can increase the chances of the update being successful and assist in fixing the issue.
Follow these steps to restart your PS5:
- Press the PS button on your controller.
- Select the Power icon at the bottom.
- Select Restart PS5 option.
Alternatively, you can try to fully restart the console, make sure that you turn off the PS5 and unplug it from the power outlet for 30 seconds. Afterwards, reconnect everything back in and check if the controller will start to update.
Fix #4: Check for PS5 console update.
Sometimes, the PS5 DualSense wireless controller may not update if the console it’s connected to is not running the latest system software update.
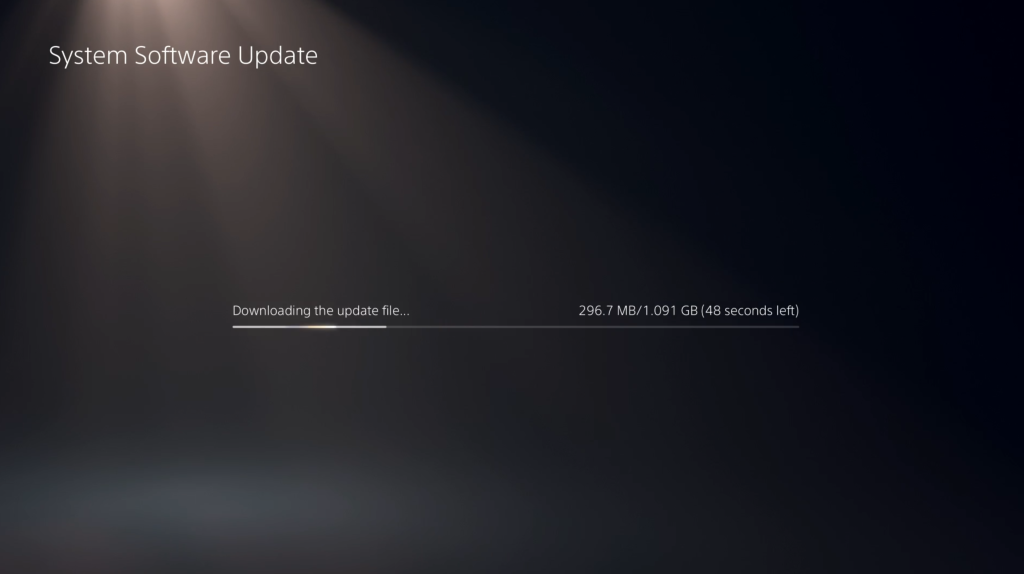
To check for the latest version of system software, follow these steps:
- Make sure that your PS5 is connected to the internet.
- Go to Settings.
- Go to System.
- Go to System Software.
- Go to System Software Update and Settings.
- Go to Update System Software.
Fix #5: Re-pair the PS5 controller to the console.
If the PS5 controller isn’t updating, try re-pairing it to the console to see if that helps fix any connectivity or communication issues that may be preventing the update from downloading or installing correctly.
Here’s what you need to do:
- Go to the Home screen.
- Go to Settings.
- Go to Accessories.
- Select General.
- Select Bluetooth Accessories.
- Select your Controller.
- Select Delete.
- Now, connect your PS5 controller to the console with a USB-C cable.
- Press the PS button to pair it with the console.
Fix #6: Install the PS5 DualSense wireless controller firmware manually.
There’s no way to update the PS5 controller under Settings but you can trick the device into thinking that it’s your first time to set it up with these steps:
- Make sure that your PS5 console is not connected to the internet. You can either manually disconnect it from your wifi or unplug the ethernet cable (if you’re using a wired connection).
- Go to Settings.
- Go to System.
- Select Date and time.
- Select Set Date and Time.
- Select Set Manually.
- Pick a time and date and make sure that you forward it by 24 hours.
- Save the settings.
- Delete your controller from Settings>Accessories>General>Bluetooth Accessories.
- Turn off your PS5 controller by pressing and holding the Power button until the device turns off.
- Connect your PS5 controller with a USB cable and check if your PS5 will update the controllers.
Fix #7: Reset the PS5 DualSense wireless controller.
There may be software conflicts or settings that are preventing the update from downloading or installing properly on your PS5 controller, and resetting the device may help resolve these issues.
When you reset the controller, all of your changes to the button layout, pairing information, and saved data will be lost. As a result, any software problems, such as bugs or glitches, that have arisen in the controller’s code can be fixed and the update deployed.
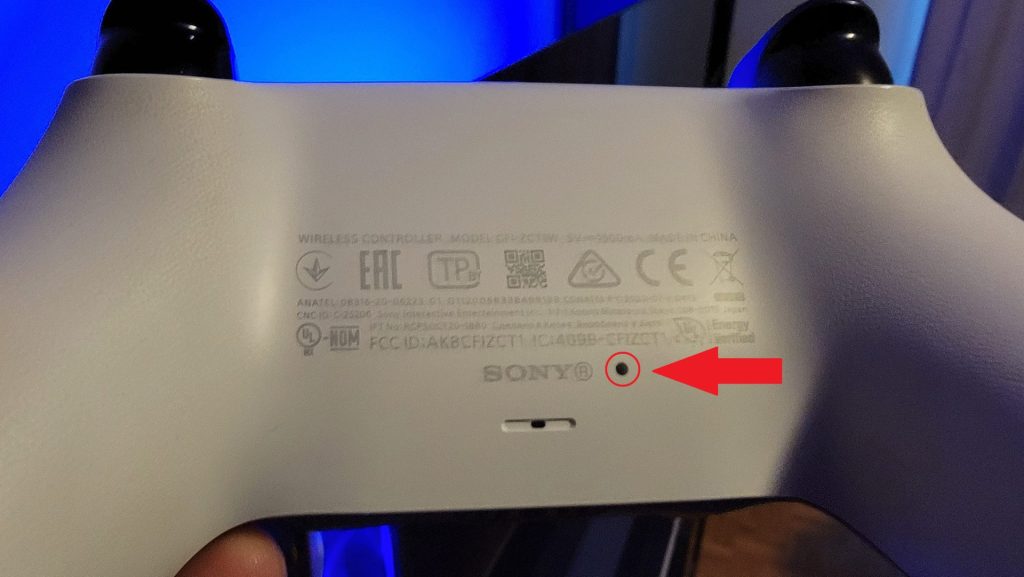
An additional benefit of performing a reset is the deletion of any cache or temporary files stored by the controller. This can increase the likelihood of a successful update by making sure the process begins with a blank slate.
It’s also worth noting that resetting the controller just reverts it to factory settings; any saved games or progress will remain intact.
Resetting the PS5 controller can clear any software conflicts or settings that may be blocking the update from downloading or installing successfully, deleting the controller’s data and starting fresh, and increasing the likelihood of a successful update.
To reset your PS5 controller, follow these steps:
- Turn off the PS5 controller.
- Find the reset hole at the back of the controller. It should be next to the Sony logo.
- Press and hold the reset button by Inserting a small pin inside the hole.
- Connect your PS5 controller with a USB cable and press the PS button to reconnect.
Fix #8: Update the PS5 controller using a PC.
If all of the solutions above did not work, then the last thing that you need to do is to update the controller using a computer. Here are the exact steps that you must do:
- Connect your PS5 controller with a USB cable to your PC.
- Go to PlayStation website and click on the Download button
- Once you’ve downloaded the necessary files, run the installation file, and then follow the on-screen instructions to install the app.
- Open the firmware updater for DualSense wireless controller.
- Launch the updater file once it is downloaded on your PC. Make sure not to disconnect the controller during the update to avoid damaging the firmware.
- When the update is complete, a message appears. Select [OK] to finish the process.