How To Use A PS4 Controller On PC (Windows 10) | Updated Steps in 2025
Some games are better played with a controller than with a keyboard or mouse. I personally find it convenient to enjoy genres similar to Cyberpunk 2077 with a controller, especially when i’m driving around the map. If you are a PC gamer and wanting to use your PS4 controller when playing, this article should help.
Below, we’ll explain what are the things that you need to make it happen as well as the exact steps to connect the DualShock 4 controller to your PC.
Requirements to connect a PS4 controller to your Windows 10 PC
If you’re a PC gamer who wants to play your favorite game using a PS4 controller, these are a few basic things that you must prepare to do successfully:
- PS4 DualShock 4 controller (wired or wireless)
- Micro USB cable (if you want to connect via USB)
- USB wireless Bluetooth dongle (if your PC does not have a built-in Bluetooth capability)
- PC with internet connection
Does Windows 10 support PS4 DualShock 4 controller?
Windows 10 does not natively support the wireless PS4 controller as Microsoft has its own Xbox controller sets. In order to successfully use your PS4 controller on your PC, especially if you want to take advantage of its wireless capability, you’ll want to make sure that your Windows 10 drivers are updated and you install a third party device driver such as DS4Windows.
However, if you are content with using a wired setup, or does not want to use a wireless controller via Bluetooth, you simply have to plug in the controller to your PC and you’re good to go.
How to use a PS4 controller on PC (Windows 10)?
The steps below should show you how to use your DualShock 4 wireless controller on your PC.

Step 1: Get a third party software and device driver for PS4 wireless controller (DS4Windows)
In order for your PC to detect a PS4 DualShock 4 controller, you need to secure a software called DS4Windows. This piece of important software will allow Windows 10 to see your PS4 DualShock 4 controller as an Xbox controller, which is the only controller supported officially by this OS. Basically, once you have DS4Windows installed, your computer will be fooled into thinking that you are plugging in an Xbox controller.
Step 2: Install DS4Windows.
Once you have downloaded DS4Windows on your PC, you have to find the Zip file and extract it. To do that, just right click on the file and hit Extract All option. You can either create a new destination folder to extract the files to, or you can simply extract them to the same folder where the original zip file is located. Any of the two methods should work.
After extracting the files, you should see two important files: DS4Updater.exe and DS4Windows.exe. The first one is a software updater, and you’ll be using it to keep DS4Windows updated.
The other file is the main application executable. Right click it to begin installing the DS4Windows software.
Step 3: Configure DS4Windows
So that your PS4 DualShock 4 wireless controller will work on your PC, you want to make sure that you set DS4Windows up properly.
Upon first opening DS4Windows, Windows will ask you for settings and profiles you want. If you have no idea how to begin, you should pick Appdata.
Afterwards, a new window will open and you need to click on Install the DS4 Driver. Doing so will let you use your DualShock 4 wireless controller on your Windows 10 PC.
Step 4: Use a micro USB cable to connect your PS4 to your PC
After the installation and first time setup, you should be able to connect your DualShock 4 controller to your PC either via a micro USB cable connection, or via Bluetooth.
How to connect a PS4 controller to PC to play Steam games?
If you want to play a Steam game using your DualShock 4 controller, all you have to do is to configure your Steam client so it detects it. You can either use the wired or wireless configuration for your DualShock 4 controller on Steam.
Read: How To Use PS4 Controller On Steam
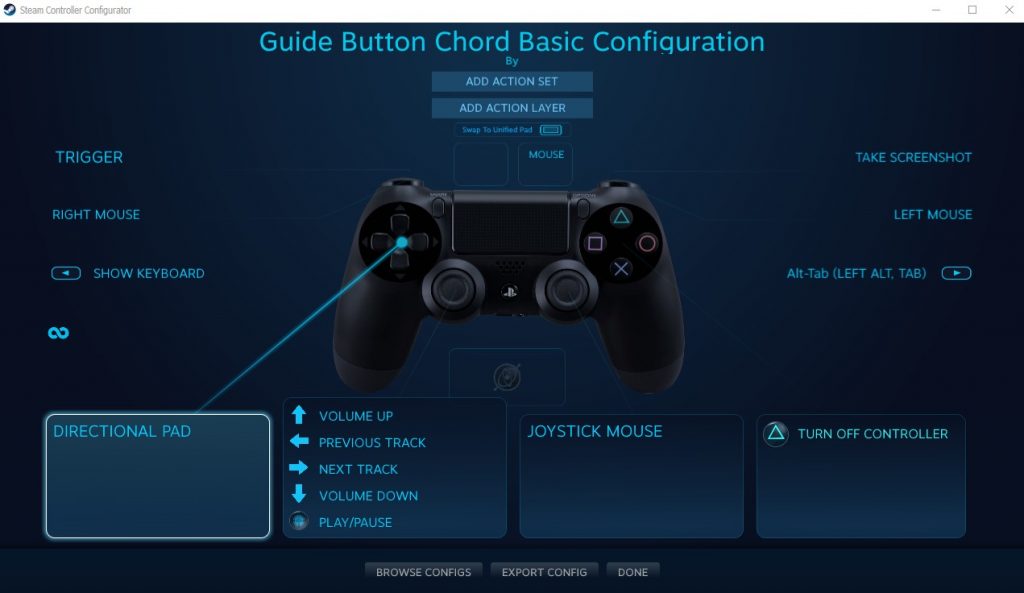
Can a PS4 controller be used to play non-Steam games on PC?
Your PS4 DualShock 4 controller can also be used to play games outside Steam client. This is where the DS4Windows comes handy as it can trick Windows 10 OS that you’re using an Xbox controller even when what you have is a DualShock 4 controller.
Simply follow the instructions provided above on how to download, install, and configure DS4Windows.
How to use a wireless PS4 Dualshock 4 controller on PC?
If your computer does not have a built-in Bluetooth, you can buy any cheap Bluetooth adapter that plugs into any USB port in your PC. Alternatively, you can opt to use an expensive official Sony Bluetooth dongle for the same job.
Once you have the Bluetooth adapter connected, here are the steps that you must do to start using your wireless PS4 controller on your PC:
- On the controller, press and hold the Share and PS buttons together until the light blinks. Once the light bar starts blinking, this means that your controller is now on discovery or pairing mode and should be able to connect via Bluetooth.
- On your PC, open the Windows Bluetooth settings and click on Add Bluetooth or other device.
- Select Wireless Controller.
- That’s it! Your DualShock 4 controller should now work wirelessly.
Other interesting articles:
- How To Use A PS4 Controller On PC (Windows 10) | Updated Steps 2021
- How To Screenshot On PS4 | Easy And Updated 2021!
- How To Rebuild PS4 Database | Easy And Update Steps 2021
- How To Check FPS On Windows 10 (All Games) | New And Updated 2021
Visit our TheDroidGuy Youtube Channel for more troubleshooting videos and tutorials.