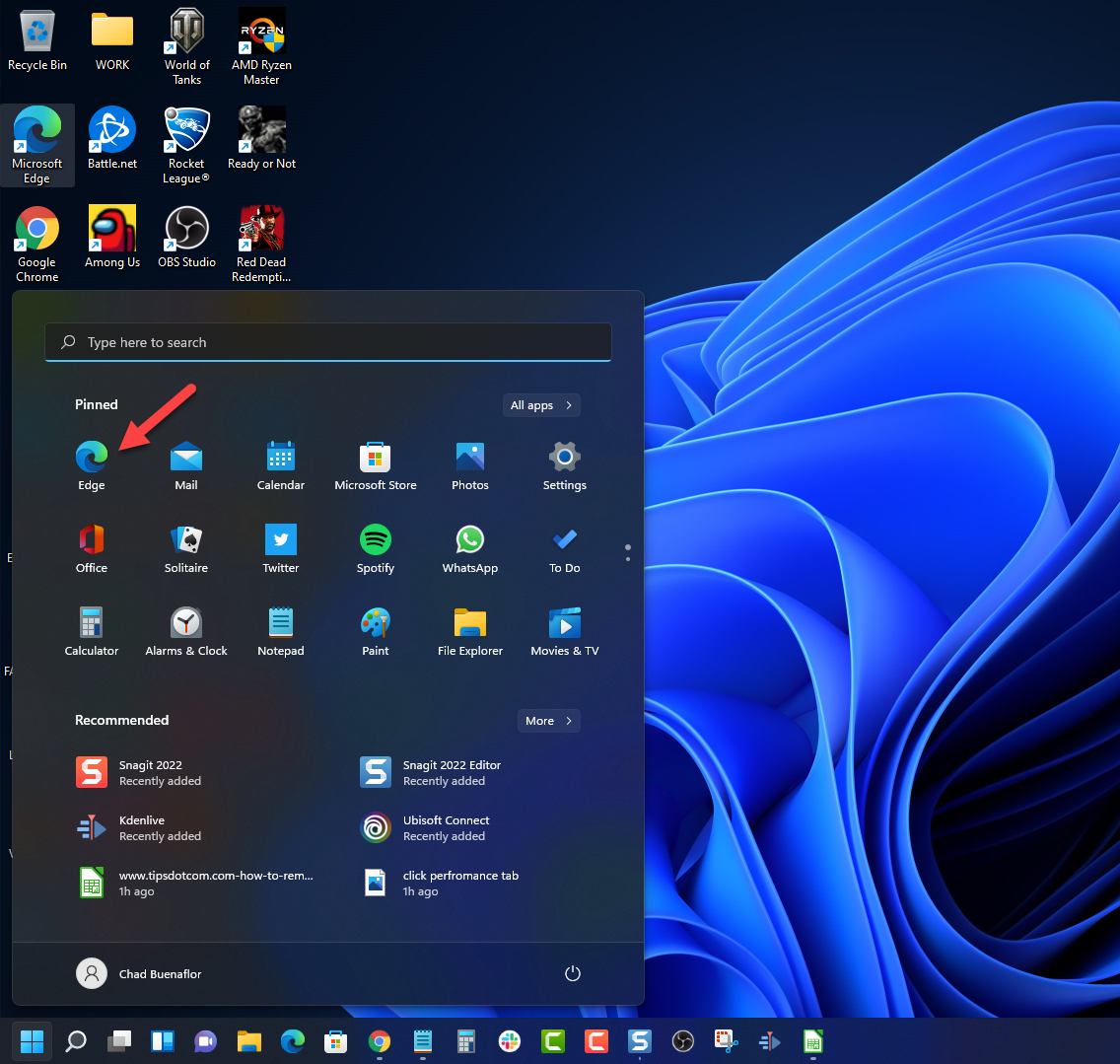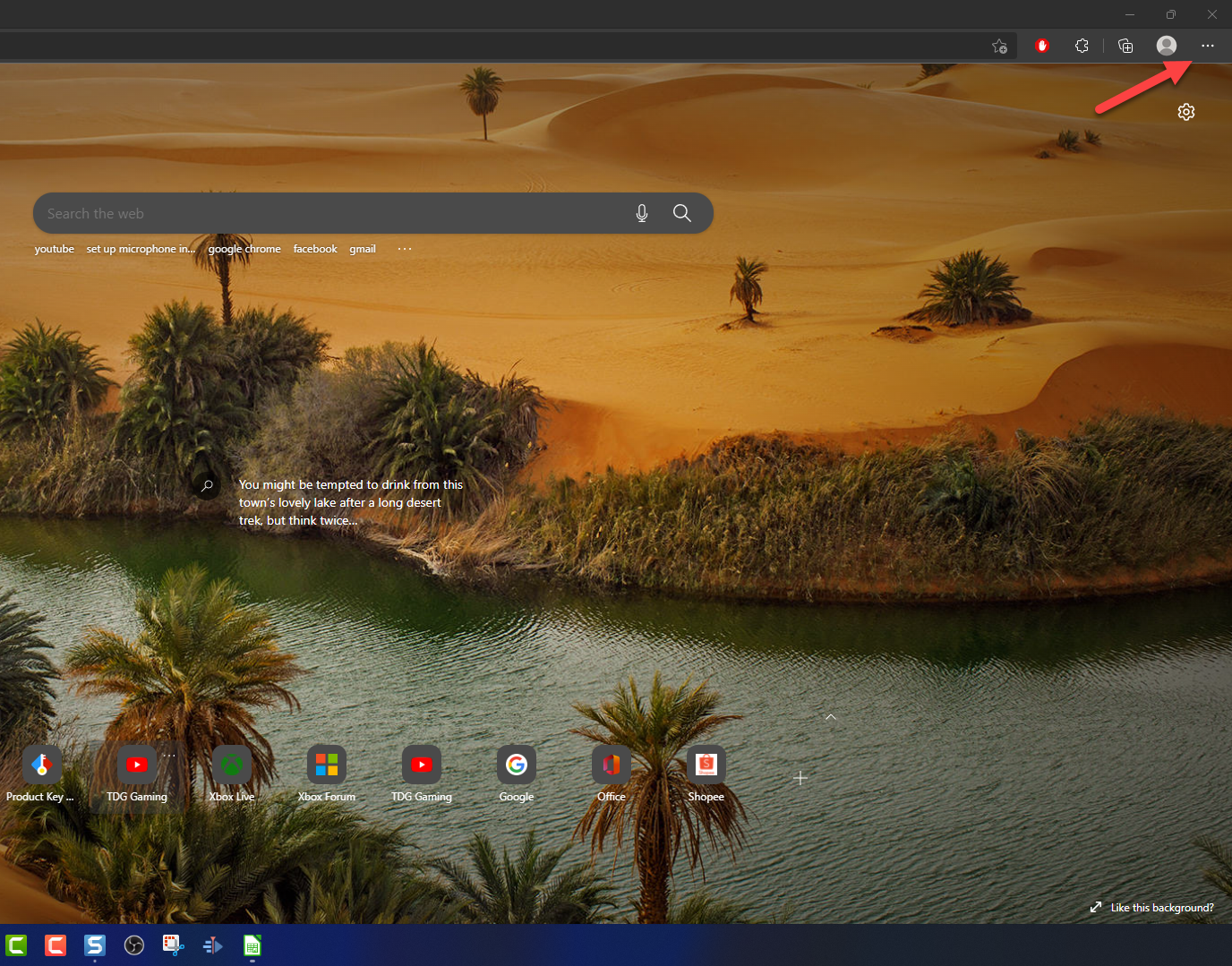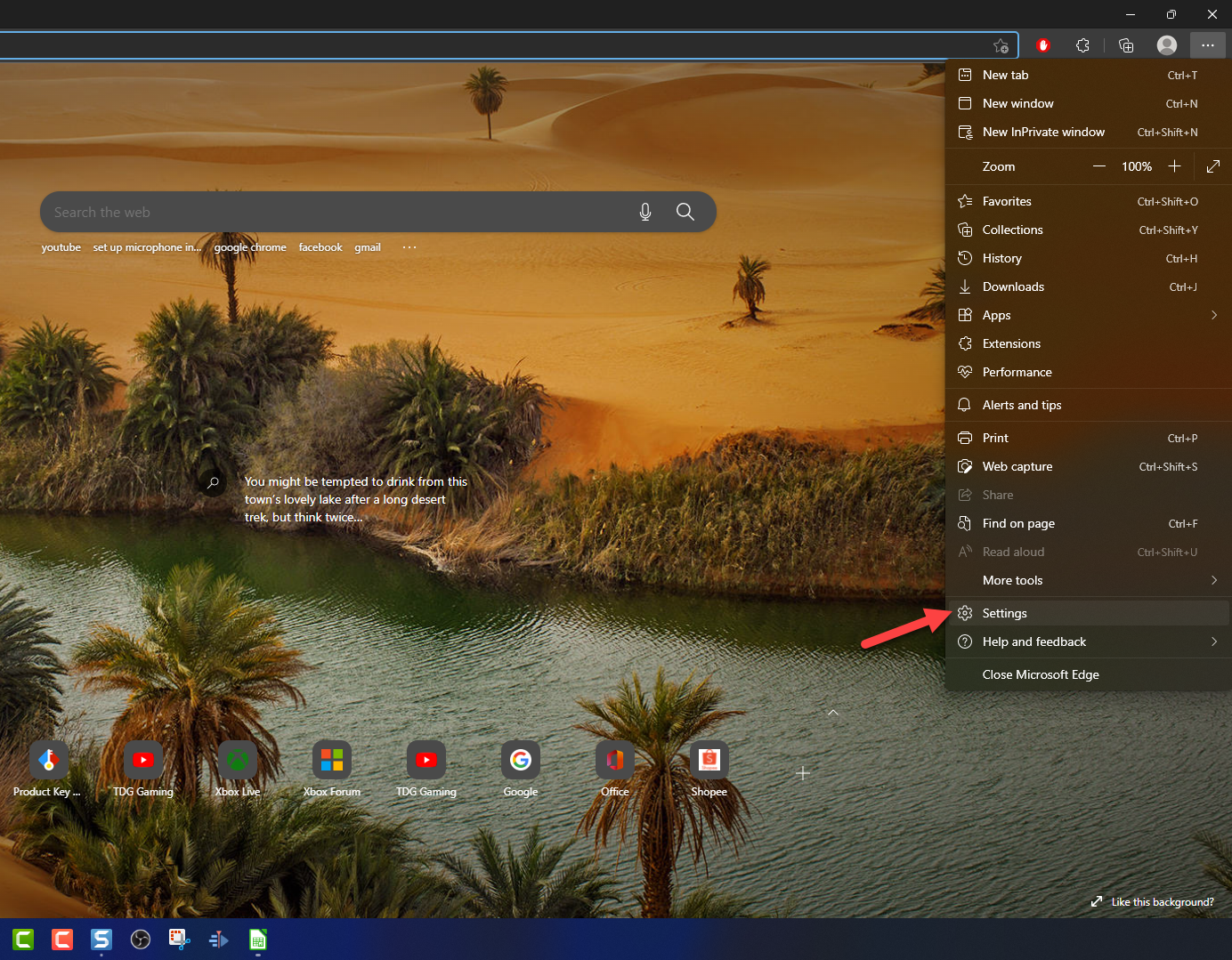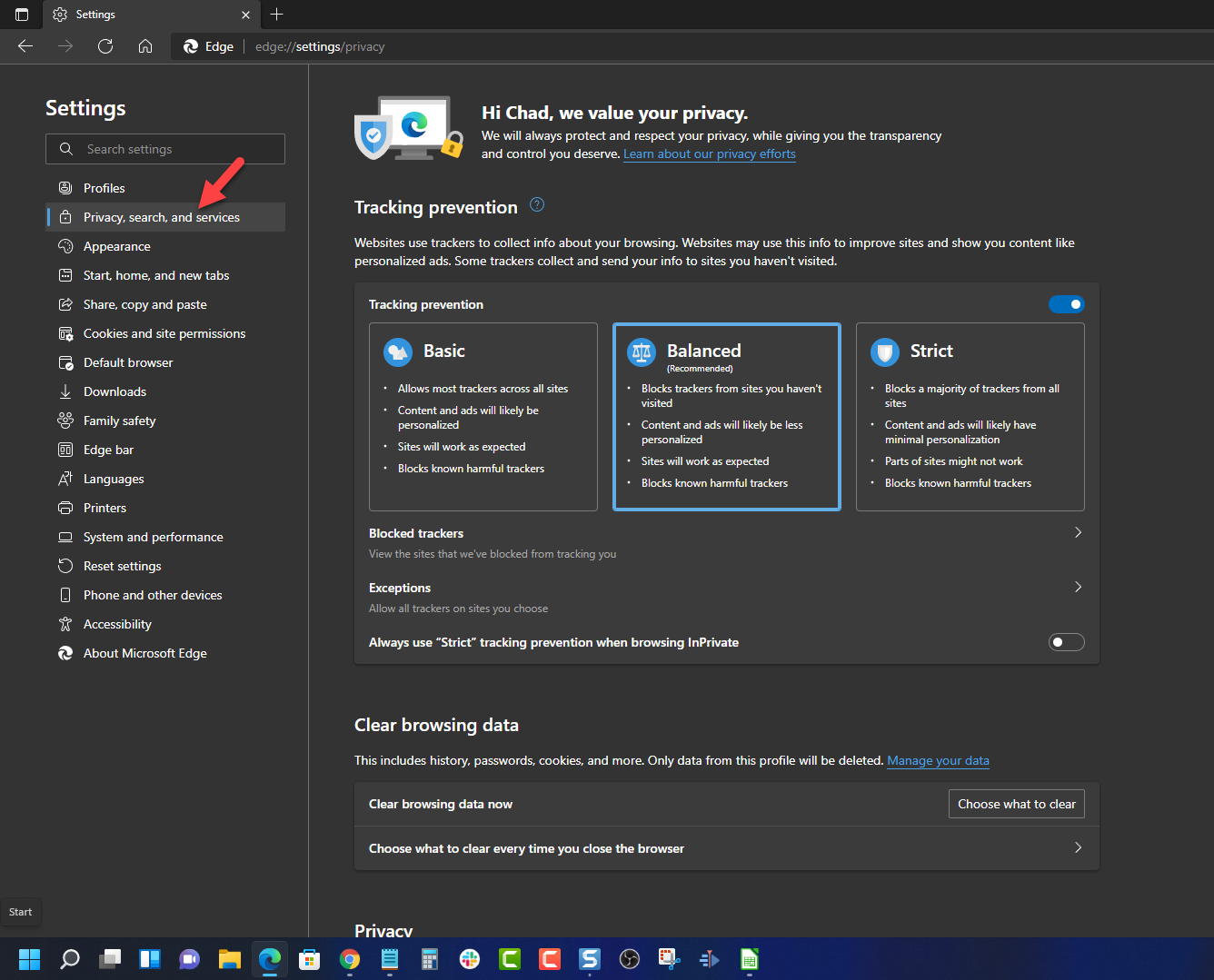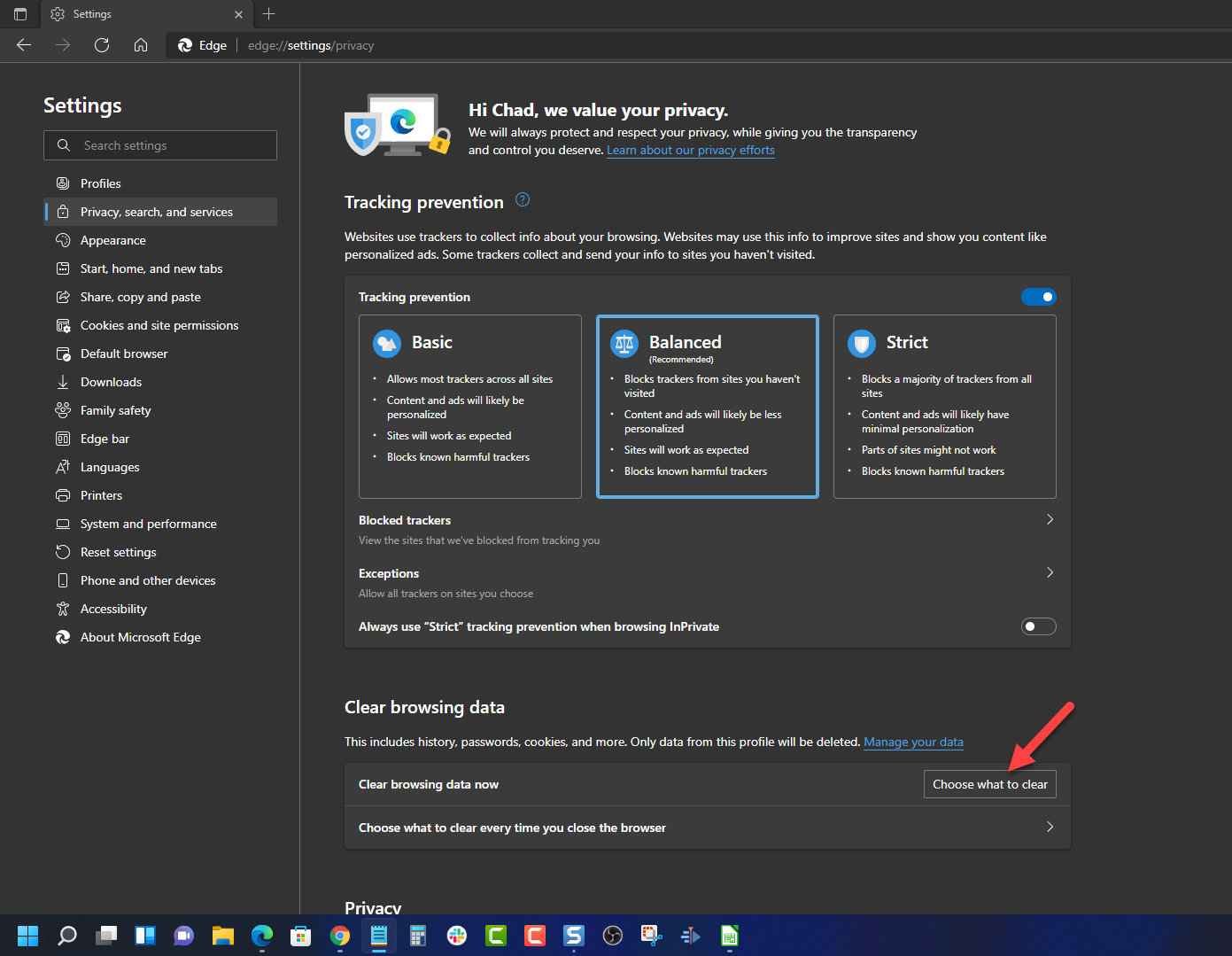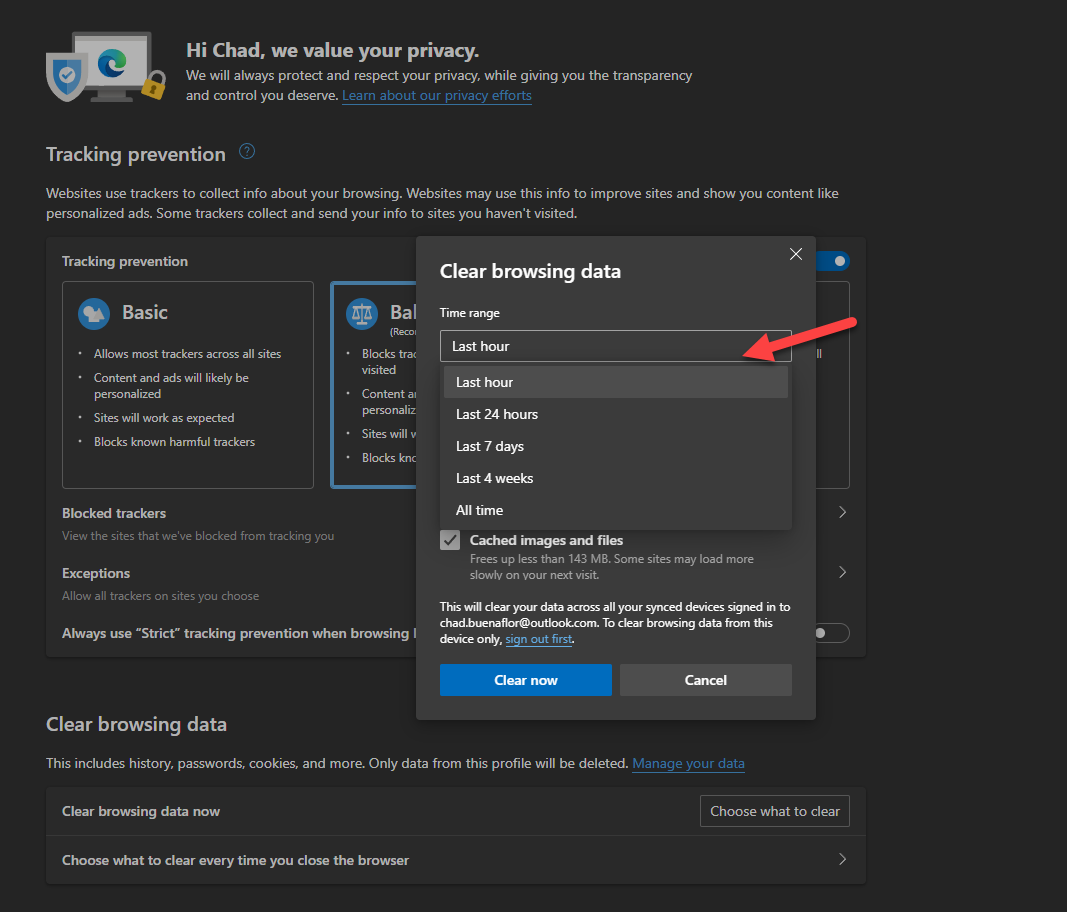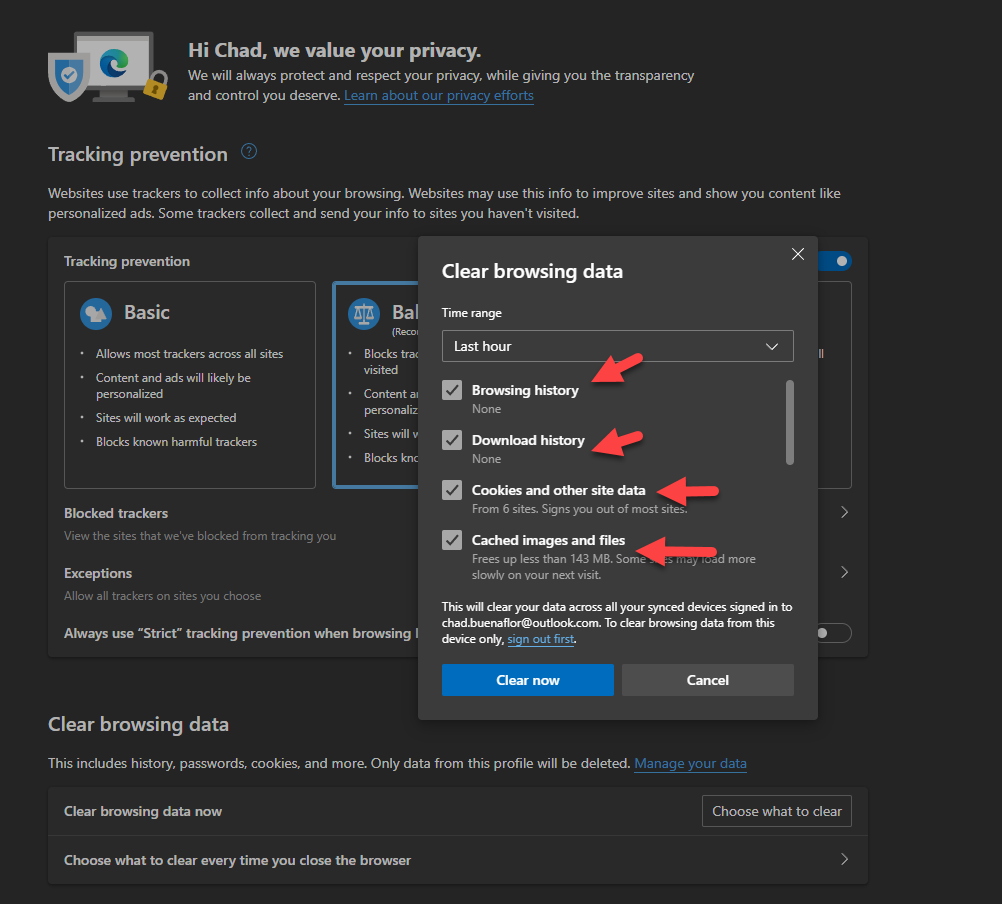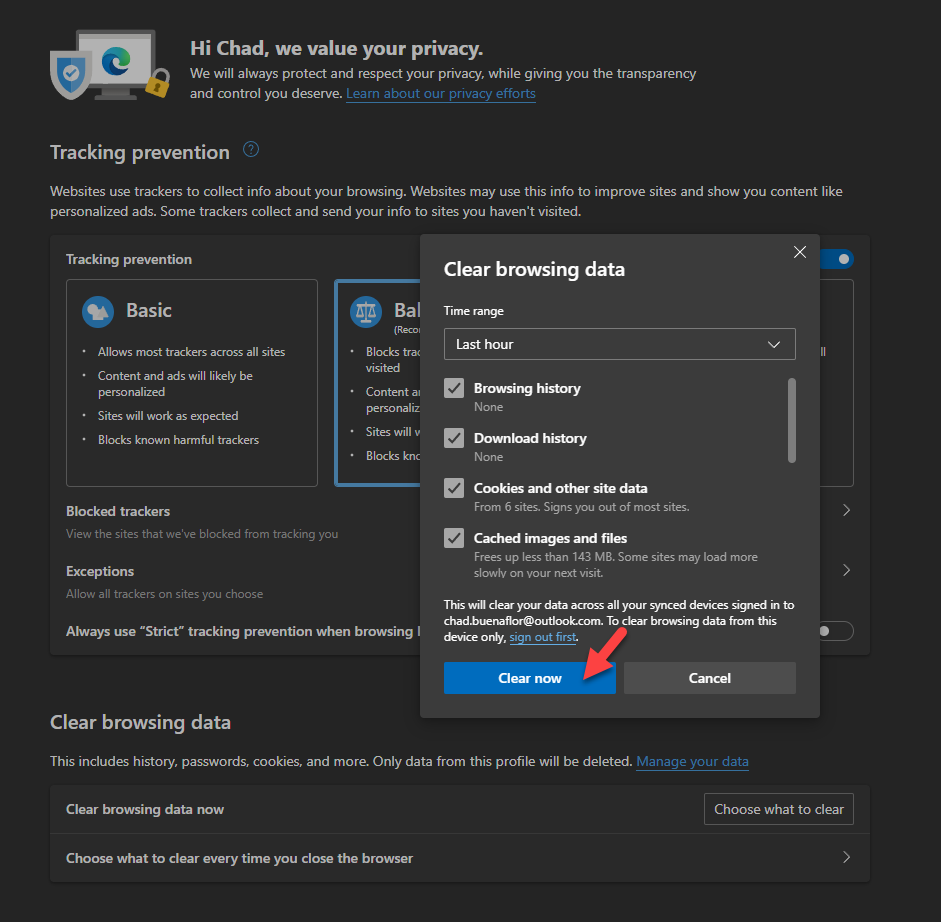How To Clear Cache Of Microsoft Edge On Windows 11
Your Microsoft Edge browser will usually store cache data to improve its overall performance. Over time though this can use up a lot of your storage space and can usually affect the performance of your Windows computer. It’s therefore a good idea to clear the cache periodically.
The recent release of Windows 11 has brought a lot of improvements to the operating system. One of which is Microsoft Edge which effectively replaces the old Internet Explorer browser. This new browser is based on the open source Chromium source code allowing it to run extensions meant for Google Chrome. This is one of the web browsers that works just like Chrome and can be downloaded for free from the Microsoft Store.
How to quickly clear the cache in Windows 11
Clearing the temporary browser cache will help improve your computer’s performance as it will free up your hard drive or SSD space. These temporary cache files can usually get corrupted and can cause certain issues to occur which is why removing them from the system regularly is a good practice.
Some of the benefits of you get when you clear Microsoft Edge cache are as follows:
Recover disk space: If you have a limited disk space then removing the carious cache files will help recover your disk space.
Improve system performance: If your computer has low disk space available then it will slow down its performance. When you clear browsing data it will recover disk space and improve your PC performance.
Prevent error: Cached files have the tendency of getting corrupted which is why when you clear the cache it will prevent any errors from occurring.
Step by Step guide to clear cache in Microsoft Edge
When you clear cache and clear browsing data of Microsoft Edge it will improve your browsing experience. Don’t worry about breaking the functionality of the browser as this is usually a safe procedure to do which won’t mess up Microsoft Edge.
Time needed: 2 minutes.
Clear browsing data
- Open Microsoft Edge.
You can do this by clicking on the app from the Windows 11 menu.

- Click Settings and More.
This is the three dots on the top right corner.

- Click Settings.
This will open the browser settings menu.

- Click Privacy, search, and services found on the left sidebar.
This will open the privacy related settings.

- Click Choose what to clear.
This can be found under the Clear browsing data option, a pop up window should appear.

- Choose the Time range.
You can choose from last hour up to all time.

- Select browsing history, download history, Cookies and other site data, and Cached images and files.
This will remove your browsing data.

- Click on Clear now.
This will remove the browsing data form your computer.

Clear browsing data using shortcut keys
The above steps to clear browsing data might take some time to execute. If you want to speed up the process then you can use your keyboard shortcut keys to clear data on Microsoft Edge.
Open Microsoft Edge.
Press Ctrl, Shift and Del on your keyboard.
On the pop up window that opens select the browsing data you want to delete.
Confirm your selection by clicking on the Clear now button.
Types of cached data you can delete on Microsoft Edge
There are different types of data that you can delete from your Microsoft Edge. You can customize which type of data you want to delete . This means that you can choose to keep cached images or your saved passwords while deleting other site data.
Browsing history
Every time you visit a website its URL or web address is saved by the browser. Browsing history is what you see when you start typing the URL of a website in address bar.
Download history
Microsoft Edge keeps track of every file you have downloaded using the browser. You can clear your download history with the option of also deleting the downloaded files. Take note that only files downloaded using this browser will be affected and not files downloaded using another browser.
Cookies and other site data
This option deletes any cookies that sites store on the browser. Take note that this will sign you out of most sites.
Cached images and files
Various cached image and files are usually downloaded to your computer to speed up access to the website ton your subsequent visits as images don’t have to be downloaded again.
Passwords
When you enter a password for a certain website Microsoft Edge can remember this so that you don’t have to type it again the next time you visit it.
Autofill form data
Microsoft Edge can remember the form data that you enter on certain websites such as your name, address, and other relevant information. The next time you visit this website you don’t have to input this information again.
Site permissions
Some websites will ask your permission so that it can send you notifications. Microsoft Edge can remember your answer for the site permission.
All data from previous versions of Microsoft Edge
If you have upgraded to the latest version of Edge then there might still be some data from the older version stored in your computer. You can clear the data of the old version from this option.
Media Foundation data
This is an infrastructure platform used to manage content protection for digital media and data access control for digital rights management (DRM). You can clear this data if you experience problems with media on certain web pages.
Feel free to visit our YouTube channel for additional troubleshooting guides on various devices.