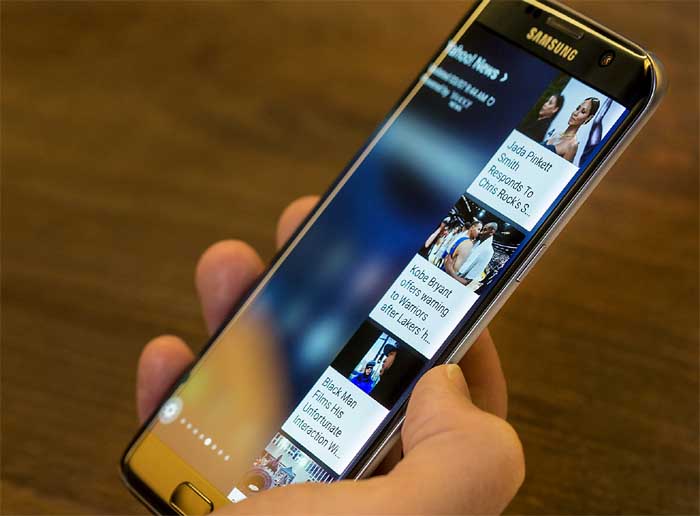Poor signal causes Samsung Galaxy S7 Edge to drop calls frequently [Troubleshooting Guide]
- Learn how to troubleshoot your Samsung Galaxy S7 Edge (#Galaxy #S7Edge) that frequently drops calls due to poor signal.
- Discover the procedures that can help you regain the usability of your phone that’s suffering from bad reception.
- Learn how to troubleshoot dropped calls issue that started after a firmware update.
- Know what to do if your phone can make calls but drop them after a few seconds.
- Learn how to troubleshoot the error “Unfortunately, Phone has stopped” that also results in dropped calls on the Galaxy S7 Edge.
We’ve been receiving reports from our readers who own Samsung Galaxy S7 Edge units complaining about dropped calls that are reportedly caused by poor signal or bad reception. This problem also plagued Galaxy S5 and S6 owners but Samsung didn’t acknowledge the issue, although firmware updates seemed to have made the reception of those devices better.
In this post, I will guide you on how to troubleshoot your phone if it frequently drops calls due to poor signal. But please note that we can only rule out problems especially if they’re with your device. Network-related issues should be addressed by your carrier or service provider.
Before going any further, if you have other concerns with your phone, do visit our S7 Edge troubleshooting page and find issues that are similar or related to yours. You may then use the solutions or troubleshooting procedures we suggested.
For those who need further assistance, do not hesitate to contact us by completing our Android issues questionnaire. We are always willing to help you but please provide us with necessary details about the problem and your phone so we can help you better.
Now, going back to our troubleshooting, here’s what you need to do in order to troubleshoot the your Galaxy S7 Edge that drops calls before you call your service provider…
Troubleshooting Galaxy S7 Edge Dropped Calls Issue
As mentioned in the title, the cause of the problem is poor signal reception, so we’ll have to troubleshoot that one first. Before going to our step-by-step instructions, here’s a couple of messages we received from our readers that describe this issue clearly.
“Hello droid guy. I’ve been following you for years now and I started reading your blog when I got my Galaxy S5 about a couple of years ago. I’m contacting you now because I have a problem with my new Galaxy S7 Edge (I upgraded from the S5). It seems that it cannot receive good service because there are times when the signal bars show there are only two bars of signal and there are also times when it’s zero. What’s most annoying though is when it shows all its bars having signal but I can’t make calls. There were so many instances already that my calls got dropped because of this. I already called my carrier but I was pushed to contact Samsung as they said it might be a hardware issue. It’s a hassle really. I’m hoping that you guys can shed light to this problem as I don’t really want to send my phone in for repair because I’m using it for my job. Please help me. Thanks, Joshua.”
Step 1: Remove any third-party accessories and/or cases
There are accessories that may interfere with the signal. It is necessary that when you troubleshoot, there shouldn’t be any third-party accessories attached to your phone to avoid complications.
Step 2: Reboot your phone if you haven’t done it yet
This simple procedure will force the phone to re-establish connection to the network aside from refreshing the phone’s memory. If the phone was set to automatically scan and connect (all phones are set to do this by default unless the owner changed it), then it will regain it cellular connection and you’ll be able to make calls without issues.
Step 3: Contact your service provider or carrier to check if your account is still in good standing
After you removed third-party accessories and rebooted your phone but your phone is still not getting signal, has poor reception or if calls still drop, then it’s time to contact your service provider. You may be required to perform troubleshooting with its tech support to find out what the issue is. Just by ringing your provider, a lot of your questions will be answered. For instance, you’d know if your account is barred or if you’re in an area where there is really poor coverage.
In case you recently changed carrier but kept the same number, both your previous and new provider should be able to give you suggestions on what to do. For instance, it would usually take 48 hours before a phone number is fully ported, so you’ll be advised to wait a day or two.
There are also times when the newly ported number needs to be re-activated on your new provider and such procedure won’t be done unless you made a report.
Step 4: Try to check if your SIM card is properly mounted
Regardless whether your on the phone with tech support or not, check the SIM card if it’s properly mounted especially if you’re not getting any signal. If it’s inserted properly, then there’s a chance the SIM card is damaged and your provider is obliged to provide you with a new one but you’ll have to wait 5 days or more for the replacement to arrive.
As a rule of thumb, if you’re getting the ‘No SIM card’ or ‘Insert SIM card’ error, always check if the SIM card is properly mounted and if the problem persists after that, then contact your provider right away.
Step 5: Do the master reset before sending the phone in for checkup
Assuming that everything is fine with your account and that your provider said there’s no problem on their end and that you’re in an are where there’s usually good coverage, then you’re left with no other choice but to send your phone in for checkup because one of the following is possible:
- There’s an issue with your phone’s antenna
- A hardware problem is causing the phone to lose signal randomly
- The device may have suffered liquid and/or physical damage that affect its normal operations
- There’s a serious firmware issue that needs to be addressed immediately
Here’s how you do the master reset on your Galaxy S7 Edge:
- Turn off your Samsung Galaxy S7 Edge.
- Press and then hold the Home and Volume UP keys, then press and hold the Power key.
NOTE: It doesn’t matter how long you press and hold the Home and Volume Up keys, it won’t affect the phone but by the time you press and hold the Power key, that’s when the phone starts to respond.
- When the Samsung Galaxy S7 Edge shows on the screen, release the Power key but continue holding the Home and Volume Up keys.
- When the Android logo shows, you may release both keys and leave the phone be for about 30 to 60 seconds.
NOTE: The “Installing system update” message may show on the screen for several seconds before displaying the Android system recovery menu. This is just the first phase of the entire process.
- Using the Volume Down key, navigate through the options and highlight ‘wipe data / factory reset.’
- Once highlighted, you may press the Power key to select it.
- Now highlight the option ‘Yes — delete all user data’ using the Volume Down key and press the Power button to select it.
- Wait until your phone is finished doing the Master Reset. Once completed, highlight ‘Reboot system now’ and press the Power key.
- The phone will now reboot longer than usual.
After the reset, try to check if there’s an available firmware update and download it.
Related Problems from our Readers
Now that we’re done troubleshooting the Galaxy S7 Edge drop calls issue, we want to show you how this issue occur by citing some of the problems we received from our readers and learn how to address them.
Galaxy S7 Edge started dropping calls after an update
Q: “Hi Droid guys! Got a problem with my Galaxy S7 Edge because it keeps dropping calls. The issue started just a few days ago and I think there was some kind of an update that I downloaded. So my question is how can I get rid of that update that I downloaded so this problem will go away?”
A: If the problem started after an update, then there’s a possibility that it’s caused by some corrupt system caches. For this problem, you should try wiping the cache partition to get rid of the caches that were used by the previous system. Here’s how you do it…
- Turn off your Samsung Galaxy S7 Edge.
- Press and then hold the Home and Volume UP keys, then press and hold the Power key.
- When the Samsung Galaxy S7 Edge shows on the screen, release the Power key but continue holding the Home and Volume Up keys.
- When the Android logo shows, you may release both keys and leave the phone be for about 30 to 60 seconds.
- Using the Volume Down key, navigate through the options and highlight ‘wipe cache partition.’
- Once highlighted, you may press the Power key to select it.
- Now highlight the option ‘Yes’ using the Volume Down key and press the Power button to select it.
- Wait until your phone is finished wiping the cache partition. Once completed, highlight ‘Reboot system now’ and press the Power key.
- The phone will now reboot longer than usual.
Galaxy S7 Edge can make calls but they drop after a few seconds
Q: “My phone is actually acting weird and I just can’t understand why it’s doing this. First off, it’s a Galaxy S7 Edge and it’s about 3 months old. This problem started I think 3 weeks ago but I didn’t try to fix it then because I don’t really make phone calls that often. However, as of late, I tried to make a few calls and they always connect but then they got cut off after a few seconds. Can you help?”
A: Please try to follow the troubleshooting procedure above and if the problem persists, you should call your service provider as it’s more likely an issue with the network or your account. There’s nothing more we can do about it but I’m sure your provider can.
Galaxy S7 Edge drop calls when error “Unfortunately, Phone has stopped” shows up
Q: “It doesn’t happen all the time but it’s nevertheless annoying because you wouldn’t know when the problem occurs. I just want to be able to use my new phone without thinking it might fail but it’s not possible because there are times when the error “Unfortunately, Phone has stopped” pops up. Sometimes, before I make a call, the error shows up but there are also times when the call just gets disconnected due to the error. My phone is the S7 Edge and I bought this brand new. What’s causing all this? Help me.”
A: It seems that the minor app problem is causing a big trouble. I think the problem is with the dialer app. For some reason it crashes and when it does, either you get the error message before making a call or get disconnected from your call if the phone app crashes while you’re connected. Try clearing the cache and data of the phone app first:
- From the Home screen, tap the Apps icon.
- Find and tap on Settings.
- Touch Applications and then Application manager.
- Swipe to ALL tab.
- Find and touch Dialer.
- Touch the Force Close button first.
- Then, tap Storage.
- Tap Clear cache and then Clear data, Delete.
If this doesn’t fix the problem, then you have to do the master reset.
RELATED POST: How to fix Samsung Galaxy S7 “Unfortunately, the process com.android.phone has stopped” error
Connect with us
We are always open to your problems, questions and suggestions, so feel free to contact us by filling up this form. This is a free service we offer and we won’t charge you a penny for it. But please note that we receive hundreds of emails every day and it’s impossible for us to respond to every single one of them. But rest assured we read every message we receive. For those whom we’ve helped, please spread the word by sharing our posts to your friends or by simply liking our Facebook and Google+ page or follow us on Twitter.