How to use NordVPN to watch US Netflix from abroad
NordVPN is one of the top VPN services that we recommend if you plan to watch US Netflix Abroad. With its diverse collection of servers around the world, it has proven time and again to be an effective tool in defeating Netflix anti-VPN technology. NordVPN has also an excellent collection of advanced features, supports clients of popular platforms (not just Android) and has a strong privacy and security practices absent from its rivals. Although you may find that NordVPN may be a bit expensive that the competition, you’ll be pleased to know that it works exactly as advertised.
At A Glance: Our Favorite VPN Services
-
Our Top Pick
- NordVPN
| Product | Brand | Name | Price |
|---|---|---|---|
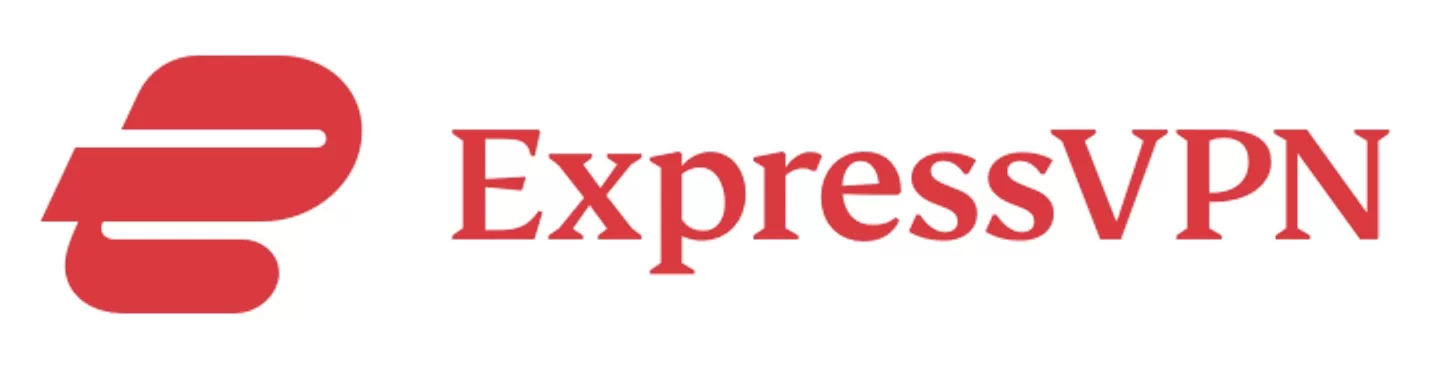 | ExpressVPN | ExpressVPN - Get 49% off here | Check Price |
 | NordVPN | NordVPN | Check Price |
* If you buy through links on our site, we may earn an affiliate commission. For more details, please visit our Privacy policy page.
https://www.youtube.com/watch?v=g0M-px-kYPs
How to use NordVPN to watch US Netflix Abroad | steps to set up NordVPN
In order to start enjoying NordVPN service, you must first install and set it up on your mobile. This are important initial steps in order to watch US Netflix Abroad with NordVPN.
For demonstration purposes, we use the Android client in setting up NordVPN.
- Open a web browser on your device and subscribe to NordVPN.
- Once you’ve created your NordVPN account, tap Sign in. You’ll need your email address and password for this.
- After signing in, tap Downloads tab at the top.
- Tap the GET IT ON GOOGLE PLAY button.
- Tap Install button to download NordVPN.
- Tap Open once download and installation is done.
- Since you already have your NordVPN account at this time, tap LOG IN by entering your email username and password.
- Tap Enable CyberSec if there’s a prompt for it. You can read more about the CyberSec feature here. Otherwise, just ignore this step.
- You can now connect to a server with the Quick connect option.
- Using a complex formula that includes various server parameters, Quick connect chooses the best server for you at that moment.
- If you get a warning box for Connection request, simply tap on OK. This is a default Android warning to make you aware of existing VPN connection request.
- You can also tap on country pins to easily pick a particular server location based on countries. If you’re planning on using NordVPN to watch US Netflix Abroad, tap the USA pin, then hit Quick Connect button.
- Alternatively, you can open a list of the available countries and specialty servers by swiping up from the bottom of the app. To connect, simply tap on the country name.
- Under the Specialty servers menu, you can find P2P, Obfuscated, Dedicated IP, Double VPN and Onion over VPN server categories. A full list of categories is available after swiping up the Specialty servers card.
- You can also tap on the cog icon and get a more detailed cities selection.
- It is also possible to sort servers by alphanumerical order or distance. Also, by clicking on the heart next to a server, you can add it to your favorite servers. Click the back arrow and return to the regular list.
- By clicking the back arrow, you will return back to the map view. In the top left corner of the application, you can tap on the cog icon and access your Account information and Settings. Here you can find information about your subscription and other settings of the application, like CyberSec, protocol switch, Auto Connect or Custom DNS. The X at the top left corner will return you to the regular menu of the application.
- The My Favorites menu at the bottom of the application will take you to your favorite servers menu where they can be accessed quickly.
- Congratulations! You’ve set NordVPN up and you can start watching American Netflix.
How to install NordVPN outside the Play Store
If you are restricted from accessing Google Play Store for some reason, you can download the APK file from this link. Once you’ve downloaded the file, you can follow the instructions below to install NordVPN on your Android.
In order to allow the download and installation of NordVPN via APK download, you must make sure that your Android device has enabled Install Unknown apps feature.
Keep in mind that bad APK files can seriously harm or compromise your device or data. Only get the APK for NordVPN from the link we provide.
- Open Settings app.
- Tap Biometrics and security.
- Tap Install Unknown apps.
- Select the browser app you’ll use to access the APK file.
- Toggle Allow from this source to on.
Once you’ve prepared your Android for APK download, do the following steps:
- Open your web browser.
- Copy this link on your browser’s address bar.
- If you get a warning about the type of file that may harm your device, tap OK.
- Wait for the download to finish.
- Open the downloaded file.
- Tap Install.
- Wait for the installation to finish.
- Tap Open.
- Since you already have your NordVPN account at this time, tap LOG IN by entering your email username and password.
- Tap Enable CyberSec if there’s a prompt for it. You can read more about the CyberSec feature here. Otherwise, just ignore this step.
- You can now connect to a server with the Quick connect option.
- Using a complex formula that includes various server parameters, Quick connect chooses the best server for you at that moment.
- If you get a warning box for Connection request, simply tap on OK. This is a default Android warning to make you aware of existing VPN connection request.
- You can also tap on country pins to easily pick a particular server location based on countries. If you’re planning on using NordVPN to watch US Netflix Abroad, tap the USA pin, then hit Quick Connect button.
- Alternatively, you can open a list of the available countries and specialty servers by swiping up from the bottom of the app. To connect, simply tap on the country name.
- Under the Specialty servers menu, you can find P2P, Obfuscated, Dedicated IP, Double VPN and Onion over VPN server categories. A full list of categories is available after swiping up the Specialty servers card.
- You can also tap on the cog icon and get a more detailed cities selection.
- It is also possible to sort servers by alphanumerical order or distance. Also, by clicking on the heart next to a server, you can add it to your favorite servers. Click the back arrow and return to the regular list.
- By clicking the back arrow, you will return back to the map view. In the top left corner of the application, you can tap on the cog icon and access your Account information and Settings. Here you can find information about your subscription and other settings of the application, like CyberSec, protocol switch, Auto Connect or Custom DNS. The X at the top left corner will return you to the regular menu of the application.
- The My Favorites menu at the bottom of the application will take you to your favorite servers menu where they can be accessed quickly.
- Congratulations! You’ve set NordVPN up and you can start watching American Netflix.
After NordVPN app has been configured, make sure that you select the USA country pin or use the Search box to pick United States server. Then, open your Netflix app and start enjoying your favorite US shows.
* If you buy through links on our site, we may earn an affiliate commission. For more details, please visit our Privacy policy page.Product
Brand
Name
Price 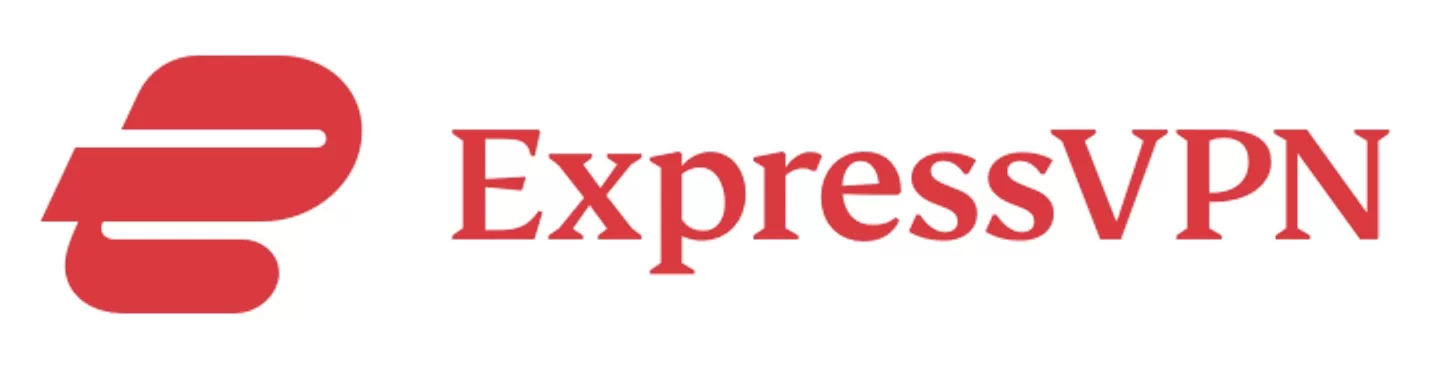
ExpressVPN ExpressVPN - Get 49% off here Check Price 
NordVPN NordVPN Check Price