How to Install Non-Steam Games on Steam Deck
Do you want to know how to add non Steam games on your Steam Deck? It’s convenient to have all the games on your PC on your Steam Deck. If you use Steam Deck for gaming, you’ll probably buy and launch games there. However, if you buy games that are not from Steam then you can also install it on your Steam Deck There is a simple way to add any non-Steam games to your Steam Deck and make them immediately accessible. In this article, we will be showing you how to add non Steam game on your Steam Deck.
Steam Deck is a portable gaming hardware made by Valve. It is an all-in-one portable PC gaming. Your complete Steam Library appears after you log in to Steam Deck, exactly like it would on any other PC. Additionally, you can view each game’s compatibility rating, which describes the gameplay experience you might anticipate. If you’re looking for a certain kind of experience, you may dynamically filter any view in your library by compatibility rating. Whether you’re using trackpads or thumbsticks, the Steam Deck was designed for extended play sessions, with full-size controls placed just where you need them. The device’s back has been designed to accommodate a variety of hands comfortably.
Steam Deck Technical Specifications:
Processor:
AMD APU
CPU: Zen 2 4c/8t, 2.4-3.5GHz (up to 448 GFlops FP32)
GPU: 8 RDNA 2 CUs, 1.0-1.6GHz (up to 1.6 TFlops FP32)
APU power: 4-15W
RAM: 16 GB LPDDR5 on-board RAM (5500 MT/s quad 32-bit channels)
Storage:
64 GB eMMC (PCIe Gen 2 x1)
256 GB NVMe SSD (PCIe Gen 3 x4 or PCIe Gen 3 x2*)
512 GB high-speed NVMe SSD (PCIe Gen 3 x4 or PCIe Gen 3 x2*)
Resolution: 1280 x 800px (16:10 aspect ratio)
Display size: 7″ diagonal
Brightness: 400 nits typical
Refresh rate: 60Hz
Touch enabled: Yes
Sensors: Ambient light sensor
Bluetooth: Bluetooth 5.0 (support for controllers, accessories and audio)
Wi-Fi: Dual-band Wi-Fi radio, 2.4GHz and 5GHz, 2 x 2 MIMO, IEEE 802.11a/b/g/n/ac
Channels: Stereo with embedded DSP for an immersive listening experience
Microphones: Dual microphone array
Headphone / mic jack: 3.5mm stereo headphone / headset jack
Digital: Multichannel audio via DisplayPort over USB-C, standard USB-C, or Bluetooth 5.0
Input: 45W USB Type-C PD3.0 power supply
Battery: 40Whr battery. 2 – 8 hours of gameplay
microSD: UHS-I supports SD, SDXC and SDHC
External connectivity for controllers & displays: USB-C with DisplayPort 1.4 Alt-mode support; up to 8K @60Hz or 4K @120Hz, USB 3.2 Gen 2
Add Non-Steam Game on your Steam Deck
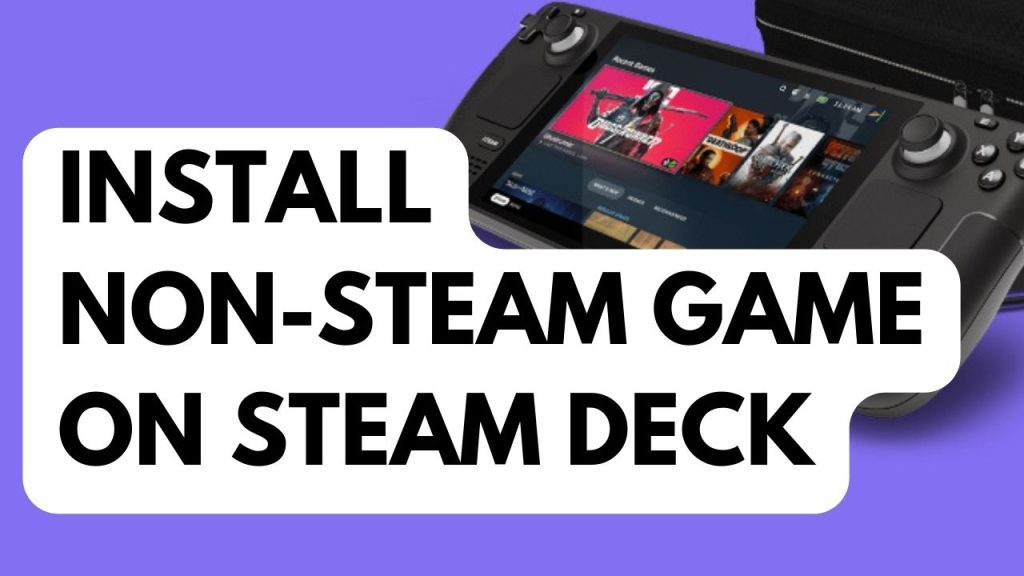
Although Valve makes thousands of PC games available for the Steam Deck through the Steam Store, that doesn’t mean there aren’t additional games the device can play. Due to licensing issues, platform exclusivity, or other reasons, several third party games never make it to Steam. With a little fiddling behind SteamOS, you can simply install non-Steam game on Steam Deck.
Before we start, any applications or games that you install from sources other than the official Steam Deck store will be stored on the internal storage initially, not your microSD card or any other external devices.
Install Non-Steam Games (Installing software)
Step 1: Press the Steam button on your Steam Deck.

Step 2: Select Power Menu.
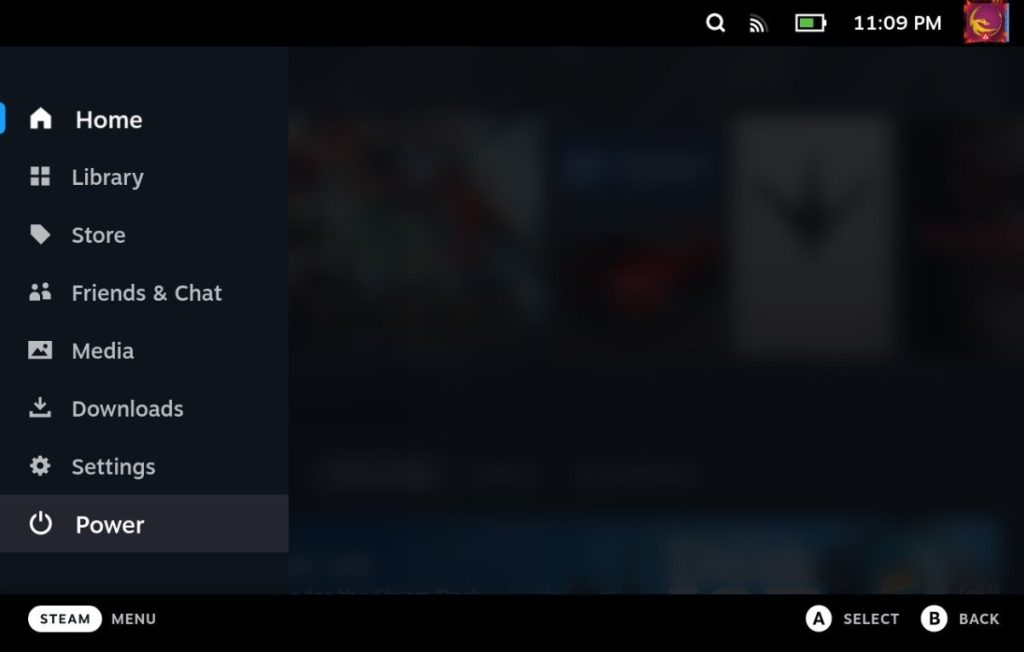
Step 3: Select switch to Desktop mode.
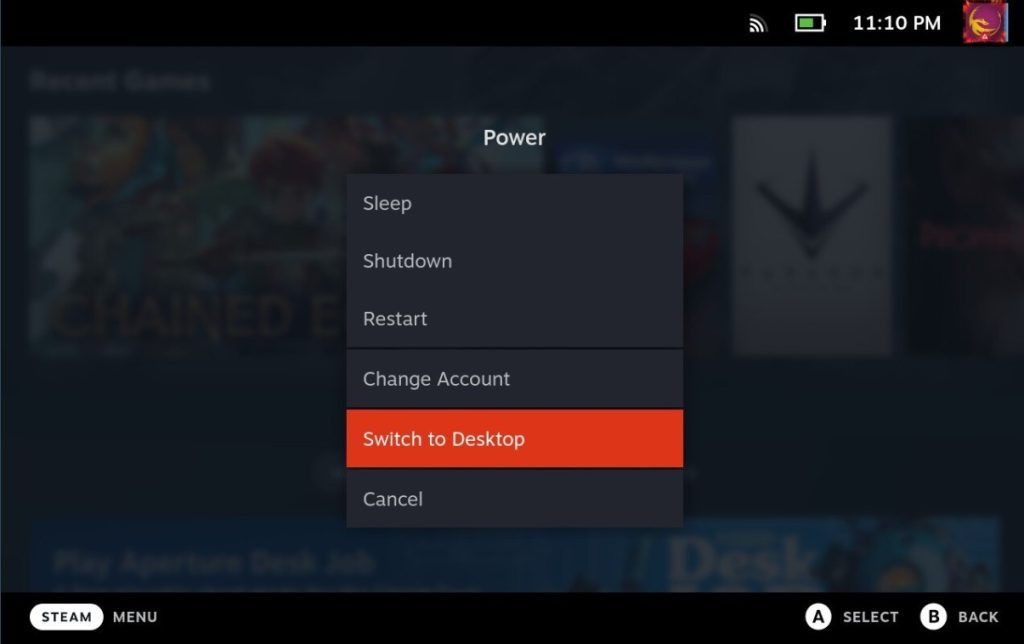
Step 4: Open Discover app.
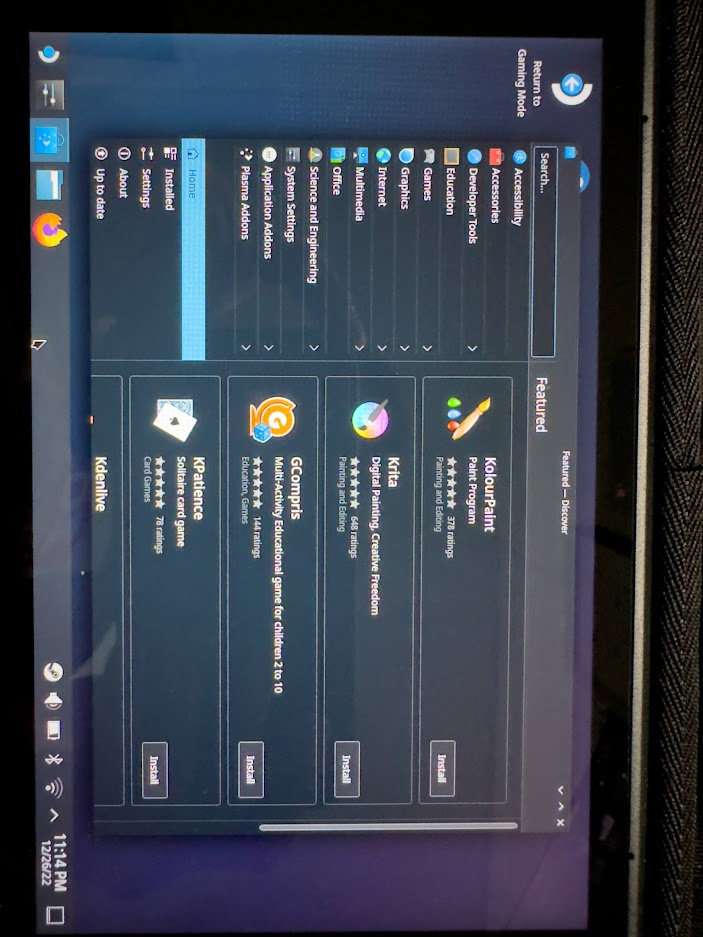
Step 5: Select Games.
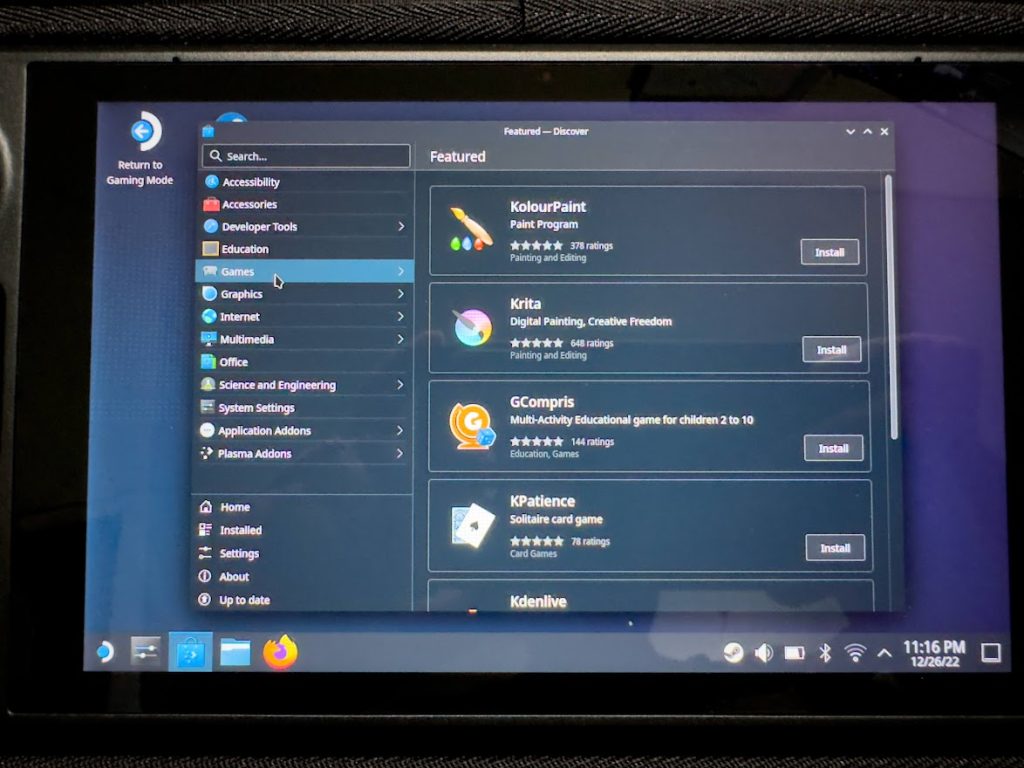
Step 6: Select the games and install non steam games or install apps on your Steam Deck.
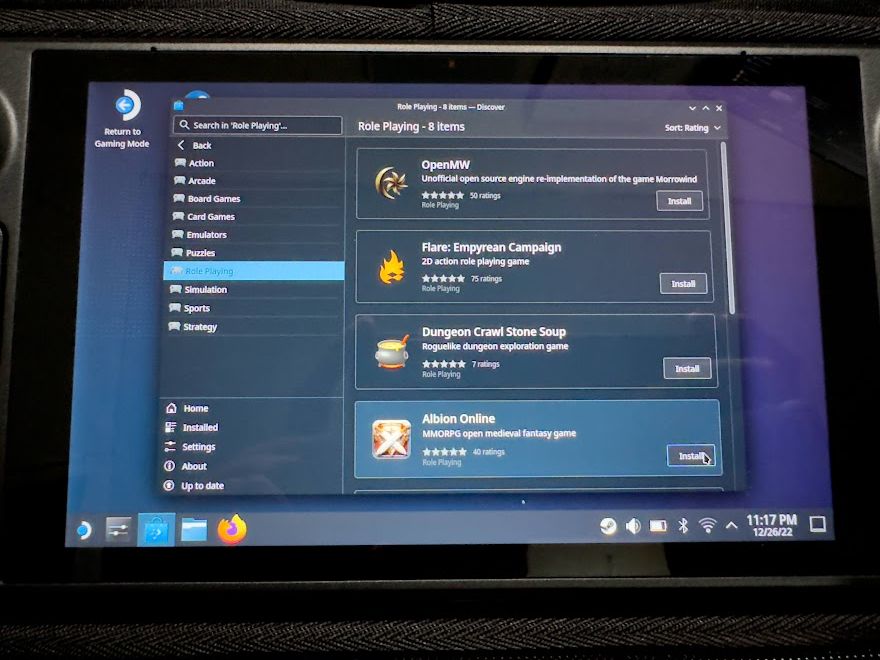
Adding Non-Steam Games to your Steam Deck Library
Step 1: On your Steam Deck’s Desktop mode or Desktop Environment, Launch Steam application.
Step 2: Go to the Games tab and select add non steam games to my library.
Step 3: There will be a list of your applications in a new window titled “Add a Game.” Search through this list until you locate the game you just installed.
Step 4: Click Add selected programs after selecting the checkbox to the left of the game’s title.
Step 5: Close Steam then return to gaming mode shortcut.