How to Show FPS Counter on Steam Deck
If you want to display your frame rates or performance overlay on your Steam Deck then this can be done. With this feature turned on, you will see it on the upper left corner screen of your Steam Deck. In this article we will be showing you how to enable the fps counter on your Steam Deck.
Steam Deck is a handheld device produced by Valve that was release in 2025. You can do PC gaming with this device. All of your games from the Steam Store will be available in your Steam Deck’s library after you connect into your Steam account.
Steam Deck Technical Specifications:
Processor:
AMD APU
CPU: Zen 2 4c/8t, 2.4-3.5GHz (up to 448 GFlops FP32)
GPU: 8 RDNA 2 CUs, 1.0-1.6GHz (up to 1.6 TFlops FP32)
APU power: 4-15W
RAM: 16 GB LPDDR5 on-board RAM (5500 MT/s quad 32-bit channels)
Storage:
64 GB eMMC (PCIe Gen 2 x1)
256 GB NVMe SSD (PCIe Gen 3 x4 or PCIe Gen 3 x2*)
512 GB high-speed NVMe SSD (PCIe Gen 3 x4 or PCIe Gen 3 x2*)
Resolution: 1280 x 800px (16:10 aspect ratio)
Display size: 7″ diagonal
Brightness: 400 nits typical
Refresh rate: 60Hz
Touch enabled: Yes
Sensors: Ambient light sensor
Bluetooth: Bluetooth 5.0 (support for controllers, accessories and audio)
Wi-Fi: Dual-band Wi-Fi radio, 2.4GHz and 5GHz, 2 x 2 MIMO, IEEE 802.11a/b/g/n/ac
Channels: Stereo with embedded DSP for an immersive listening experience
Microphones: Dual microphone array
Headphone / mic jack: 3.5mm stereo headphone / headset jack
Digital: Multichannel audio via DisplayPort over USB-C, standard USB-C, or Bluetooth 5.0
Input: 45W USB Type-C PD3.0 power supply
Battery: 40Whr battery. 2 – 8 hours of gameplay
microSD: UHS-I supports SD, SDXC and SDHC
External connectivity for controllers & displays: USB-C with DisplayPort 1.4 Alt-mode support; up to 8K @60Hz or 4K @120Hz, USB 3.2 Gen 2
Displaying Frame Rate or Performance Overlay on Steam Deck
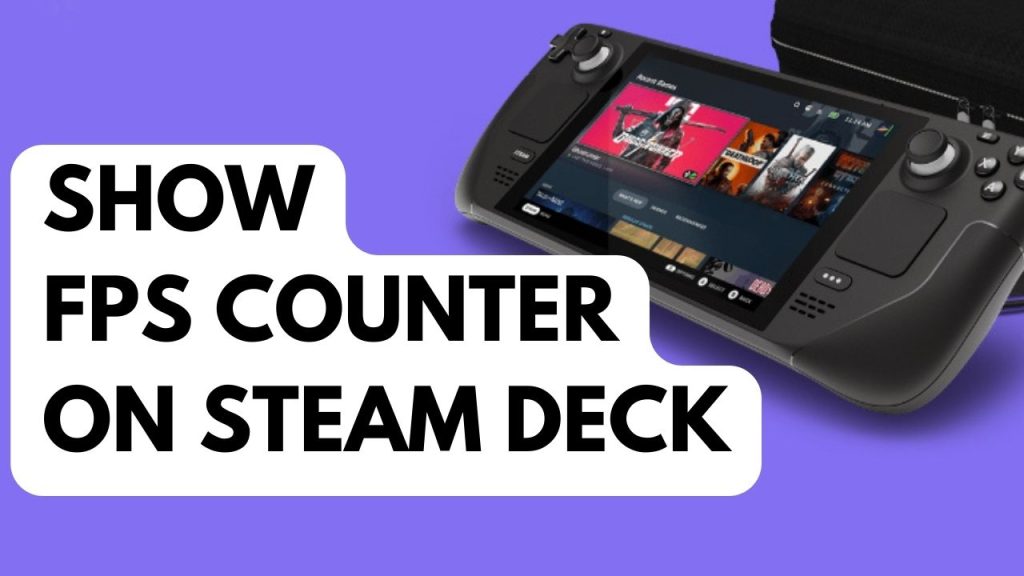
On Steam Deck, activating the performance overlay is simpler than on the Windows PC. That’s because pressing the Quick Access Menu buttonor Steam button makes it simple to access the performance metrics. There are four-level slider in the performance area which is extremely customizable that you can tweak. More performance measures will be visible as you advance in level. It’s a cool function that does a great job of showing off how smoothly a game runs on your Steam Deck.
Turning on Performance Metrics, Frame Rate or Performance Overlay
Step 1: Press the Quick Access Menu button (The three dot button).
Step 2: Select or press the battery icon tab or battery life icon.
Step 3: Adjust the Performance overlay level on the performance section.
The higher the level of the overlay the detailed the performance overlay will be.
Fix if Performance Overlay Won’t be Displayed on the Screen
Step 1: Download the recovery image on Steam.
Step 2: Prepare a USB key (8GB minimum) for recovery image:
- On Windows use the Rufus utility. Select the recovery file and write it to your USB drive.
- On MacOS you can use Balena Etcher to write the recovery file to your USB drive.
- On Linux you can also use Balena Etcher to write the recovery file to your USB drive
Step 3: Use a USB-C adapter or hub to plug the boot disk in.
Step 4: If it isn’t turned off already, turn off your device. In order to enter the Boot Manager, hold down the Volume Down button while pressing the Power button.
Step 5: In the Boot Manager, boot from the ‘EFI USB Device’.
Step 6: Once the Steam booted you can choose recovery options for Steam deck.
Re-image Steam Deck – Performs factory reset
Clear local user data – Reformats the home partitions
Reinstall Steam OS – This will reinstall SteamOS
Recovery tools – Make changes to the Steam Deck boot partition.
Try to check if the performance overlay is functional in the performance section.