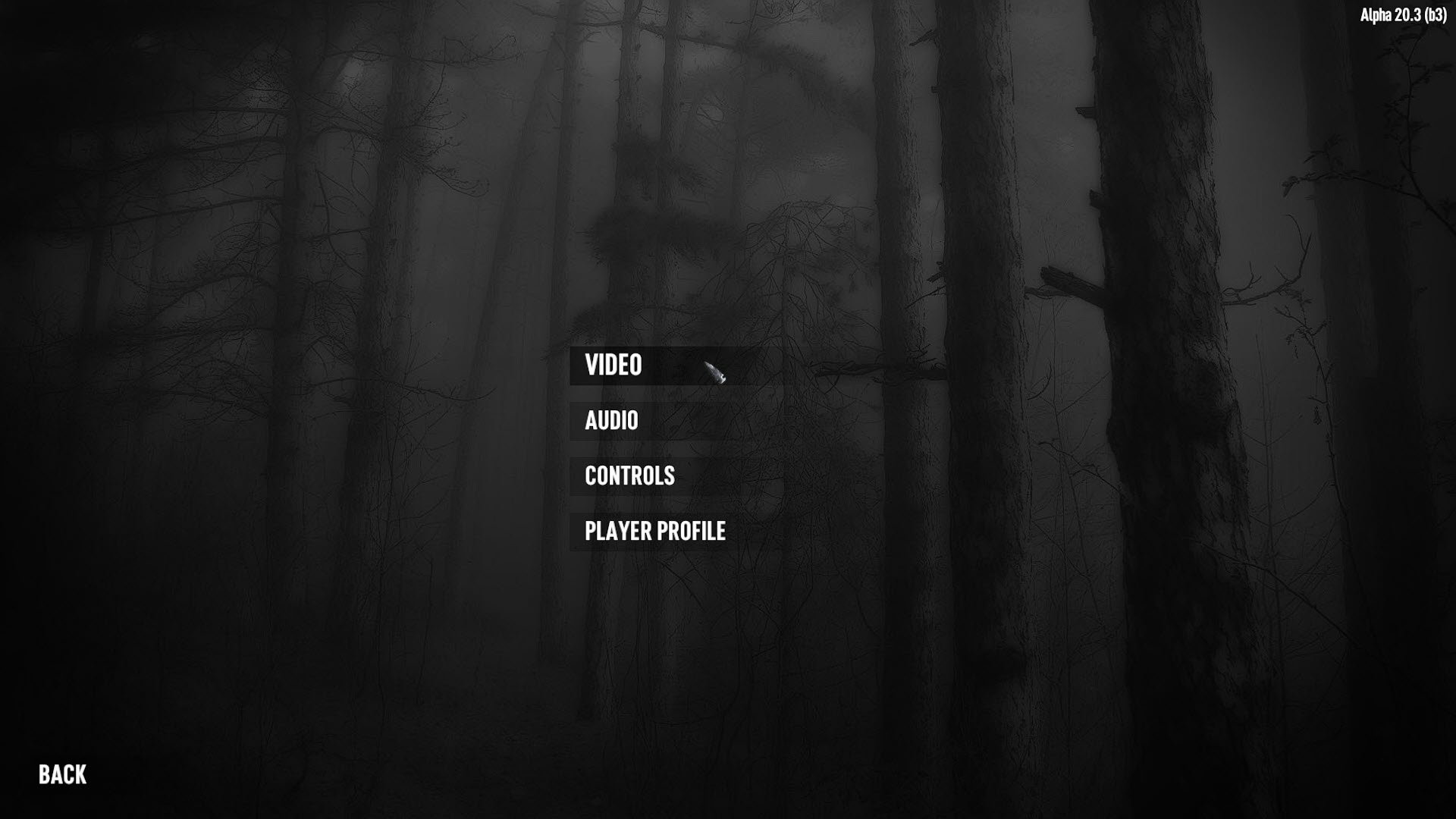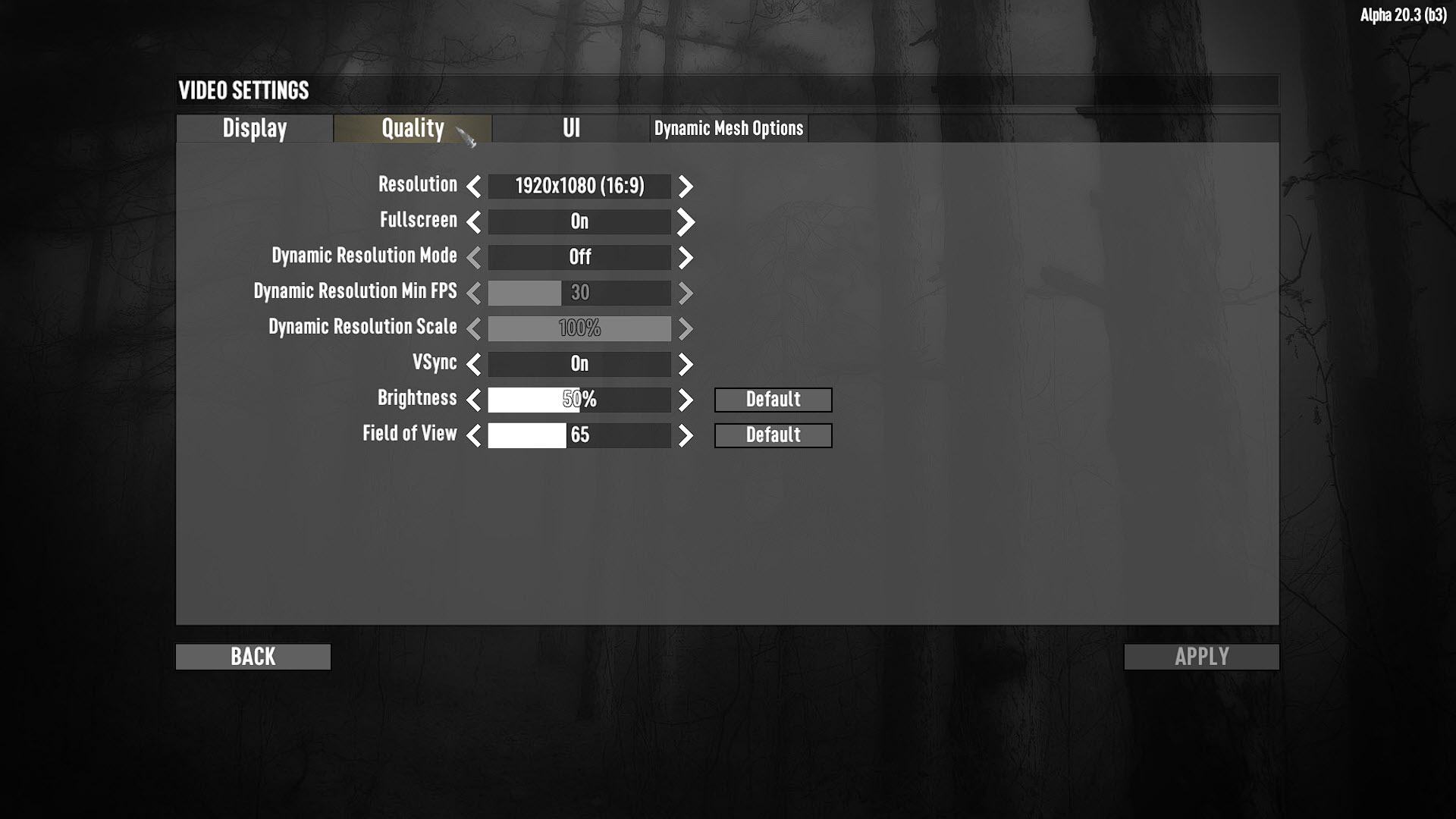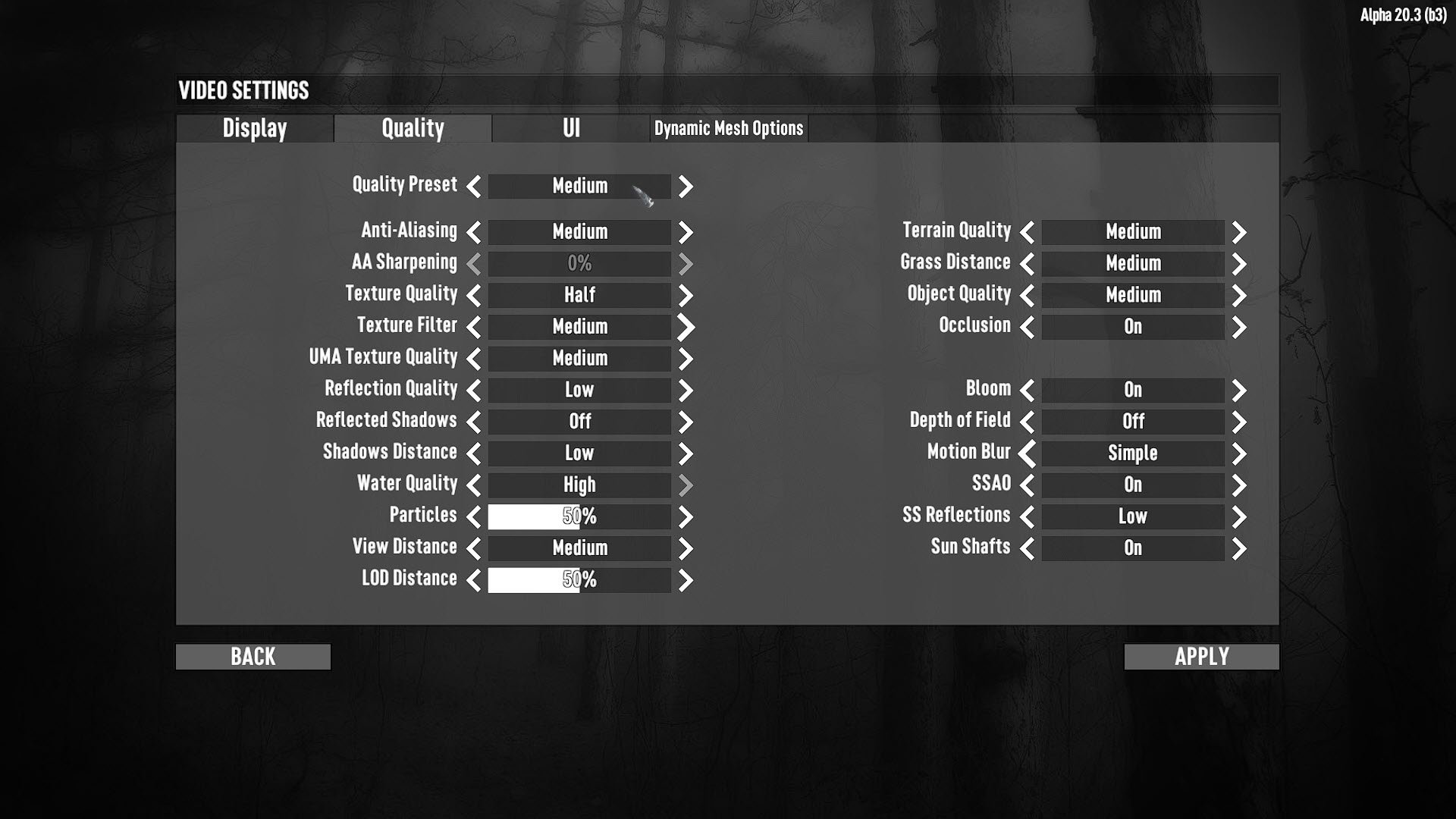How To Fix 7 Days To Die Keeps Freezing Issue
There are various reasons why your 7 Days To Die Steam will keep on freezing. It could be due to a game bug, corrupted game files, hardware compatibility issues, or outdated drivers. To fix this you will need to perform several troubleshooting steps.
7 Days To Die is a survival horror video game set in an open world where zombies hoards roam the land. This early access game takes place after a nuclear war has decimated the earth. Your goal is to survive as long as possible. To help you do this you need to scavenge for food and supplies, craft items, and avoid any conflict with zombies as much as possible.
Why does 7 Days To Die keep freezing and closing?
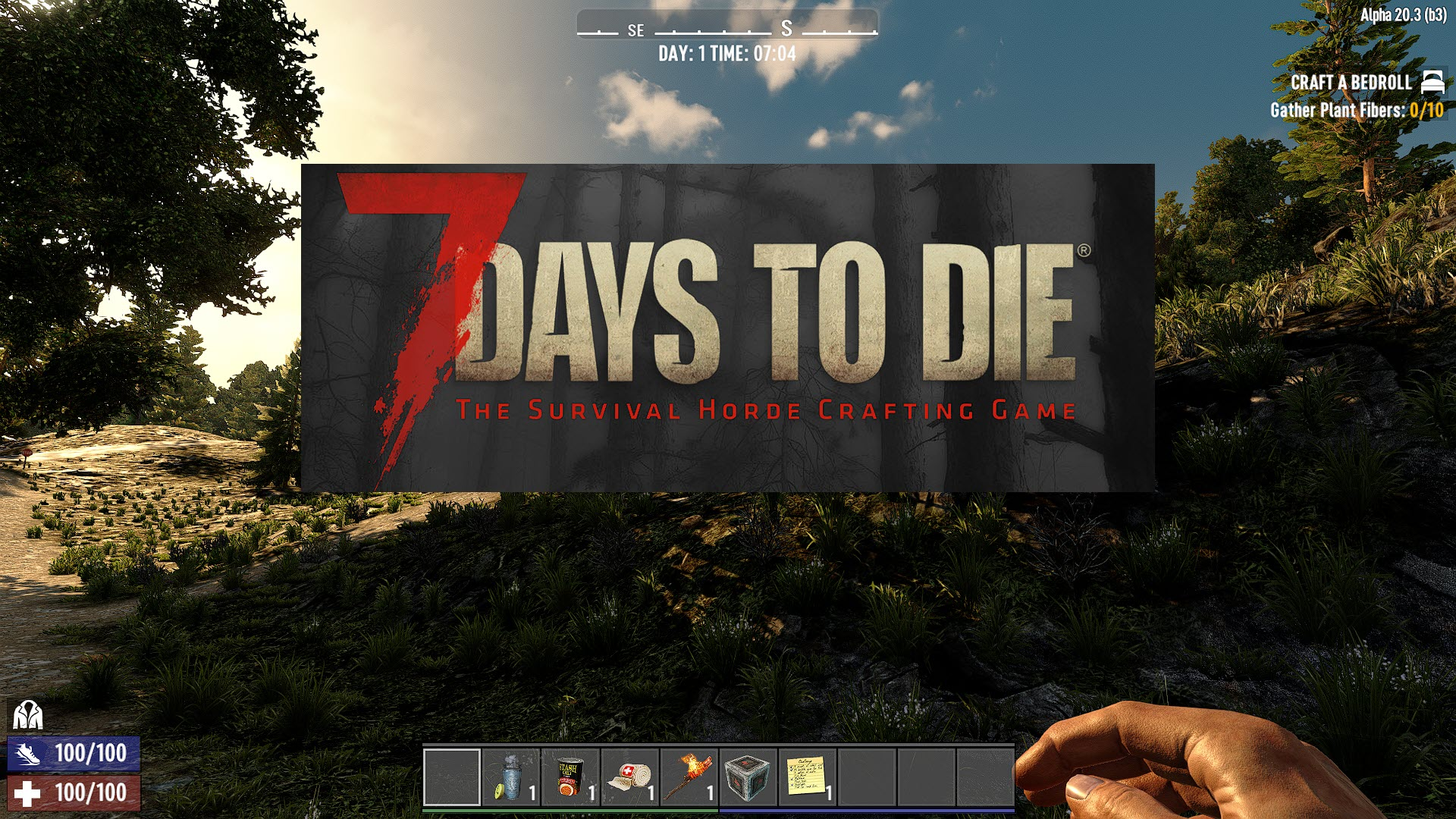
One of the issues that you might encounter when playing 7 Days to Die is when it keeps on freezing or closing unexpectedly. This can be a frustrating experience as it will affect your gameplay and often lead to your character being killed by zombies.
Here’s what you need to do to fix this problem.
Solution 1: Make sure your PC can run 7 Days To Die
The first thing you will want to do is to check your computer hardware and make sure that it meets at least the minimum recommended system requirements needed to play the game.
Minimum system requirements
Requires a 64-bit processor and windows operating system
OS: Windows 7 or higher (64-bit)
Processor: 2.4 Ghz Dual Core CPU
Memory: 8 GB RAM
Graphics: 2 GB Dedicated Memory
DirectX: Version 11
Network: Broadband Internet connection
Storage: 12 GB available space
Sound Card: Sound Card: DirectX Compatible
Additional Notes: Running the Dedicated Server and Client on the same computer will double ram requirements. Also future releases may require more hard drive space.
Recommended system requirements
Requires a 64-bit processor and windows operating system
OS: Windows 7 or higher (64-bit)
Processor: 3.0 Ghz Quad Core CPU or faster
Memory: 12 GB RAM
Graphics: 4 GB Dedicated Memory
DirectX: Version 11
Network: Broadband Internet connection
Storage: 12 GB available space
Sound Card: Sound Card: DirectX® Compatible
Additional Notes: Running the Dedicated Server and Client on the same computer will double ram requirements. Also future releases may require more hard drive space.
Based on these requirements, 7 Days To Die does not need a very powerful computer to run and does not even indicate a specific type of graphics card to use. If you are playing the game on a relatively new computer then you won’t have any problem with these requirements.
Solution 2: Change the graphics setting of 7 Days To Die
The game will usually freeze if you are playing it on ultra or high graphics settings and your computer is not powerful enough to render the images properly and on time. You need to try to lower the graphics setting as this will usually improve the game performance.
Time needed: 2 minutes.
Lower the graphics settings
- On the main menu of the game click on options.
This will show you the various setting options you can customize.
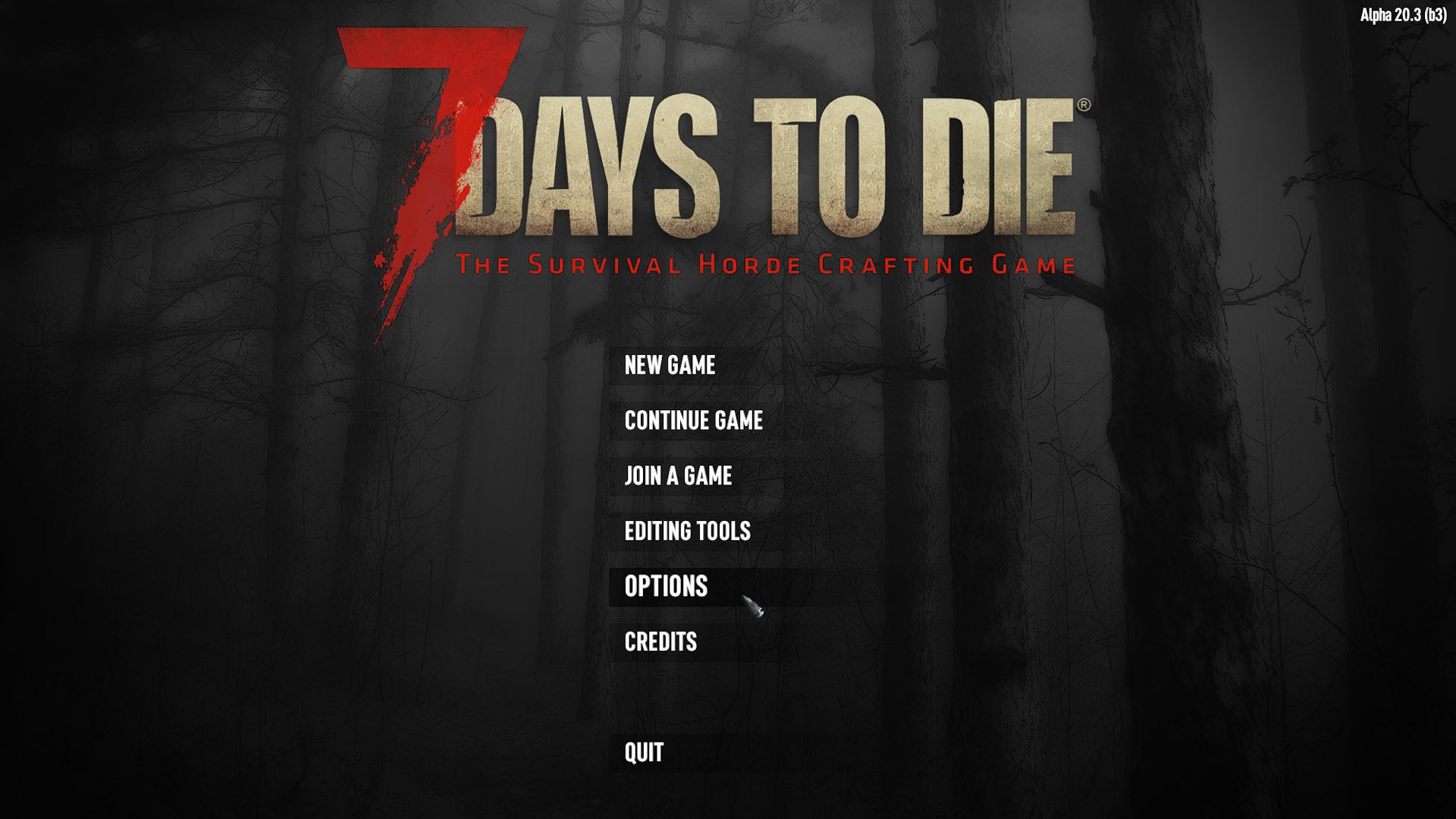
- Click on Video.
This will allow you to access the video settings of the game.

- Click the Quality tab.
This allows you to make changes to the graphics quality.

- Change the Quality preset to Medium on the drop down list.
This will lower the graphical setting of the game.

Some of that will be made when the Quality preset is set to medium are as follows:
- Anti-Aliasing: Medium
- Texture Quality: Half
- Texture Filter: Medium
- UMA Texture Quality: Medium
- Reflection Quality: Low
- Reflected Shadows: Off
- Shadows Distance: Low
- Terrain Quality: Medium
- Depth of Field: Off
- Motion blur option: Simple
Solution 3: Update your video card drivers
The games installed in your computer will usually experience freezing issues if your current video card drivers are outdated. Try to check if any new driver updates are available as this will usually have several improvements and bug fixes that could address the freezing issue you are experiencing with 7 Days To Die.
Update GPU driver
Right click on the Start button.
Click on Device Manager.
Click the arrow before Display adapters.
Right click on the selected graphics card then choose Update driver.
Select Search automatically for drivers.
Alternatively, you can update the drivers using the Nvidia GeForce Experience app if you have an Nvidia card or the Radeon Software if you are using a Radeon card.
Once you have the latest graphics drivers installed try checking if the 7 Days To Die freezing issue still occurs.
Solution 4: Close other running applications
If you have other applications running while you are playing the game then this could cause the freezing problem since the game will not be able to access most of your computer resources due to too many programs running. It’s therefore a good idea to close all other running applications when you play the game.
To quit all other running applications here’s what you need to to.
End other running tasks
Right click on the Start button then click on Task Manager.
Make sure to click on More details found at the bottom left part of the window if it appears.
Click on the Processes tab.
Right click on the apps running and select End task. Do this for all apps except 7 Days To Die.
Try checking if the 7 Days To Die freezing issue still occurs.
Solution 5: Try disabling your antivirus program
Sometimes an overly aggressive antivirus program can cause your 7 Days to Die game to freeze. This is due to the fact that the antivirus software will keep on checking the game files even when you are playing the game thus causing some freezing or frame drop issues to occur.
If you don’t experience any freezing issues when your antivirus software is off then you should add the game to its exception list.
Disable the Windows antivirus program
- Click the Start button.
- Click on Settings.
- Click on Update & Security.
- Click on Windows Security.
- Click on Virus & threat protection.
- Click on Manage settings.
- Turn off the Real time protection switch.
Adding 7 Days To Die to exception list of antivirus
- Click the Start button.
- Click on Settings.
- Click on Update & Security.
- Click on Windows Security.
- Click on Virus & threat protection.
- Click on Manage settings.
- Click Add or remove exclusions.
- Click Add an exclusion.
- Click Folder.
- Find the 7 Days to Die folder and select it.
Solution 6: Verify the 7 Days To Die game files
There’s a possibility that your 7 Days to Die game is not updating because it has corrupted or missing game files. In order to fix this you will need to verify the integrity of the game files using the Steam client. Any missing or corrupted file will be replaced with new ones downloaded from the servers.
Verifying integrity of the game
Open the Steam client.
Click on your Steam Library.
Find 7 Days To Die then right click it then click on Properties.
On the new window that appears click on Local Files.
Click Verify integrity of game files…
Once this process has completed try to check if the same problem occurs.
Solution 7: Reinstall 7 Days to Die
In case the above troubleshooting steps fails to fix the problem then you should consider uninstalling the game then install a fresh version.
Feel free to visit our YouTube channel for additional troubleshooting guides on various devices.