How To Fix New World Slow Download Speed Issue on PC
Some users may experience a slow steam download speed when playing New World via the Steam store. This problem might be caused by a variety of factors, such as a problem with your internet service provider, slow download speeds, compatibility issues, or outdated network drivers, to name a few. The numerous ways for increasing download speeds are discussed in the following sections of this article.
New World is one of the most recent MMORPGs released on Steam, developed and distributed by Amazon Games. Players in this game can join one of three factions (Marauders, Syndicate, or Covenant), find resources to make things, take control of settlements, interact with non-player characters (NPC), and engage in player-versus-player (PVP) conflicts.
Why is my New World Steam download speed slow?
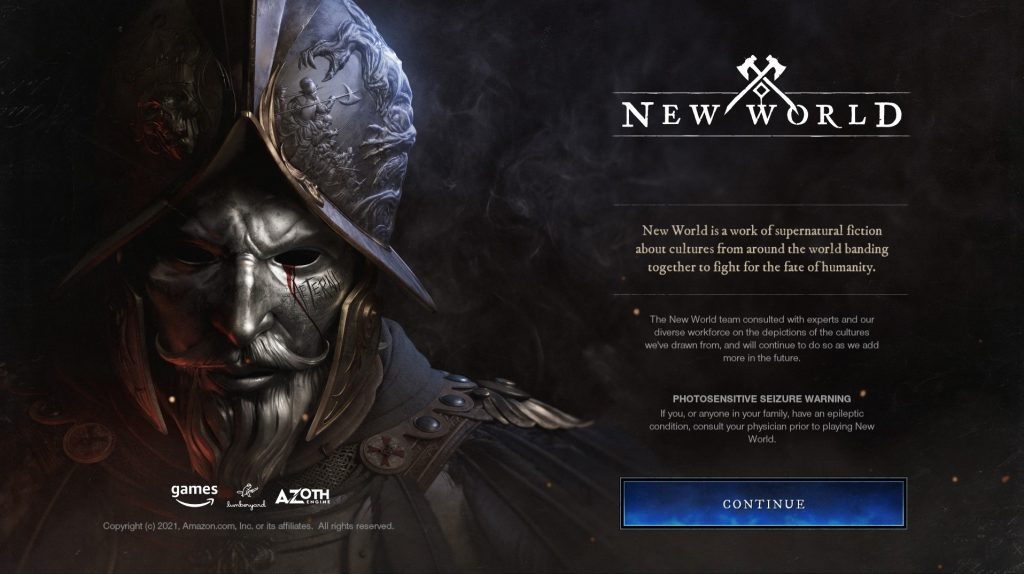
We’ve got you covered if you’re a PC user experiencing slow steam downloads speed. The steps below will fix steam downloading slowly.
Fix #1: Check internet connection speed
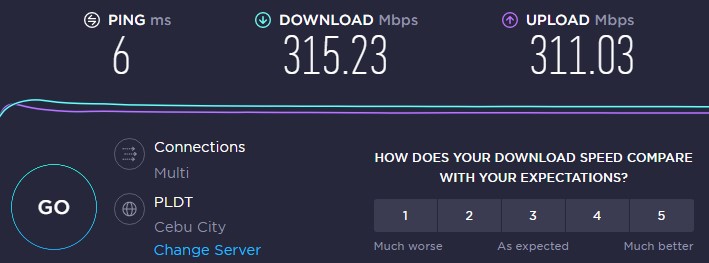
If your download is slow, the first thing you should do is check your internet speed. To determine the download speed of your current connection, use a web tool such as speedtest.net to perform a test.
Ping, download, and upload speeds should all be monitored during the test.
Fix #2: Reboot network devices
Reboot your router and modem to refresh your network devices. If you reboot your network equipment on a regular basis, you may be able to resolve your network problem with steam slow download. Restarting your network devices is one of the simple troubleshooting actions you may do if you’re having problems with your steam downloads and internet connection.
Restarting computer and connection
Turn off your computer.
Unplug your modem and router from the power source.
Wait for a few minutes then plug your modem and router back into the power source.
Wait until the light indicators on your modem and router turn back on.
Turn on your computer.
Connect your computer to the internet.
Fix #3: Change download region
To accommodate the millions of people that use the Steam client to play games, numerous servers are located across the globe. Players can use Steam to change the download region location to the best region for them to improve the download. Follow the step below to switch to a different server.
Changing download server
Run Steam client.
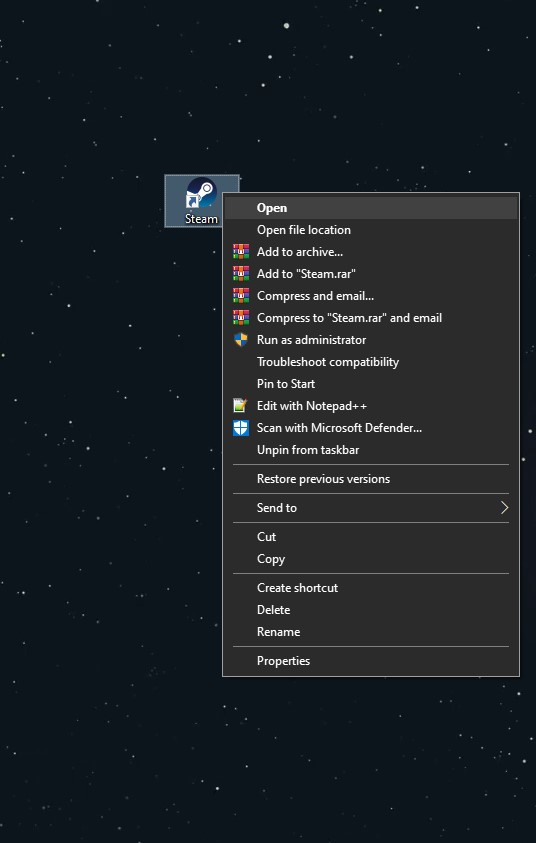
On your Steam launcher, click Steam, then click Settings.
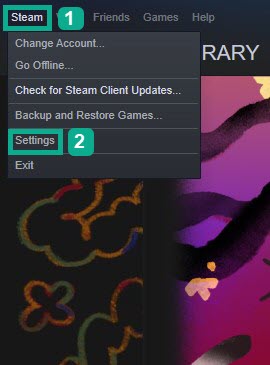
Click Downloads, then click the drop-down menu of current Download Region and select a different region location.
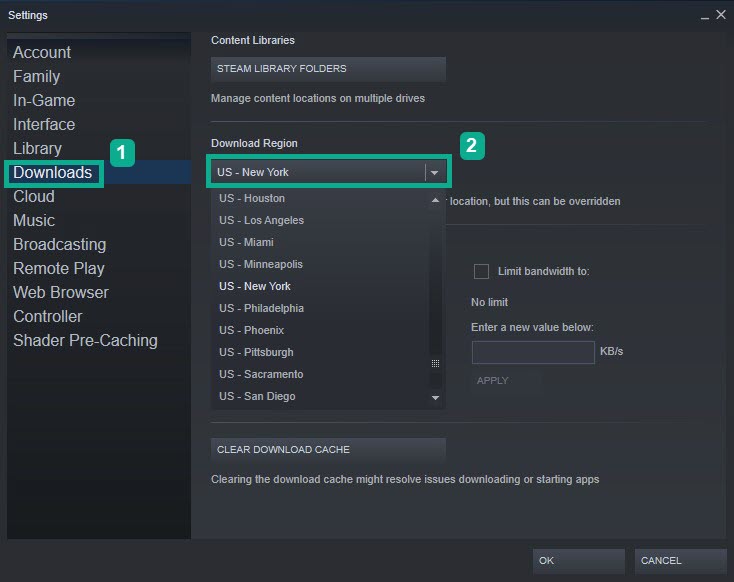
Click OK.
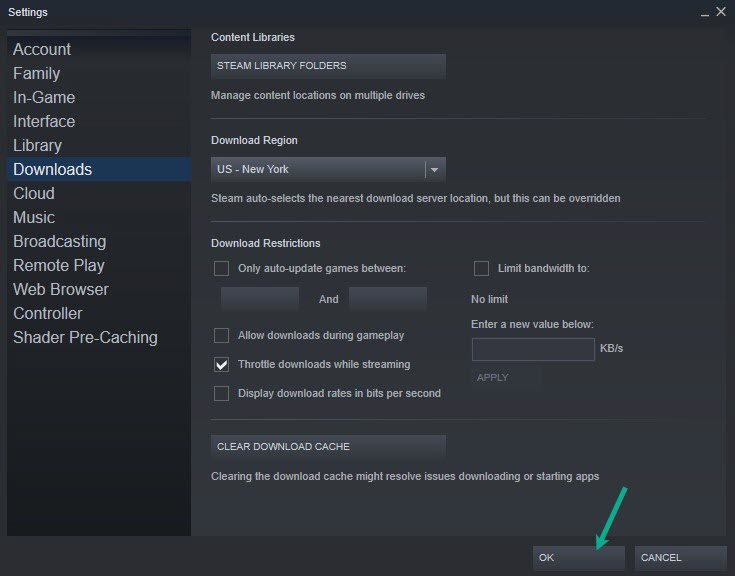
Fix #4: Clear download cache
Clearing your Steam download cache can assist you in resolving any game download connection issues, game file download issues that you may be experiencing.
Clearing download cache
Run Steam client.
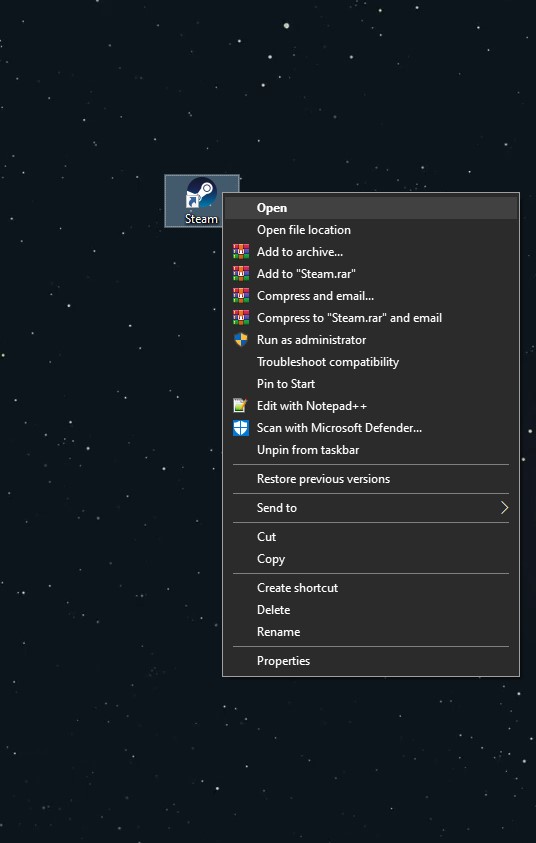
On your Steam launcher, click Steam, then click Settings.
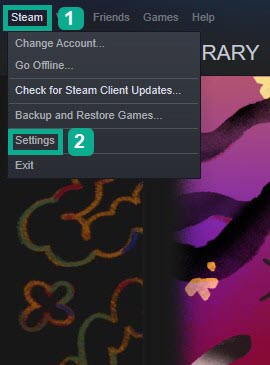
Click Downloads, then click Clear Download Cache.
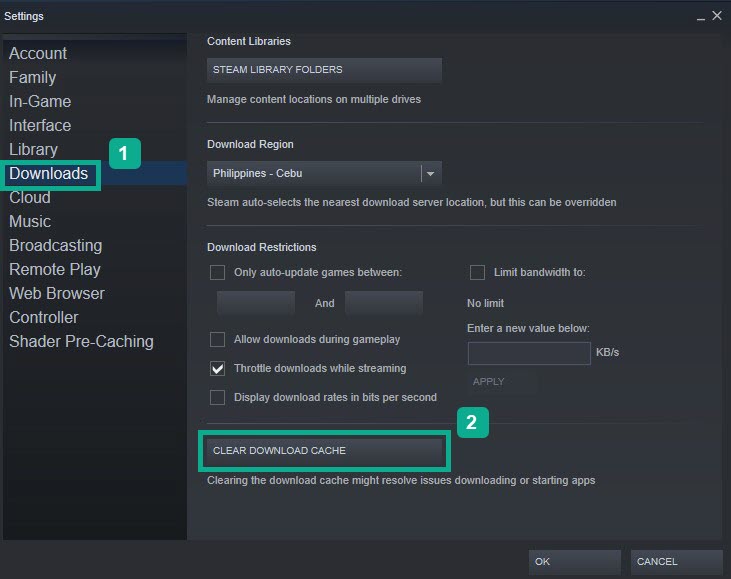
Click OK to confirm.
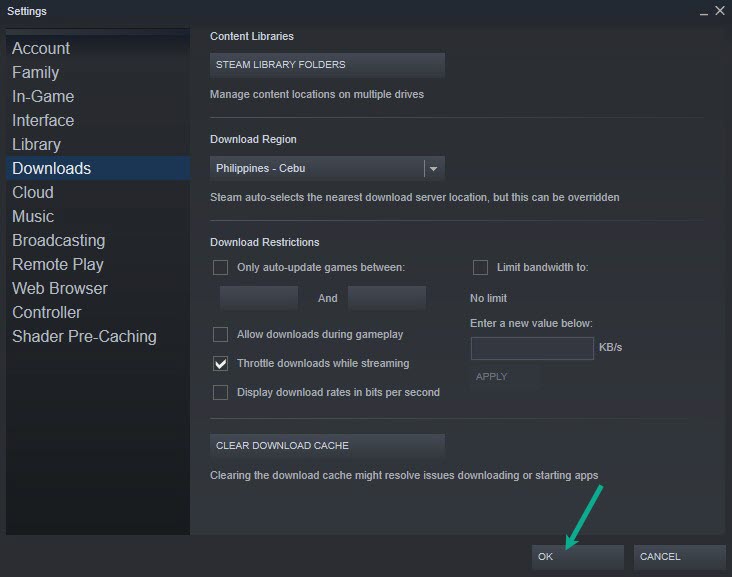
Fix #5: Disable bandwidth limit
Steam bandwidth limit may be enabled, restricting your download speeds while downloading. Your download speed will certainly increase if you disable this option.
Disabling bandwidth limit
Run Steam.
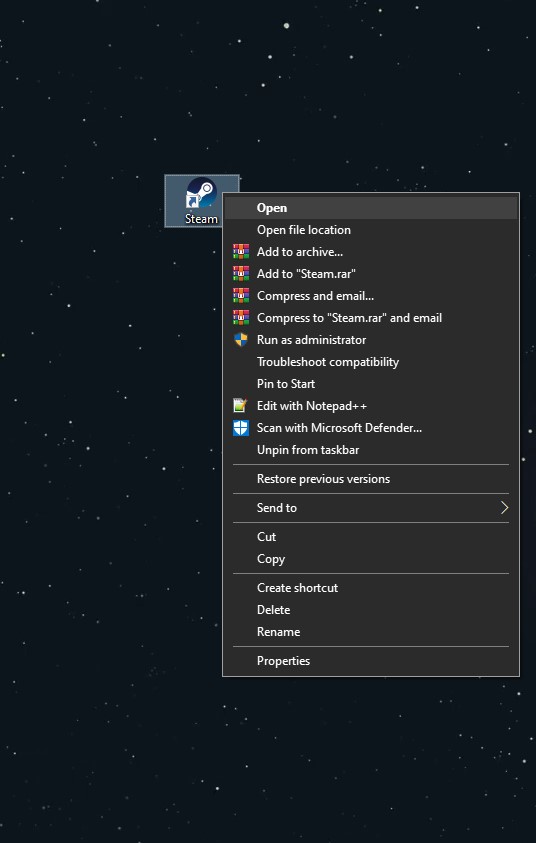
On your Steam launcher, click Steam, then click Settings.
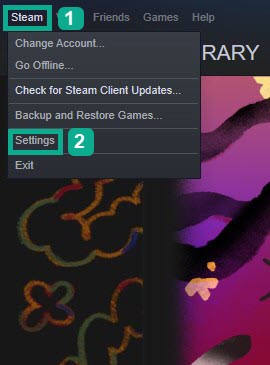
Click Downloads, then under Downloads Restriction, uncheck Limit Bandwidth to.
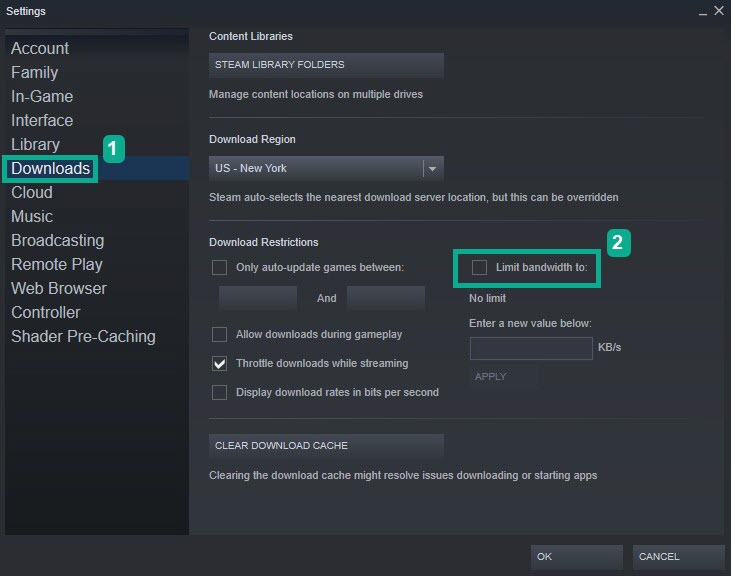
Click OK.
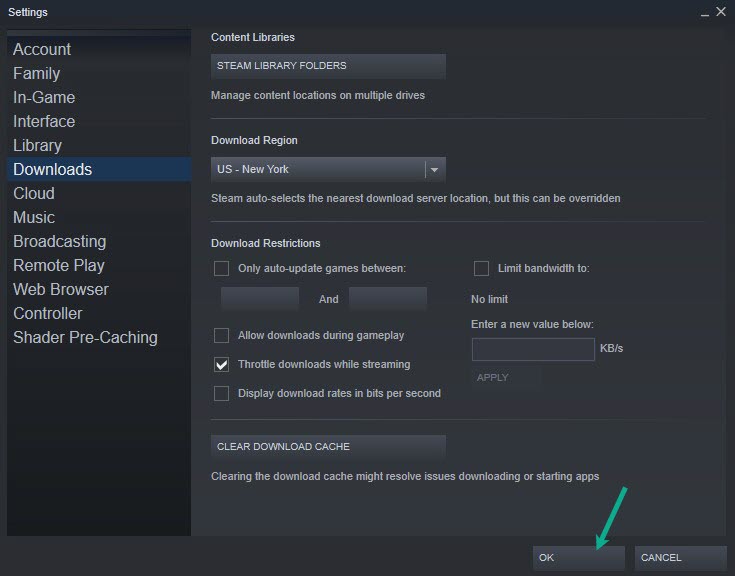
Fix #6: Wired connection
If your Steam download speeds are slow, use an Ethernet cable to download if you are using a wireless connection. A wired connection will boost your download speed because wireless connections are more subject to interference and will have slow downloads.
Fix #7: Network adapter
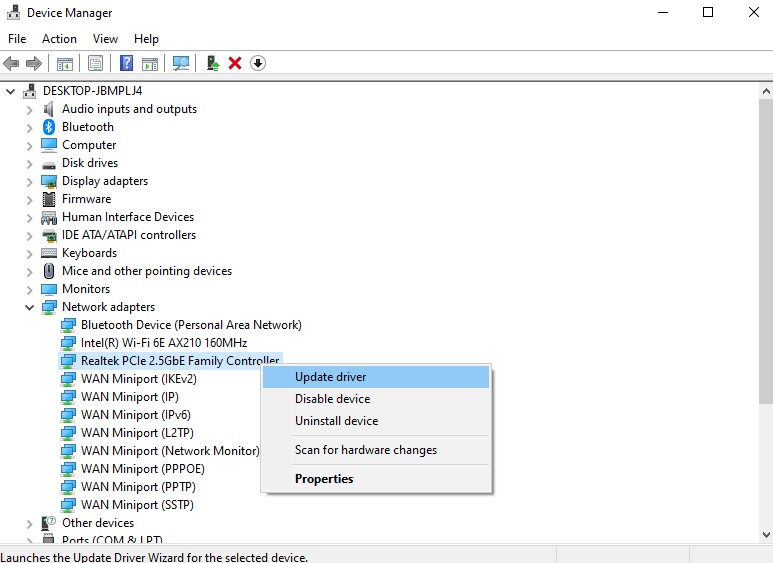
An updated network adapter can increase the stability of your download. Some network card manufacturers’ driver patches may also resolve compatibility issues or other hardware concerns. If your adapter is not up to date, you will need to update it to optimize your download speeds and resolve the issue.
Updating adapter
Type Control Panel in the search bar on your desktop and then click the icon that appears in the results.
Click Device Manager.
Search for the Network adapters drop-down menu.
Choose Network Adapter. Right-click the adapter, and select Update Driver from the drop-down menu.
A dialog box should appear. Click search automatically for drivers.
Fix #8: Avoid peak hours

During peak hours, your internet connection will be congested, and your download speeds will suffer as a result. During this time, many people in your area will be using the internet, which will have a high traffic network, slow down your downloads, and limit your bandwidth.
If you download the game during off-peak hours, when there are fewer users on the internet, you will have more bandwidth available to you, resulting in better speeds.
Fix #9: Stop other file downloads
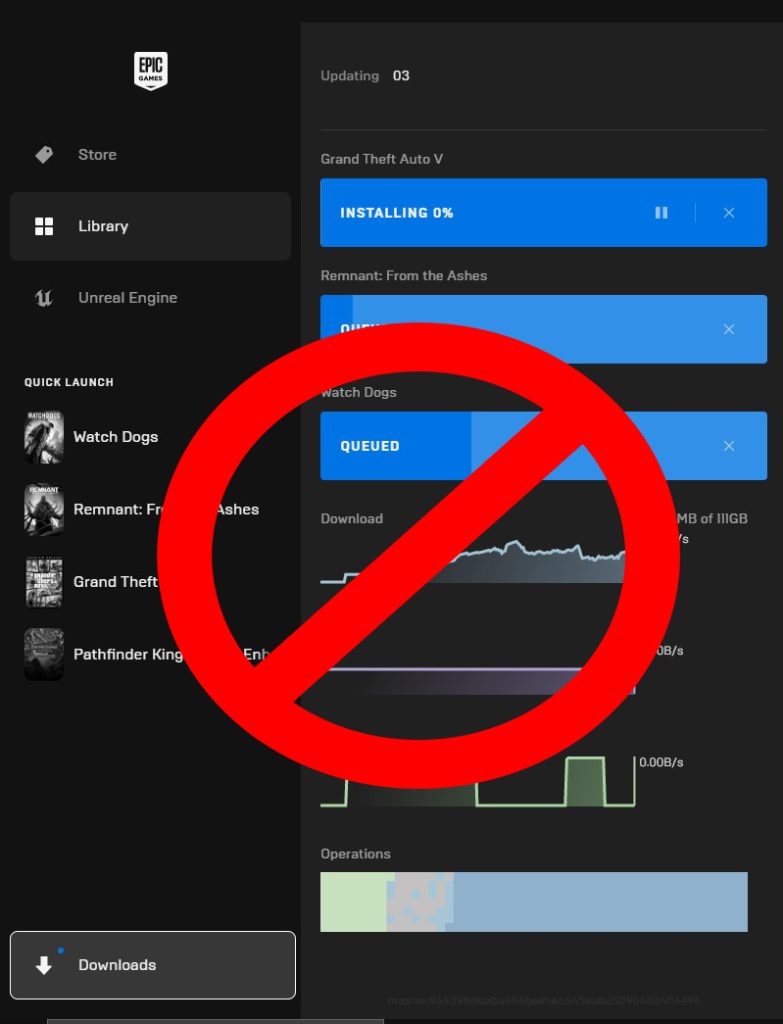
Slow downloading is often not caused by the Steam software. Other programs consume a huge amount of bandwidth due to reasons beyond Steam’s control. Check your PC for any applications that are using the internet in the background.
If other apps or devices consume your bandwidth, your internet will be slowed. Close any other applications, programs, or devices that are using your network bandwidth while you download files from the internet.
Fix #10: Restart Steam client
There’s a chance that a temporary issue in the Steam client is slowing download speeds. To resolve this, try exiting the client and relaunching it.
Restarting Steam
Right click the Windows Start button.
Click on Task Manager.
Click on More details found on the lower left side of the Task Manager Window.
Make sure to be on the Processes tab.
Right click the Steam app then click on End task.
Open the Steam launcher from your Windows app menu.
Try to check if download speeds has improved.
Fix #11: Restart Steam download
A download error might sometimes be the cause of a problem. If the game does not appear to be downloading, pause it and restart your steam download.
Fix steam download slow
On your Steam Launcher, click download.
Click on Pause. This will stop the download of the game.
Click Remove from queue. This removes the game from the queue.
Click Download now. This will redownload the game.
Fix #12: DNS
Changing your computer’s DNS settings can greatly improve your network. The following are the steps for upgrading your DNS:
Type Control Panel in the search bar on your desktop and then click the Control Panel icon that appears in the results.
Click Network and Sharing Center.
Click Ethernet, Wi-Fi, or other connections that you are currently using.
Click Properties.
Click Internet Protocol Version 4 (TCP /IPv4) then click Properties.
Use the following DNS server addresses:
Preferred DNS server: 8.8.8.8
Alternate DNS server: 8.8.4.4
Check the check box beside Validate settings upon exit and then click OK.
After You have finished changing DNS you need to flush your cache
Open Command Prompt, In the Command Prompt, type the following command and press Enter.
ipconfig /release
ipconfig /flushdns
ipconfig /renew
Fix #13: Reinstall Steam launcher
Reinstall the Steam launcher if necessary. The Steam launcher can be reinstalled in the same area where it was first installed. It could be possible to fix the Steam and service files that are preventing the game from downloading. If you install Steam in the same area, your games and user data will not be erased.
Fix #14: Reinstall New World
If none of the previous fixes work, you must uninstall and reinstall the game. If you reinstall the game, the problem, as well as the majority of its issues and problems, will be resolved.
Uninstalling
Open Steam.
Go to the library tab.
Right-click on New World then click on manage then uninstall.
Select uninstall again to uninstall Propnight.
Installing
Open Steam.
Go to the Library tab.
Right-click on New World then click on install.
Click next to proceed with the installation.
Check to see if your download speeds is still an issue. You should be able to resolve the problem and download the game files now.
Suggested Troubleshooting Guide:
- How To Fix New World Keeps Crashing Issue On PC
- How To Fix New World Won’t Download Issue on PC
- How To Fix New World Won’t Update Issue on PC
- How To Fix New World Won’t Launch Issue On PC
- How To Fix New World FPS Drop Issue On PC
Feel free to visit our YouTube channel for additional troubleshooting guides on various devices.