How To Fix Need For Speed Unbound DirectX Error [Updated 2023]
Many players of Need For Speed Unbound are getting the annoying DirectX error. If you’re also experiencing this issue and you have no idea what to do, check out these fixes for you.
How to fix Need For Speed Unbound DirectX error?
If you’re getting the annoying DirectX error dialog box everytime you load Need For Speed Unbound,
Solution #1: Restart the game.
The DirectX error can sometimes be triggered on any game by a software or app glitch. To check if the cause of the problem is caused by a temporary bug, make sure to close and restart the game.
If that won’t change anything, make sure to also reboot your PC.
Solution #2: Check the game system requirements.
If Need For Speed Unbound is still getting the DirectX error after closing and restarting the game or your PC, the next thing that you can do is to double check if your PC meets the minimum system requirements. This is an important consideration especially if you have an old or non-gaming PC.
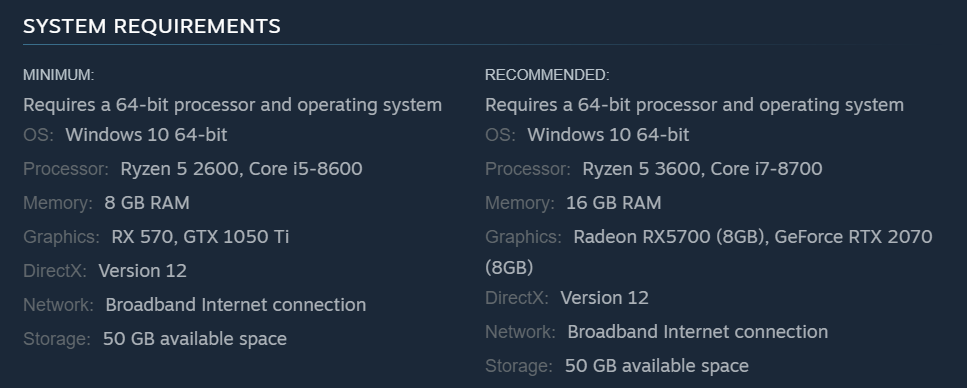
What are the minimum system requirements for Need for Speed Unbound?
- OS: Windows 10 64-bit
- CPU: Ryzen 5 2600, Core i5-8600
- RAM: 8 GB
- Video Card: RX 570, GTX 1050 Ti
- DirectX: Version 12
- Hard Drive Storage: 50 GB
What are recommended system requirements for Need for Speed Unbound?
- OS: Windows 10 64-bit
- CPU: Ryzen 5 3600, Core i7-8700
- RAM: 16 GB
- Video Card: Radeon RX5700 (8GB), GeForce RTX 2070 (8GB)
- DirectX: Version 12
- Hard Drive Storage: 50 GB
If you have an old hardware component that does not meet any of the mentioned specifications, consider upgrading your hardware first before running the play again.
Solution #3: Play in another resolution.
Some players discovered that changing the resolution of their monitors is one way of fixing DirectX error on Need For Speed Unbound. If you’re playing the game on any other resolution other than 1080p, make sure that you change it and see if that will fix the problem.
If you’re using an ultrawide resolution monitor (3440×1440) and you’re getting the DirectX error, a workaround is to lower the resolution to, say, 2560×1440 and run Need For Speed Unbound in Fullscreen.
Afterwards, check for Need For Speed Unbound DirectX error again and see if the problem disappears.
Solution #4: Check for GPU driver updates.
Any PC gamer worth their salt knows how important it is to keep their graphics drivers up to date. Newer games, in particular, rely on frequent updates from GPU makers (NVIDIA, AMD, and Intel) to fix any newly-discovered issues.
Using the manufacturer-supplied software, such as NVIDIA Control Panel, NVIDIA’s GeForce Experience or AMD’s Radeon Settings, is the quickest way to get the latest version of your GPU drivers.
It is also possible to obtain drivers directly from AMD and NVIDIA’s respective websites.
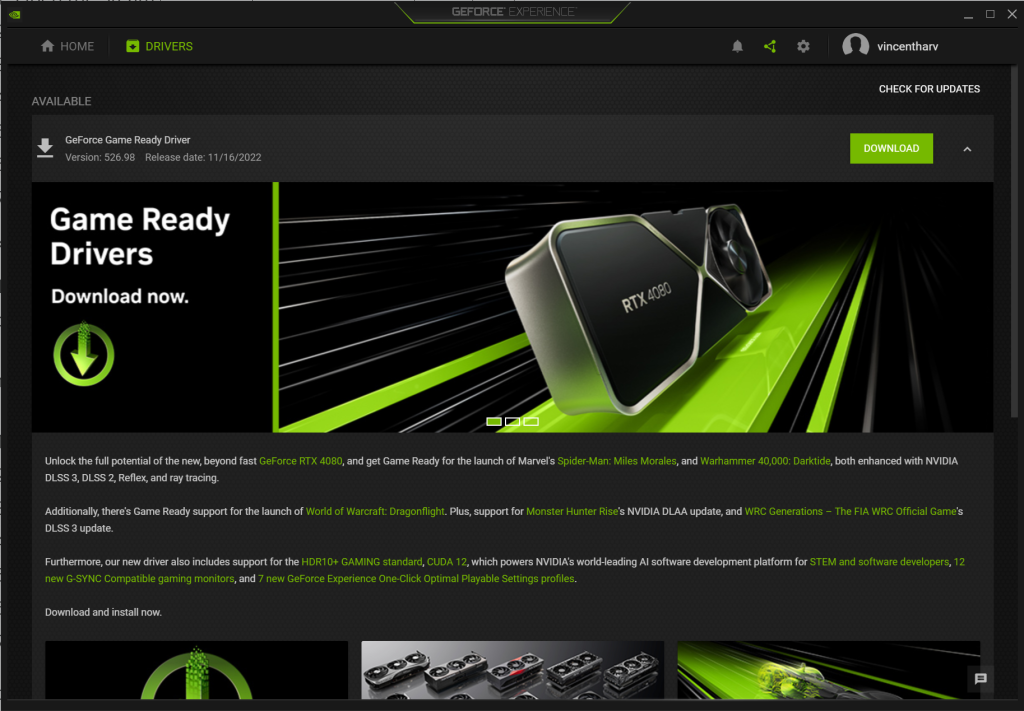
The alternative is to launch Windows’ Device Manager and do the driver upgrade for your graphics card there.
Here’s what you must do:
- Press the Windows key on the keyboard.
- Type in control panel and select Control Panel.
- Change the View by dropdown to Small icons and click on Device Manager.
- Once the Device Manager is opened, click the dropdown for Display adapters.
- Find your Display adapter and right-click on it.
- Select Update driver.
- Select Search automatically for graphics driver.
- After installing the latest drivers, check if the Need For Speed Unbound DirectX error shows up again after changing the graphics settings.
Solution #5: Install Windows updates.
Checking for the most recent OS update is just as important as fixing outdated graphics drivers.
Updates for both the game and the Windows PC operating system are very simple to do. Keeping your PC’s software up to date might lessen the chances of running into problems when playing games.
Although your Windows PC and game launcher should automatically download updates for you, you may always check for yourself at any moment.
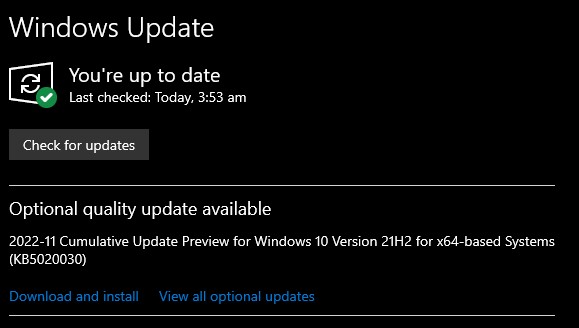
To check if you have pending Windows updates:
- Tap the Start button located at the bottom-left corner of the screen.
- Select the Settings gear icon.
- Select Update & Security.
- Choose Windows Update from the options.
- Select Check for updates. The system will automatically install the updates if there are any.
- Restart the PC to finish the updates of Cache Origin games.
Solution #6: Repair game files.
If you’re still getting the Need For Speed Unbound DirectX error at this time, the next solution for you is to ensure that you check for corrupted game files. Corrupted game files might cause unexpected shutdowns, slowdowns, and DirectX error.
To ensure that you have the most recent game files, please use the Repair utility function within Steam.
Here’s what you must do:
- Launch the Steam app.
- Go to the Library.
- Look for the Need For Speed Unbound and right click the icon.
- Then select Properties from the drop down options.
- Select browse Local Files tab.
- Select Verify Integrity of Game Files to begin the repair process.
- Run the game and check if the NFS Unbound crashing issue returns.
Solution #7: Use another DirectX version.
The Need For Speed Unbound DirectX error can be triggered by a bug in your computer’s DirectX version. Originally, the game is designed to use only DirectX 12 but if you can’t seem to shake the error right now in your NFS Unbound game, try to see if switching to DirectX 11 will work.
If you’re not sure what your DirectX version is, follow these steps:
- Open the RUN dialog box by pressing the Windows key + R.
- In the RUN box, type in dxdiag and press ENTER.
- In the DirectX Diagnostic Tool window, you should see the DirectX version under the System tab.
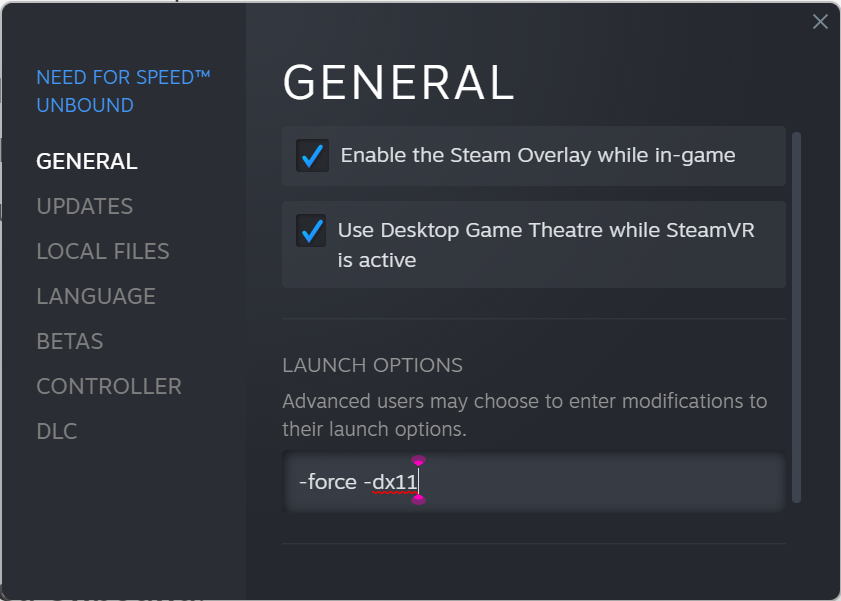
Now that you know the DirectX version on your machine, follow these steps to change the DirectX version on Steam:
- Open Steam.
- Go to the Library tab and select Need For Speed Unbound.
- Right-click on the game and select Properties.
- In the left pane, go to General tab, go to LAUNCH OPTIONS type the following command: -force -dx11 (or -force -dx11).
Solution #8: Check other apps.
Perhaps an odd software bug or some other undiscovered glitch in any of your third-party apps is to blame.
Try to see if you can fix the NFS Unbound DirectX error if you limit your software to just the game client and launcher.
You should also check that no Steam overlays, in-game overlays or any other applications are active. If you are experiencing problems with other games, try disabling the Discord overlay.
Solution #9: Reinstall GPU.
DirectX problems are sometimes precipitated by faulty or corrupted graphics processing unit drivers. If you’re still having NFS Unbound Directx error after making these adjustments, reinstalling your graphics card drivers might help.
Here’s what you must do:
- In the search box on the taskbar, search for Device Manager.
- Select Device Manager.
- Find your GPU under Display adapters.
- Right-click (or press and hold) the name of the device, and select Uninstall.
- Restart your PC.
- Windows will attempt to reinstall the driver after the restart.
Solution #10: Delete and reinstall.
Many players were able to fix crashing issues and all sorts of errors in NFS Unbound by reinstalling the game.
If nothing has helped so far and your game crashes still, you need to delete and reinstall it.