How To Fix MLB The Show 21 CE-34878-0 Error | NEW & Updated in 2025
Some players are reporting that their MLB The Show 21 game keeps crashing on them and showing the error CE-34878-0. If you have the same exact problem on your PS4, check out the solutions that you can try in this guide.
What does CE-34878-0 error in MLB The Show 21 mean?
CE-34878-0 is a generic PS4 error that usually occurs after a game has crashed. It sometimes also happens when the game is trying to load, or when one is trying to load a saved game progress. In MLB The Show 21, many players are reporting that it tends to occur in the middle of a match, although some also mentioned it occurring at the end of games.
For some players, restarting the game, or closing the game after the CE-34878-0 shows up is an easy fix. However, most people requires more interventions especially if the cause of the problem is due to a corrupt saved data or system software.
Causes of CE-34878-0 Error in Resident Evil Village
If you’re experiencing the error code CE-34878-0 on MLB The Show 21, it may be caused by one of the following:
Corrupted PS4 cache.
Your PS4 uses a caching system in order to load apps and games quickly. Sometimes, the system cache may become corrupted, which can then lead to problems. If you’re getting the error CE-34878-0 out of the blue and the console shows other problems such as freezing and overall poor performance, it may be because of a bad system cache.
Outdated game client or app.
Error CE-34878-0 can also occur if your game is not updated. This cause is unlikely for this game though, especially if you only play the online multiplayer mode as you can’t join a match without updating. Still, you want to check if the game requires an update now to see if that will help.
PS4 software not updated.
Another important thing that you want to do is to ensure that you check for the latest software update. Just like games and apps, keeping the software up-to-date is one of the simplest yet effective means to keeping bugs at bay.
Random Face Recognition glitch.
If you’re using a PlayStation Camera on your PS4, it’s possible that the Face Recognition feature is the one behind error CE-34878-0. It’s been noted by PS4 players for years that the Face Recognition feature has glitches, and some of them experienced error code CE-34878-0 because of it.
Broken PS4 database.
Certain PS4 error codes, including the error code CE-34878-0, may occur due to a corrupted database. The PS4 database may suffer from issues if game updates are interrupted during installation, or when the PS4 is turned off while system software update is underway.
Corrupted saved data.
Another possible reason that we can cite is bad saved data. If your game keeps crashing, freezing, or showing other issues aside from the error code CE-34878-0, we may be looking at a possible issue with your game data. Also, if you noticed that the crash and error only occur with one game, you can assume that it may be related to the bad state of your game data.
Hard disk drive issue.
Error CE-34878-0 may also be a sign that you have an issue with your PlayStation 4 hard drive. If you have an old PS4 console, it’s possible that the mechanical hard disk drive is to blame.
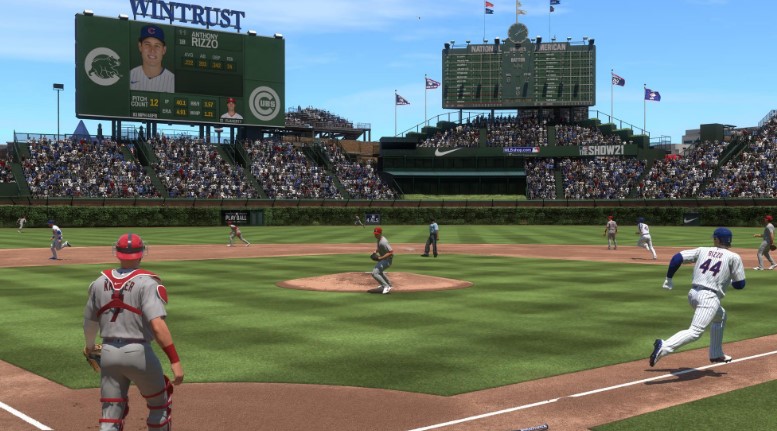
How to fix Resident Evil Village CE-34878-0 error?
If you have the error CE-34878-0 when playing the latest MLB The Show iteration, any of the solutions below should help.
Fix #1: Power cycle the PlayStation 4.
One of the simplest things that you can do to fix error CE-34878-0 is to refresh the system and to clear the system cache. This is to allow the system to delete and clear the current cache. Don’t worry as your PlayStation 4 will rebuild this cache over time.
- On your controller, press and hold the PS button.
- Once the Power menu shows up, select Turn off PS4.
- Wait until the PS4 is powered down then unplug the power cable from the outlet for 30 seconds.
- After 30 seconds, turn the PS4 back on and check for the problem.
Fix #2: Update the game.
If the game continues to crash and the error CE-34878-0 remains after clearing the cache, the next thing that you must do is to ensure that the game is updated before you launch it again. Here’s how:
- Go to the PlayStation Home screen.
- Highlight the game and press the [Options] button on your controller.
- Select Check For Update and install any updates that are available.
Fix #3: Check for PlayStation 4 system software updates.
You also want to check if your PlayStation 4 console requires updating at this time. Follow these steps to check for PS4 firmware:
- Select Settings at the top of the PlayStation home screen.
- Select System Software Update and allow any system updates to install.
- Reboot your PS4 console.
Fix #4: Disable Face Recognition.
If you’re using a PlayStation camera, turn off Face Recognition and check for the error CE-34878-0. If the issue stops, make sure that your PlayStation 4 console software is fully updated and try not to use the PS Camera by unplugging it.
To disable Face Recognition, follow these steps:
- Unplug the PlayStation Camera from the console.
- Restart the PlayStation 4.
- From the PlayStation 4 home screen, select Settings.
- Select User.
- Select Login Settings.
- Uncheck Enable Face Recognition.
Fix #5: Reinstall the game.
In case the issue is caused by corrupted game data, you’ll also need to do a more drastic solution and that means deleting and reinstalling the game. If you haven’t tried it yet, be sure to do it now.
Fix #6: Rebuild the console database.
To fix a possible issue with your console’s database, you can try to refresh the database. Here’s how:
- Press and hold the Power button for 3 seconds to turn off the console.
- Once the console has powered down, press and hold the Power button in front again. Make sure to hold the Power button for about 7 seconds until you hear two beeps–the first beep should occur after you press the button and second after 7 seconds.
- After the second beep, release the Power button.
- Once you’ve reached Safe Mode, select Option 5 [Rebuild Database].
- Press the X button to start the rebuild.
Fix #7: Factory reset (Initialize PS4).
Aside from clearing the PS4 database, you can also try to perform a factory reset. Just like in the previous solution, you want to go to Safe Mode first and select Initialize PS4 option.
Fix #8: Troubleshoot the hard drive.
If none of the software solutions in this guide has helped, you can assume that the problem might be caused by a bad hardware, particularly your hard drive.
If you tried to install a new hard drive before the error code started showing up, consider reconnecting the original drive.
If you did not touch the hard drive at all before noticing the problem, there may be other hardware issues that needs to be fixed. In this situation, we suggest that you contact Sony technical support team so they can assist you with sending the console for repair.
OTHER INTERESTING ARTICLES:
- How To Fix MLB The Show 21 Crashing On PS4 | NEW 2021
- How To Fix Resident Evil Village CE-34878-0 Error | NEW & Updated 2021
- How To Fix Resident Evil Village Crashing On Steam | NEW 2021
- How To Fix Nintendo Switch 2016-0641 Error | NEW & Updated 2021
Visit our TheDroidGuy Youtube Channel for more troubleshooting videos and tutorials.