How to manage your Samsung Galaxy S8 Wi-Fi and Mobile Data Settings [Tutorials]
Many of us use our smartphones to read and send emails so being able to connect to the Internet is one of the necessary things that should work without a hitch. But there are times when connectivity is interrupted or things don’t work the way they should. So, in this post, I will guide you in turning your phone’s Wi-Fi and mobile data connections on and off so that you can check if those functions work perfectly all by yourself.
Aside from that, I’ve also included tutorials on how to setup the Access Point Name (APN), which is important in making sure your phone can connect to the Internet via mobile data. You can also find information as to how to turn on and off data roaming, airplane mode and other network related functions. So, if you own this phone and are trying to learn how to get things to work as far as internet connectivity is concerned, then read on as this post may be able to help you.
However, if you found this post because you were trying to find a solution to a problem you have, then I suggest you visit our Galaxy S8 troubleshooting page for we have already addressed a lot of issues reported by our readers. Try to find issues that are similar with yours and use the solutions or workarounds we suggested. If you can’t find problems that are the same as yours, then feel free to contact us by completing our Android issues questionnaire. Just make sure to provide us the information we need so we can help you better. Now, let’s go back to our tutorials…
How to turn Galaxy S8 Wi-Fi connection on / off
By defeault, your phone will automatically scan the area for available visible Wi-Fi hotspots when the function is turned on. To connect to a network, you have to choose the one you want to connect to and enter password. This procedure is very easy to do:
- From the Home screen, swipe up on an empty spot to open the Apps tray.
- Tap Settings > Connections.
- Tap Wi-Fi.
- To turn on, tap the Wi-Fi switch to ON.
- To turn off, tap the Wi-Fi switch to OFF.
After turning Wi-Fi on and after the phone has finished scanning, it may not re-scan the area until you manually command the phone to do it. To do that, follow the next procedure…
How to make your Galaxy S8 scan and connect Wi-Fi networks
Now, here’s how you manually make your Galaxy S8 scan for other available networks and make it connect to one…
- From the Home screen, swipe up on an empty spot to open the Apps tray.
- Tap Settings > Connections.
- Tap Wi-Fi.
- If necessary, tap the Wi-Fi switch to ON.
- A list of networks populates.
- Tap the MORE to add a Wi-Fi network that does not display.
- Tap the desired Wi-Fi network you want to connect to.
- If necessary, enter the password.
- Tap Connect.
Of course, you can only connect to a network if you have correct credentials.
How to delete / forget Wi-Fi connection on Galaxy S8
In the event that you want to remove a Wi-Fi network, here’s how you do it…
- From the Home screen, swipe up on an empty spot to open the Apps tray.
- Tap Settings > Connections.
- Tap Wi-Fi.
- If necessary, tap the Wi-Fi switch to ON.
- Touch and hold on the Wi-Fi network you wish to delete.
- Tap Forget network.
You should know, however, that your phone may still be able to find the network the next time it scans the area but if your problem was that your phone automatically connects to that network, then this procedure will fix it.
How to turn Galaxy S8 Mobile data on / off
Aside from Wi-fi, your phone can also connect to the internet via mobile data, which requires your phone to connect to your provider’s data network. This is the easy part and anybody can do this without much of a trouble…
- From the Home screen, swipe up on an empty spot to open the Apps tray.
- Tap Settings > Connections.
- Tap Data usage.
- Tap Mobile data.
- Slide the Mobile data Switch to the ON or OFF position.
More often, your provider pre-set its phones so you should be able to use mobile data after turning this feature on.
How to set Access Point Name and turn on data settings
For those brought their own phones to their providers, you may have to manually set the Access Point Name (APN) of your devices so they could connect to the mobile data network and you should ask your provider for the correct APN. Once you have the data, here’s how you set it on your phone:
- From the Home screen, swipe up on an empty spot to open the Apps tray.
- Tap Settings > Connections.
- Tap Mobile networks.
- Tap Access Point Names.
- If available, tap the T-Mobile US LTE (the bullet point fills with green). If not available, tap the ADD.
- To reset your APN settings, tap the Menu (3 dots) icon and then tap Reset to default.
- Verify and update the following settings for the Data APN:
- Name: key in the name of the APN entry
- APN: your provider should provide the value for this field
- Proxy: <Not set>
- Port: <Not set>
- Username: <Not set>
- Password: <Not set>
- Server: <Not set>
- MMSC: this is also carrier-dependent
- MMS proxy: <Not set>
- MMS port: <Not set>
- MMS protocol: carrier-dependent
- MCC: carrier-dependent
- MNC: carrier-dependent
- Authentication type:<Not set>
- APN type: <Not set>
- APN protocol: IPv4/IPv6
- APN roaming protocol: IPv4
- Enable/disable APN: <greyed out unless there are multiple APN’s>
- Bearer: Unspecified
- Tap Menu (3 dots) icon > Save.
- Tap the desired APN profile you want to use. The bullet point fills with green next to the APN profile.
How to make your Galaxy S8 manually select network
The device detects and registers on wireless networks inside your provider’s calling area, but roaming networks are usually restricted to default SIM cards. You can manually select a network only in areas where your provider does not own GSM spectrum.
- From the Home screen, swipe up on an empty spot to open the Apps tray.
- Tap Settings > Connections.
- Tap Mobile networks.
- Tap Network operators.
- Tap Search now.
How to make your Galaxy S8 switch between 2G, 3G & 4G
This one’s rarely used but if you find it necessary to switch between 4G and 2G, then here’s how you do it:
- From the Home screen, tap the Apps icon.
- Tap Settings > Connections.
- Tap Mobile networks.
- Tap Network mode.
- Tap one of the following desired band settings:
- LTE/4G/3G/2G (auto connect)
- 4G/3G/2G (auto connect)
- 2G ONLY
How to turn data roaming on / off on your Galaxy S8
By default, data roaming is turned off but if you want to enable it, here’s how…
- From the Home screen, swipe up on an empty spot to open the Apps tray.
- Tap Settings > Connections.
- Tap Mobile networks.
- Slide the Data roaming switch right to the ON or OFF position.
How to turn airplane mode on / off on your Galaxy S8
When the phone is in airplane mode, all wireless communications are disabled. Programmers made it the way it is so that users can disable wireless connectivity in one click. So, here’s how you enable Airplane Mode on your Galaxy S8:
- From the Home screen, swipe up on an empty spot to open the Apps tray.
- Tap Settings > Connections.
- Tap Airplane mode.
- Slide the Airplane mode Switch right to the ON or OFF position.
How to turn GPS on your Galaxy S8 on / off
Your phone can also connect to the Global Positioning System (GPS) and if you’re into using the mobile navigator, then you should know these procedures.
- From the Home screen, swipe up on an empty spot to open the Apps tray.
- Tap Settings > Connections.
- Tap Location.
- If necessary, slide the Location Switch right to the ON position, then tap Agree.
- Tap Locating method.
- Select desired locating method:
- High accuracy
- Battery saving
- Phone only
To turn off all location services including GPS, follow these steps:
- From the Home screen, swipe up on an empty spot to open the Apps tray.
- Tap Settings > Connections.
- Tap Location.
- Side the Location Switch left to the OFF position. This disables all location services, including GPS.
To turn off GPS but use other location services, follow these steps:
- From the Home screen, swipe up on an empty spot to open the Apps tray.
- Tap Settings > Connections.
- Tap Location.
- If necessary, slide the Location Switch right to the ON position, then tap Agree.
- Tap Locating method.
- Select Phone only to use location services without GPS.
How to set up & turn mobile hotspot on your Galaxy S8 on / off
Don’t you know that you can share your mobile data to all other devices capable of connecting to a Wi-Fi hotspot? Your Galaxy S8 has a mobile hotspot feature which allows other IP-enabled devices to connect to it and share internet connectivity. This is how you turn it on:
- From the Home screen, swipe up on an empty spot to open the Apps tray.
- Tap Settings > Connections.
- Tap Mobile Hotspot and Tethering.
- Tap Mobile HotSpot.
- Move the slider to the ON or OFF position.
And this is how you set it up:
- Check that Wi-Fi and Smartphone Mobile Hotspot are turned off. Portable Wi-Fi Hotspot settings cannot be changed when Wi-Fi sharing is turned on.
- From the Home screen, swipe up on an empty spot to open the Apps tray.
- Tap Settings > Connections.
- Tap Mobile HotSpot and Tethering.
- Tap Mobile HotSpot.
- Move the slider to the ON position and then tap on the Mobile Hotspot words to access the setup menu and complete the following steps:
- Create a Wi-Fi password
- Tap the Password field.
- Enter the password (passwords must be at least eight characters).
- Tap Save.
- 3 dot icon > Allowed devices.
- ADD
- Allowed devices only (ON/OFF)
- 3 dot icon > Configure Mobile Hotspot > adjust the following:
- Network name
- Broadcast network name (SSID) (ON/OFF)
- Security
- Open
- WPA2 PSK
- Password
- Show advanced options
- Broadcast channel
- Use 5 GHz band when available
- Maximum connections
- Select from 1 to 8
- Timeout settings
- Never timeout
- 5 minutes
- 10 minutes
- 20 minutes
- 30 minutes
- 60 minutes
- Broadcast channel
- Create a Wi-Fi password
- Once finished adjusting settings, tap SAVE.
- Tap the Mobile HotSpot Switch to turn on.
- If desired, tap OK to read the First Time Use details or tap Cancel to proceed.
- The Mobile HotSpot Switch slides right and turns green.
How to share mobile data connection to your computer via USB Tethering
If you can share your mobile data with devices able to connect to a Wi-Fi network, then you can also share it with other devices through USB tethering. It means that your phone should be physically connected to the device you’re trying to share the connection with and this is how you do it:
- From the Home screen, swipe up on an empty spot to open the Apps tray.
- Tap Settings > Connections.
- Tap Mobile HotSpot and Tethering.
- Connect your phone to your computer via USB cable. For best results, use the cable that came with the phone.
- To share your connection, move the switch for the USB tethering to ON.
- Tap OK if you would like to learn more about tethering.
- Once connected, Tethered appears under USB tethering and the check box is selected.
But in case your computer has an issue detecting the Galaxy S8, then follow these steps:
- Download and install Samsung Smart Switch that is compatible with your computer from Samsung’s website.
- Connect the cable to a compatible USB port on your computer.
- Connect the other end of the cable to your mobile device.
- Allow your computer to install any required drivers for your device. This process may take a few minutes.
Connect with us
We are always open to your problems, questions and suggestions, so feel free to contact us by filling up this form. This is a free service we offer and we won’t charge you a penny for it. But please note that we receive hundreds of emails every day and it’s impossible for us to respond to every single one of them. But rest assured we read every message we receive. For those whom we’ve helped, please spread the word by sharing our posts to your friends or by simply liking our Facebook and Google+ page or follow us on Twitter.
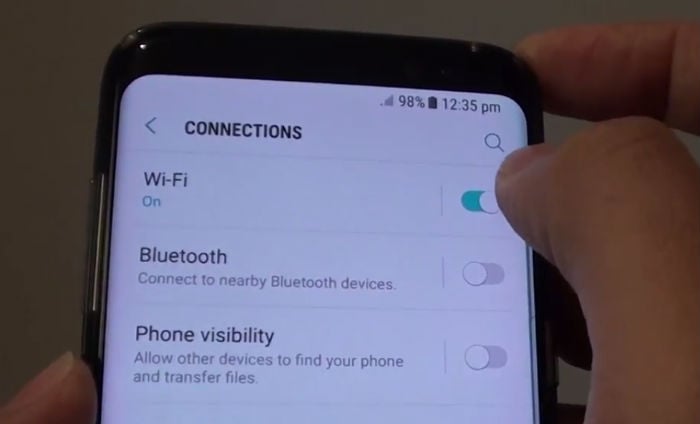
I have a Samsung S8 and when I swipe up to open it, it was going to the emergency screen. now when Iturn it on it says no sim card. The sim card slot is supose to be on the top of the phone but there is no sim card slot there. I’ve been using this phone for a long time and don’t understand why it’s doing this and to replace the sim card when there’ no slot. It is a refurbished phone did they put the wrong case on it?