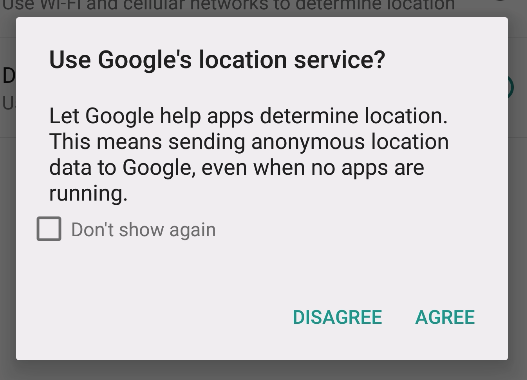Samsung Galaxy Note 5 Tutorial: Use and Manage GPS and Location Services
One of the useful features of your Samsung Galaxy Note 5 (#Samsung #GalaxyNote5) is the advanced navigation system through which you can use to determine your location via Global Positioning System (GPS) and Location settings. When enabled on your phone, you can use it to determine your closest approximate location and/or have access to your device remotely for as long as there is no obstruction to GPS satellites or you have a clear view of the sky.
Location Services must be enabled before using any features that require location assistance such as viewing your location in Maps and using your location to find local resources when necessary.
Click on the link to jump to a specific section…
- How to Enable Location Services on Galaxy Note 5
- Quickest way to turn Location ON or OFF on your Galaxy Note 5
- More Tips on using GPS on your Galaxy Note 5
- How to Change Location Method
- Using My Places widget on Galaxy Note 5
How to Enable Location Services on Galaxy Note 5
Use the Location services settings menu on your Galaxy Note 5 to select how your phone determine its location via GPS satellites, wireless networks, or both. Here’s how:
- Tap Apps from the Home screen.
- Tap Settings.
- Next, swipe the headings to the left of the Settings screen.
- Tap Personal to view more options.
- Scroll to and tap to select Privacy and safety.
- Tap Location.
- Tap the slider to enable Location.
- Read and review the information, and then tap Agree if you want to allow the Google location service to collect location data anonymously. Otherwise, tap Disagree.
- Tap Agree to proceed with this guide.
- To specify or select the accuracy level of your locating method, tap Locating method.
- You have three main options to choose from, including GPS, Wi-Fi, and mobile networks, Wi-Fi and mobile networks, or GPS only.
- Tap Wi-Fi and mobile networks option to proceed with this guide.
- The next screen will display the Recent location requests section.
- Any apps that have requested access to your location are displayed in this section. You will also see the battery usage required for an app to make the request under the app name. Simply tap an app to access its App information screen.
- Scroll down and tap Google Location History to view a history of your location data.
Note: You may need to sign in to your Google Account for more options.
- Review the details and then press the Home key to go back to the Home screen when you’re done.
- You can also clear the history by tapping the Delete Location History button located beneath the screen.
Google utilizes Location Reporting for storing and using your phone’s most recent location data. This data can be used by Google apps, like Google Maps, to improve your search results based on places that you’ve visited.
Quickest way to turn Location ON or OFF on your Galaxy Note 5
Another way to turn Location on or off is through the Notification Panel. Here’s how:
- Open the Notification Panel by swiping from the top of the Home screen to the bottom.
- Next, tap the Location shortcut icon on the Quick Settings Panel shortcut.
- It turns green when it’s ON.
- Read and review the information prompt, and then tap Agree to allow the Google location service to collect anonymous location information. Otherwise, tap Disagree.
More Tips on using GPS on your Galaxy Note 5
What to do if your phone is unable to connect to GPS?
- For instances when your device is unable to connect to GPS, it’s recommended to first try on checking for any updates for Maps in the Google Play Store. Just to the Home screen, tap Apps->Play Store, then tap the Drawer icon, and select My apps. Doing so will display all available update at the top of the list.
- Second, go to an open area where you can clearly see the sky. Again, please note that any obstructions to the sky view, including mountains, dense canopy, thick walls, and tall buildings can prevent your device from acquiring a GPS signal. You can also try to remove any third-party accessory such as a casing or device cover.
- Third, check and ensure there is no physical or liquid damage on your phone. Be sure you didn’t get it wet or it wasn’t dropped.
- Fourth, try to force restart your device. Doing so will turn your device off and back on without affecting any data stored in it. To force restart your Galaxy Note 5, press and hold the Volume down key and Power/Lock key for 20-30 seconds. Doing so will let your phone perform a simulated battery disconnect.
- Fifth, check for any software updates available for your device. To do so, go to the Home screen, tap Apps->Settings->System->About device->Software update.
- Finally, try to use the highest possible Location accuracy setting on your phone. Here’s how it’s done on your Note 5:
- Tap Apps from any Home screen.
- Tap Settings.
- Tap Personal.
- Scroll to and tap to select Privacy and safety.
- Tap Location.
- Select Locating method.
To set the highest accuracy level of location tracking, tap the option using GPS, Wi-Fi, and mobile data networks.
How to Change Location Method
If you want to change the methods used for determining your location, follow these steps:
- Tap Apps from the Home screen.
- Tap Settings.
- Select Privacy and safety.
- Tap Location.
- Tap Location Method.
- Select a locating method you desire.
- Just read the description of which method or methods are used to estimate your location for each mode.
Again, Location must be enabled on your device beforehand, for you to change the locating method.
Using My Places widget on Galaxy Note 5
Setting up your location allows your phone to use advanced features including Smart Lock to bypass a secure lock when you’re in a trusted location. You can also use the My Places widget when GPS and Location settings are enabled on your phone.
Your Note 5 also comes with the My Places widget. It’s a tool that lets your phone recognize your location to provide relevant information and services. You can add places like Home, Work, and Out using Maps, Wi-Fi, or the Bluetooth feature to determine your location.
Here’s how to use location-based services in My Places widget on your Note 5:
- Touch and hold the Home screen and then tap Widgets located beneath the screen.
- Touch and hold My Places widget, position it on an empty area of the screen, and then release it.
- To exit the edit mode, tap the Back key.
- Now tap the My Places widget.
- Tap a location to define it.
- To proceed with this guide, tap Work.
- Wait until your current location appears under Address.
- To search for your location again, tap the Locate My Places icon.
- To define your location using a Wi-Fi network or Bluetooth device, tap Other detection method.
- Follow the onscreen instructions to complete a method you choose.
- When using Maps, you will be required to search for your location or use the current GPS coordinates.
- When using Wi-Fi, you will be prompted to choose the Wi-Fi access point.
- When using Bluetooth, you will be prompted to choose the device from the list of available devices.
- Tap Next to continue.
- To manage shortcuts to functions and useful apps in the current location, tap Manage. Otherwise, tap OK to continue.
- Wait until your phone recognizes the current location. The selected shortcuts will be displayed in the My Places widget.
- Touch an empty area of the widget to view and access more options.
Settings and screens available may vary depending on your wireless service provider and software version of your phone.
Connect with us
We are always open to your problems, questions and suggestions, so feel free to contact us by filling up this form. We support every Android device available and we are serious in what we do. This is a free service we offer and we won’t charge you a penny for it. But please note that we receive hundreds of emails every day and it’s impossible for us to respond to every single one of them. But rest assured we read every message we receive. For those whom we’ve helped, please spread the word by sharing our posts to your friends or by simply liking our Facebook and Google+ page or follow us on Twitter.