How to Link Samsung Galaxy S21 to Windows Computer | Your Phone Companion
This post shows you to link the Galaxy S21 to a Windows computer using Your Phone Companion or Your Phone app. Read on if you want to learn how to mirror your Samsung Galaxy screen and access your apps and messages straight from your Windows computer.
Samsung Link to Windows
Users of Windows computers can now have instant access to their smartphone notifications, calls, texts, photos and entire screen right straight on the computer. This is made possible with the Microsoft Your Phone application.
To make this feature work as intended, you will need to set up your Microsoft account on your Windows computer. The computer must also be running on Windows 10 version 1803 or later.
With Your Phone or Link to Windows, you can access your smartphone to make phone calls, send text messages and view photos from your computer’s screen. Screen mirroring between your smartphone and computer is also possible, granting you full access to your smartphone apps right on your computer.
If you’re wondering how to get all these things done on your new Samsung Galaxy S21 smartphone, you will need to enable the Link to Windows feature.
You can refer to this walkthrough in case you don’t know how or where to start.
Easy Steps to Link the Galaxy S21 to a Windows Computer
Basically, you will need to do two things here, and that is to set up Link to Windows on your Galaxy smartphone and the Your Phone app on your computer. Both will be tackled in this walkthrough. Once you’ve got everything set, you may proceed with these steps.
A. Setting Up Link to Windows on the Galaxy S21
1. To get started, access the Apps viewer by swiping up from the bottom of the Home screen. While on the Apps viewer, tap the Settings icon.

The main settings menu opens, highlighting a list of all basic and advanced features and settings.
2. Scroll down or up to view more items. Then, tap Advanced features.
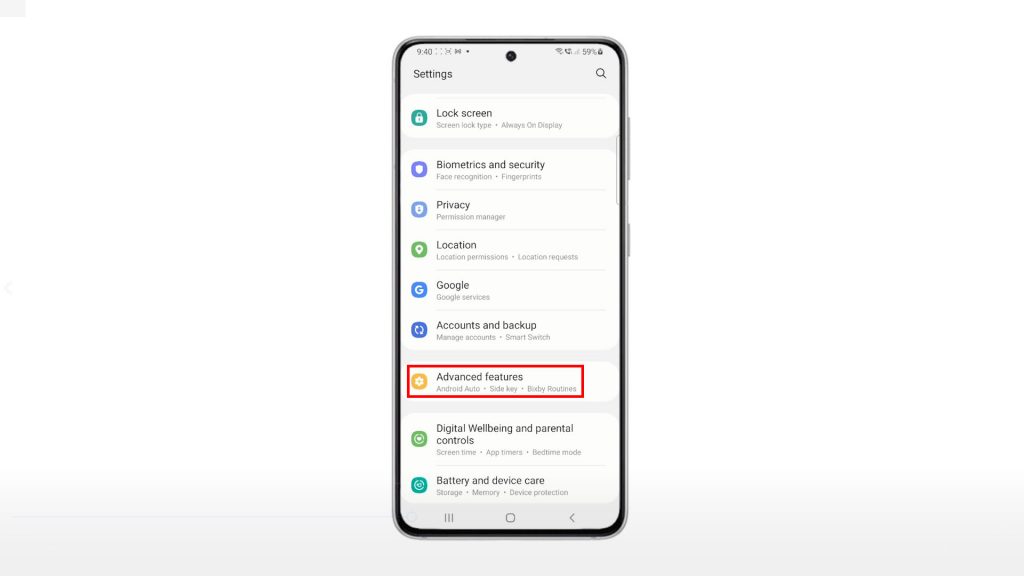
A list of advanced features and settings will load up on the next display.
3. To continue, toggle to turn on the Link to Windows switch.
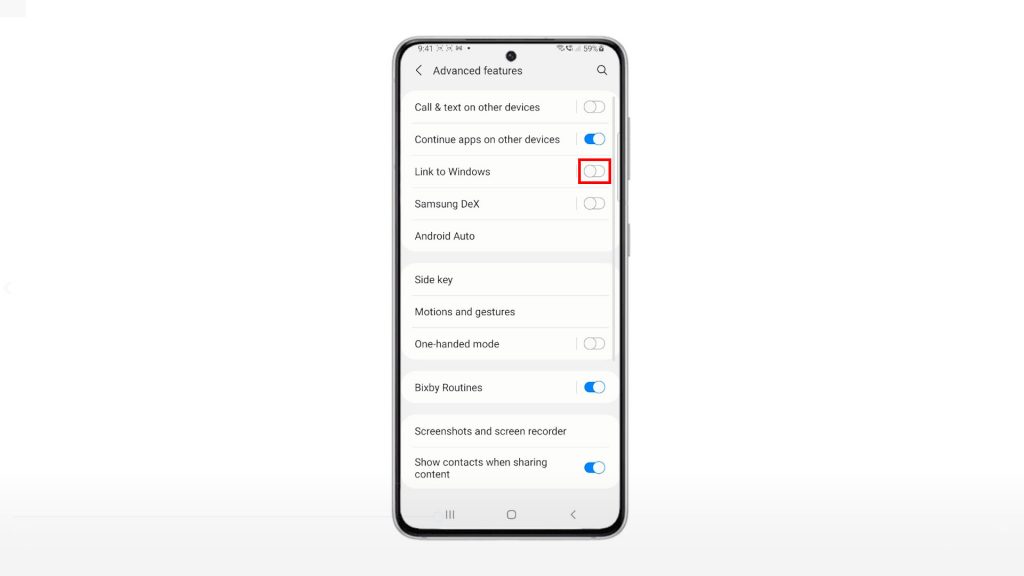
The Link to Windows setup wizard will launch.
4. If you’re all set, tap the Link your phone and PC button to proceed.
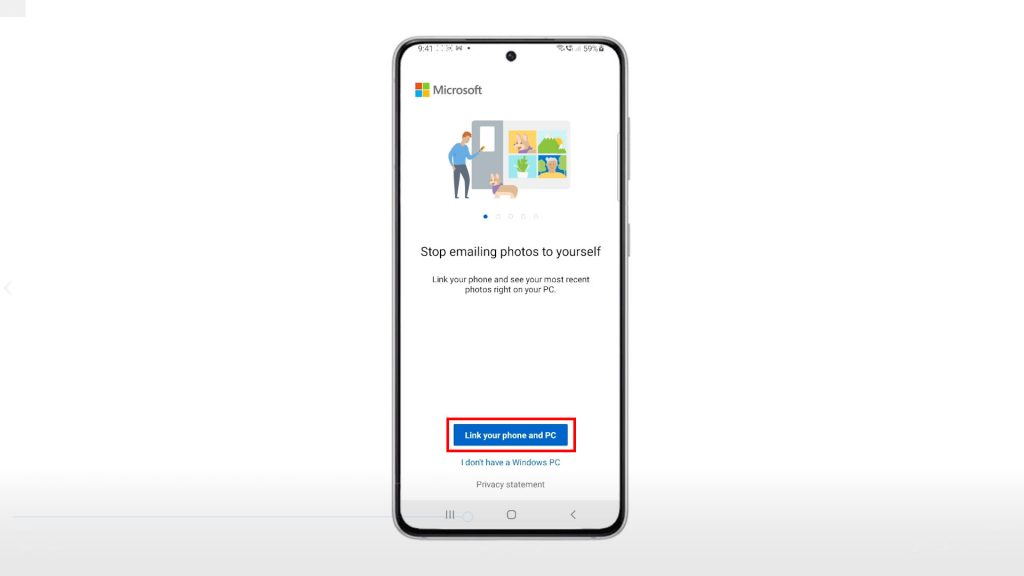
If prompted, allow Your Phone Companion to access your phone’s camera. This is needed for the QR code reader.
Again, you will need to have your Microsoft account set up on your device. Otherwise, tap the option to Create one and then follow the rest of the onscreen instructions.
Once you’ve got your Microsoft account set up on your phone, you will be directed to open your computer’s browser and then visit this URL: www.aka.ms/linkphone.
B. Setting Up Your Phone App on Windows Computer
1. On your Windows computer, open your browser. You can use Chrome, Firefox or any browser you prefer.
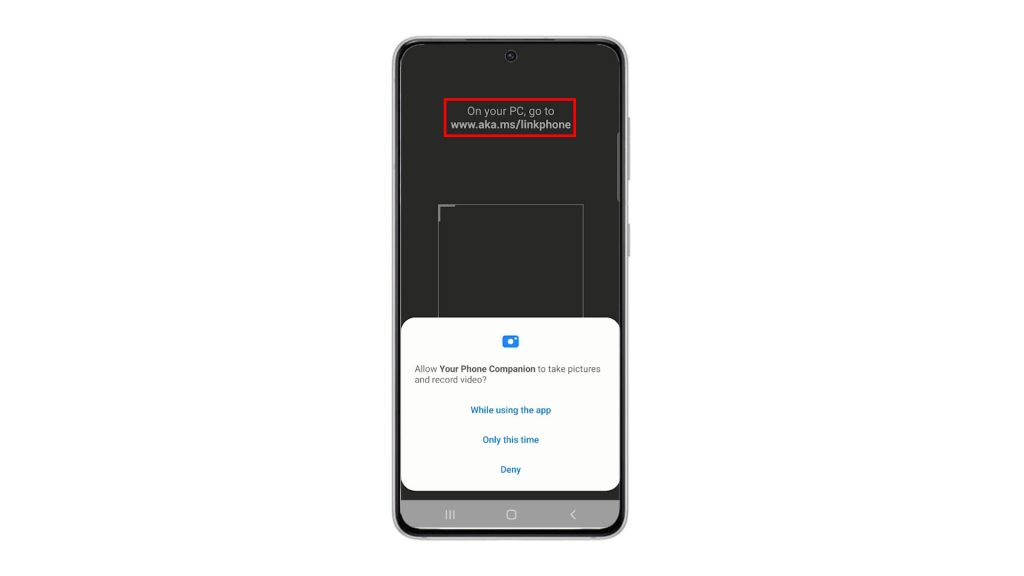
2. Then, paste the URL you copied from your phone in the browser’s address bar then hit Enter on the keyboard.
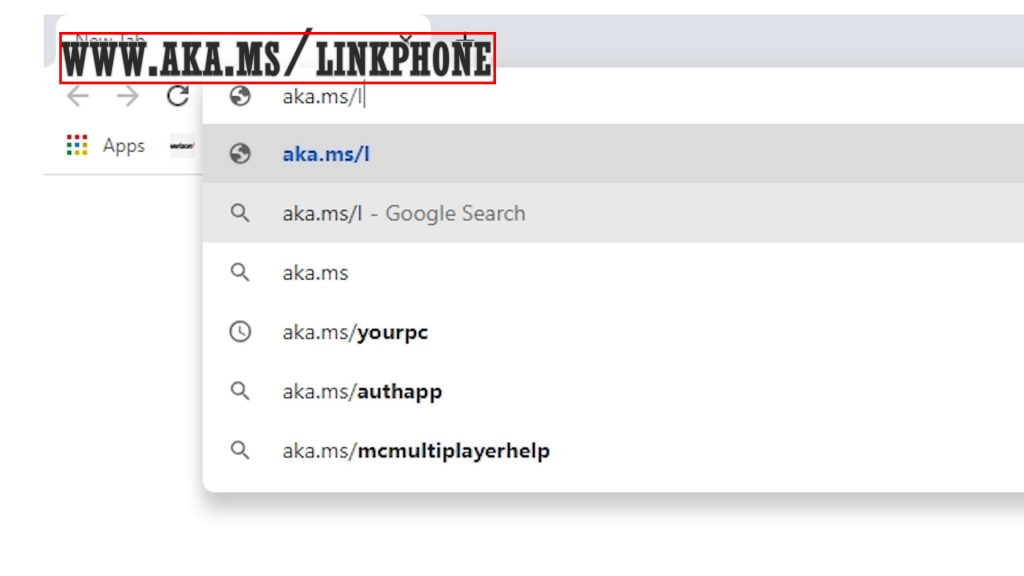
3. The Your Phone app will then open in Windows and then displays a QR code.
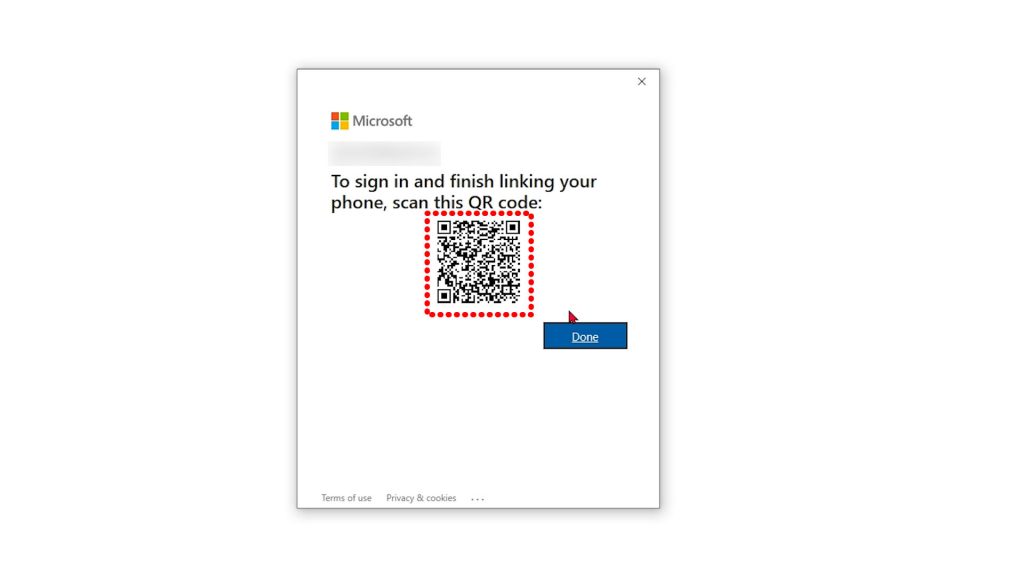
On your smartphone, use the QR code reader to scan the code.
Be sure to grant your Windows computer permission to access your phone.
A confirmation message will show up when your computer and Microsoft account are connected successfully.
If prompted, allow the Your Phone Companion to access your phone. Then, wait for the phone to check one more thing on your computer before asking for a final permission. The entire process may take several minutes, so just wait patiently. You will also see the progress on your computer’s screen.
When you see the “You’re linked!” screen on your computer, that means your devices are already linked. Just tap Continue.
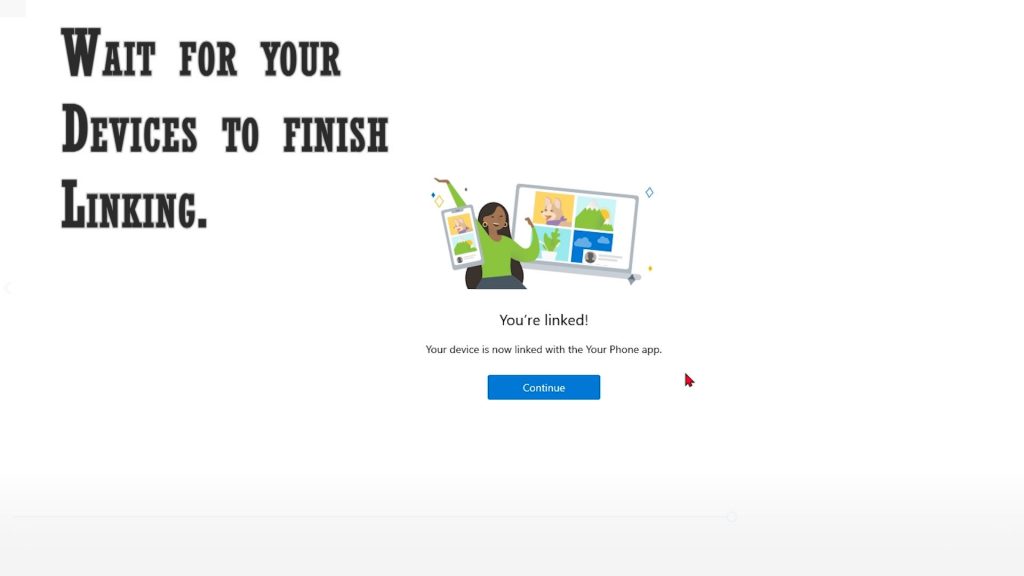
To confirm, go back to the Link to Windows menu on your phone. You then should see the computer name with the Connected status beneath the Linked computers section.
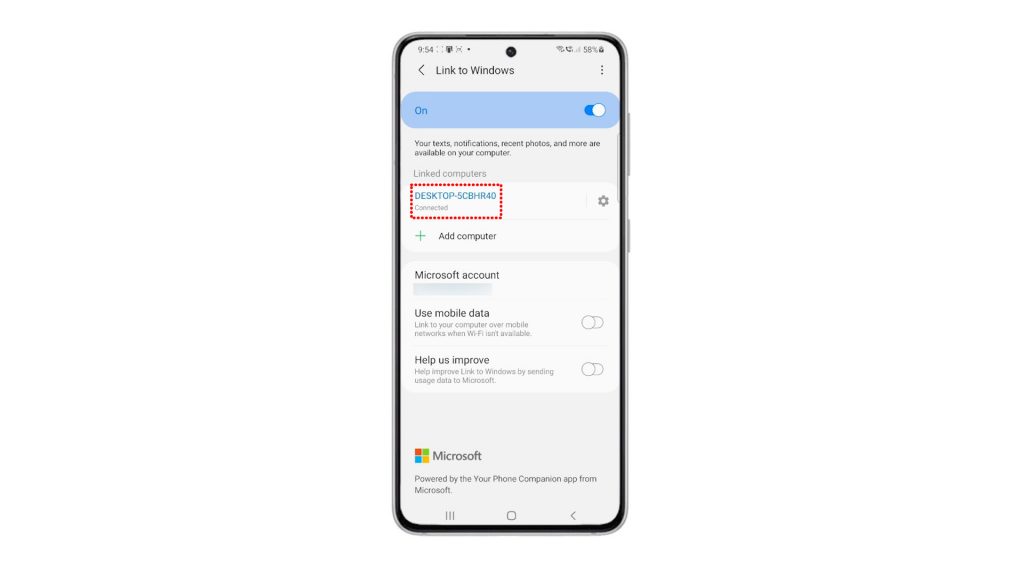
If prompted on your phone, tap Allow on the final permission. By then, you should be all set to access and mirror your phone’s screen on your Windows computer.
To see how it works, open the Your Phone app on your computer and follow the rest of the onscreen prompts to load up the application.
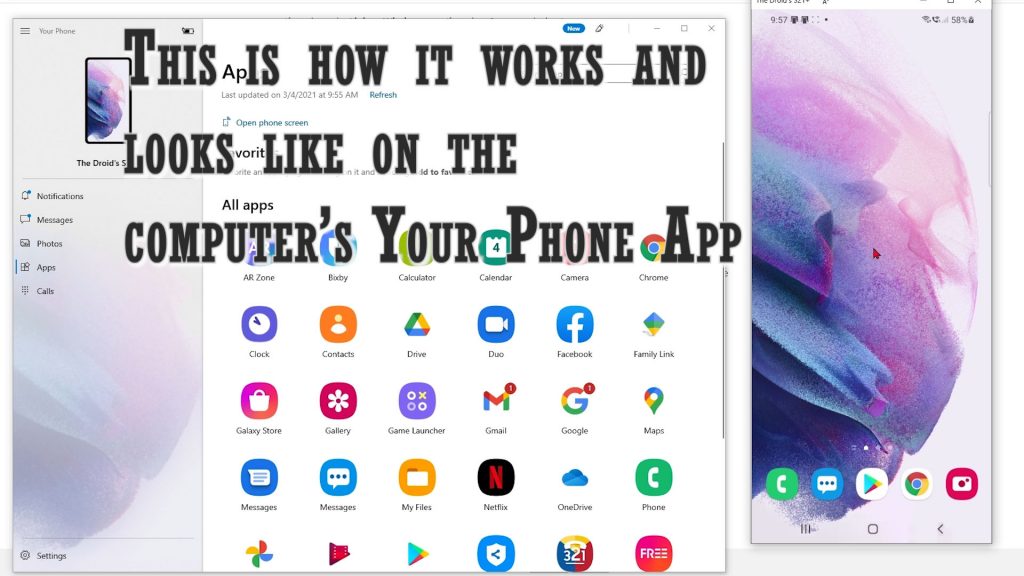
What you see on the computer’s screen is the actual items and menus on the phone. So, it’s basically mirroring your Galaxy S21.
At this point, you can control your phone, use apps, send texts, make a call or access files from the Gallery straight from your computer.
This therefore saves you time and effort from standing or going back and forth to check on your phone while working something on your Windows computer.
And that’s how to link the Galaxy S21 to a Windows computer with Microsoft’s Your Phone Companion application.
The above procedure can also be used to link other Samsung Galaxy smartphones to a Windows computer through Link to Windows and Your Phone Companion. Actual screens and menus vary between device models and software versions. Just be sure to have a registered Microsoft account set up on your device.
Unable to Link Devices?
If you encounter an error when attempting to link your phone to your Windows computer, read and review the error message to determine what went wrong and how to correct it.
Also make sure that you’re using the same Microsoft account on your devices.
To check the Microsoft account in use on your computer, just go to Settings-> Accounts menu and then click on Your info. On that menu, you should see whether or not you’re signed into your Microsoft account.
Checking the Windows version of the computer is also recommended to rule out system incompatibility issues.
If necessary, you can update your Windows computer by heading to Settings-> Update & Security menu and then click the link to Check for updates. Allow all available updates to download and install.
Hope this helps!
More Video Tutorials
To view more comprehensive tutorials and troubleshooting clips on different mobile phones and tablets, feel free to visit The Droid Guy channel on YouTube anytime.
You might also want to read: