How To Fix Instagram Keeps Logging Out Issue
Does Instagram keep logging you out of your account? Several factors can cause this problem such as an issue with the browser cache and cookies, outdated Instagram app, third party app conflict or an issue with browser extensions installed. To fix Instagram keeps logging out issue, you will need to perform a series of troubleshooting steps.
Instagram is one of the well known social media platforms networking site that lets users share photographs and videos with their friends or the general public. Through features like liking, commenting, direct messaging, following, and even bookmarking content, to mention a few, it enables users to interact with one another. It was initially released in 2010 and later purchased by Facebook in 2012. As of right now, there are over 1.5 billion users globally.
Instagram users keeps logging out of Instagram app and Instagram account? Here’s how to fix the Instagram keeps logging out issue
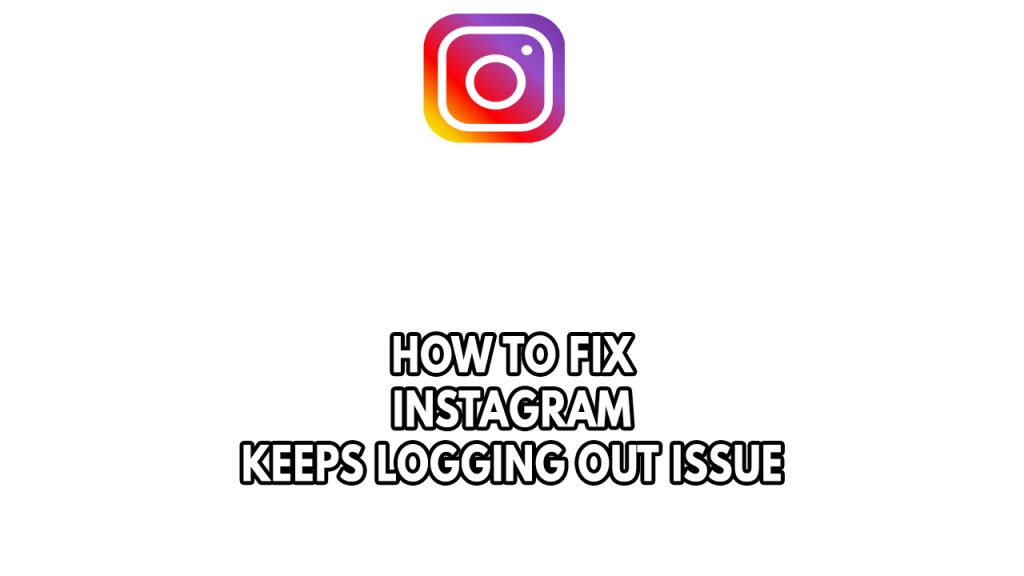
One of the issues that many Instagram users might experience when using the Instagram on a mobile device such as an android and IOS devices or a web browser is the Instagram keeps logging out issue. This can be a frustrating experience as it prevents you from accessing your Instagram account when it keeps logging you out.
Here’s what you need to do to fix Instagram keeps logging you out issue.
Fix #1 Restart your Computer or mobile devices
Restarting your computer or mobile devices is the first thing you should do in this situation. Sometimes a temporary Instagram bug can be the cause of this Instagram keeps logging you out issue, which is typically resolved by powering off the device and then turning it back on again. This process will refresh the operating system and the phone’s connection to Instagram.
Restarting Mobile devices
Step 1: Press and hold the power button until the power menu appears.
Step 2: Select Restart.
Fix #2 Check internet connection
In order to login with your Instagram account the phone needs to communicate with Instagram servers. A good internet connection is needed for this, if your smartphone has a poor or unstable connection then it’s likely that you will experience Instagram app issues.
You need to check the internet connection speed of your device by doing a speed test.
Checking internet connection
Step 1: Open your browser on your mobile device. Choose any preferred internet browser you want.
Step 2: Type speedtest.net to have your internet speed check. Speed test site is one of the most popular web tools to check your connection speed.
Step 3: Press the Go button. Pressing Go button will start the speed test.
Step 4: Wait for the results of the speed test to be completed. Find out how fast is your download and upload speed.
If you do not have an internet or are experiencing slow, intermittent, or no internet, restart your network device or router. A reset can help if you are having issues with your internet.
Step 1: Unplug the power cords from your Modem and Router.
Step 2: Reconnect your modem and router to the power supply after a minute and turn on the devices.
Step 3: Wait for the lights to come on again.
To have a stable internet signal with your Wi-Fi connection, Instagram users can do the following steps:
Step 1: While using the app, try to disconnect any other devices that are connected to the Wi-Fi router. This allows the gadget to utilize the maximum amount of internet bandwidth.
Step 2: Bring the device closer to the router. This will allow the gadget to receive a significantly stronger Wi-Fi signal.
Step 3: If you have a dual-band router, try connecting the streaming device to the 5GHz channel rather than the 2.4GHz band.
Fix #3 Clear Instagram cache
A corrupted Instagram cache data is one of the common reasons why Instagram keeps logging you out. To fix this issue, either the browser or the Instagram app itself must be cleared of its Instagram cache and cookies. This depends on the platform on which you are having the issue. Below are the steps to clear Instagram cache:
Clearing Chrome Browser
Step 1: Open Chrome browser, then click the three dots in the upper right corner.
Step 2: Open More tools.
Step 3: Select Clear Browsing Data panel and then select what you want to delete.
Step 4: Choose browsing history, Cookies and other site data, Cached images and files, then click the clear data button. This will clear cache.
Step 5: Close Chrome then relaunch Google Chrome.
Clear instagram cache and data instagram app
Step 1: Open Settings.
Step 2: Select Apps.
Step 3: Choose the Instagram app.
Step 4: Select Storage.
Step 5: Tap the Clear Cache and Clear Data option.
Fix #4 Update Instagram app
Another cause of the Instagram keeps logging you out issue is an outdated Instagram app. You need to make sure that you are using the latest version of the Instagram app as this will have several security enhancements, features, and bug fixes not found in the older version of Instagram app.
To update the social media app on your device here’s what you need to do to Instagram updates.
Updating Instagram app
Step 1: Open the app store.
Step 2: At the top right, tap the profile icon.
Step 3: Tap Manage apps & device. Apps with an update available are labeled “Update available.”
Step 4: Tap Update.
Fix #5 Disable third party apps
Using a third-party app is another option to access your Instagram account on an Android device. These apps provide capabilities not available in the official app, such as the ability to sign in with multiple Instagram accounts or the ability to customize the look of your news feed.
These apps occasionally create Instagram bugs, which you may encounter. If you still keep logging out, try disabling or uninstalling these suspicious apps.
Remove third party apps
Step 1: Open the Google Play Store app.
Step 2: At the top right, tap the Profile icon.
Step 3: Tap Manage apps & devices and then Manage.
Step 4: Tap the name of the app you want to delete.
Step 5: Tap Uninstall.
Fix #6 Disable Extensions in your browser
When logging into your Instagram account using a computer browser, do Instagram keeps logging you out? It’s possible that the problem is being caused by a browser extension. Your Instagram session may be disrupted by specific browser extensions, resulting in this momentary issue.
You might try disabling your browser’s extensions and see if it fixes the issue with Instagram.
Removing Chrome extensions
- On your computer, open Chrome.
- At the top right, click More More and then More tools and then Extensions.
- On to the extension you want to remove, click Remove.
- Confirm by clicking Remove.
Another way remove extension in Chrome:
- Open Google Chrome.
- In the search bar, type in “chrome://extensions/”
- Go through your extensions and disable them.
Try to check if Instagram keeps logging you out still occurs.
Fix #7 Check if Instagram server is down
The Instagram servers may go unavailable on occasion. An unplanned maintenance period or a technical issue could be to blame for this. You’ll most likely encounter the Instagram keeps logging you out problem when this happens. Additionally, you won’t be able to access the Instagram app.
Using the DownDetector website, you may determine whether Instagram servers are accessible. You may find the last 24-hour outage report for Instagram by simply typing Instagram into the search bar.
Fix #8 Check your Instagram account for suspicious activity
You might be experiencing this Instagram keeps logging you out issue because your Instagram account is hacked. You will usually know your account is hacked because of unusual login attempt and you will also see suspicious activity with your account. In order to fix this you will need to immediately change your Instagram user’s account password to stop hackers from logging in with your only one account in Instagram.
Change Instagram password from a computer
- Click your profile picture in the top right corner, then click Settings page.
- Click Change Password from the menu on the left.
- Enter your current password and then enter your new password.
- Click Change Password to proceed.
Change Instagram password from an iPhone or android
- Tap profile or your profile picture in the bottom right to go to your profile.
- Tap more options in the top right, then tap Settings page.
- Tap Security, then tap Password.
- Enter your current password and then enter your new password.
- Tap Save or Done in the top right.
Change Instagram lite password from android
- Tap profile or your profile picture in the bottom right to go to your profile.
- Tap more options in the top right, then tap Settings page.
- Tap Security, then tap Password.
- Enter your current password and then enter your new password.
- Tap Done in the top right.
Change Instagram password from a mobile browser
- Tap your profile picture in the bottom right to go to your profile.
- Tap settings page at the top.
- Tap Change Password.
- Enter your current password and then enter your new password.
- Tap Change Password to proceed.
If your account was hack then you can try to contact Instagram support to get help from them.
Fix #9 Check Time and date settings
If you have the wrong date and time settings on your computer or phone, Instagram may repeatedly logging you out of your account. With the certificates on your PC and the Instagram server, this results in a security conflict. You must confirm that the time settings are accurate.
Setting the correct time on PC
Step 1: Right-click on the time present at the bottom-right side of your screen.
Step 2: Click on Adjust date/time.
Step 3: If the options “Set time automatically” and “Set time zone automatically” are not checked, enable them and let the computer decide the time zone for you.
Step 4: If both the options are checked and you are still having incorrect time, you can click on Change and then manually set the correct time according to your location.
Setting the correct time on Android
Step 1: Open the Settings application.
Step 2: Search for Date and Time.
Step 3: If automatic date and time are disabled, try enabling them and check if the issue is resolved.
Step 4: If automatic date and time are enabled, try to manually set the correct time and date according to the time zone.
Fix #10 Disable VPN
VPN will affect the way you login with the app if you are using Instagram while the VPN is running. You must disable your VPN while you are using Instagram to avoid any issues.
Fix #10 Reinstall Instagram app
If the mentioned earlier steps does not work then you will likely need to reinstall the Instagram app. A corrupted app may already be the cause of the problem. To fix this Instagram issue, you must uninstall the app then install Instagram on your device.
Reinstalling Instagram
Step 1: Open Google Play Store.
Step 2: Search for Instagram.
Step 3: On the preview page, click Uninstall.
Step 4: Tap Install.