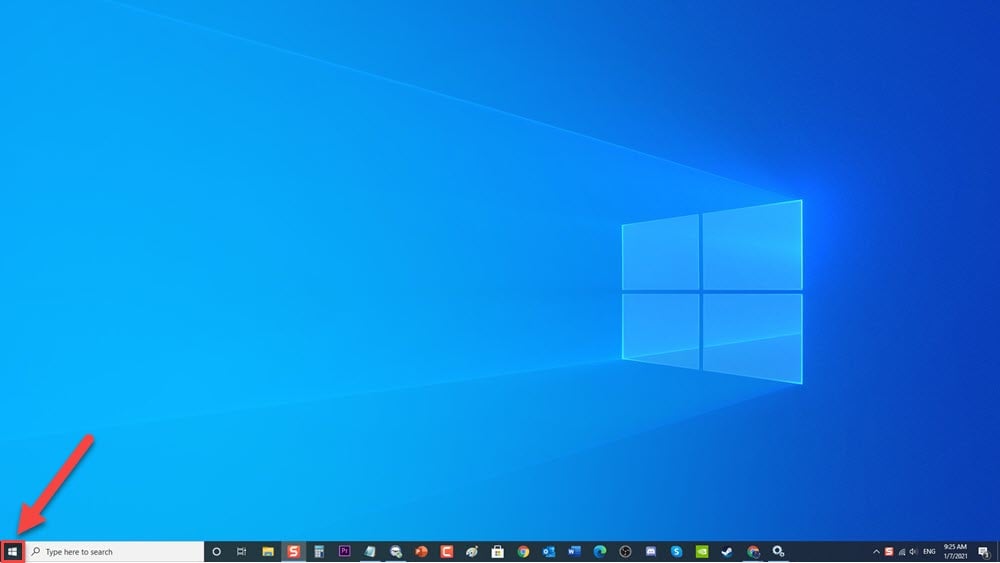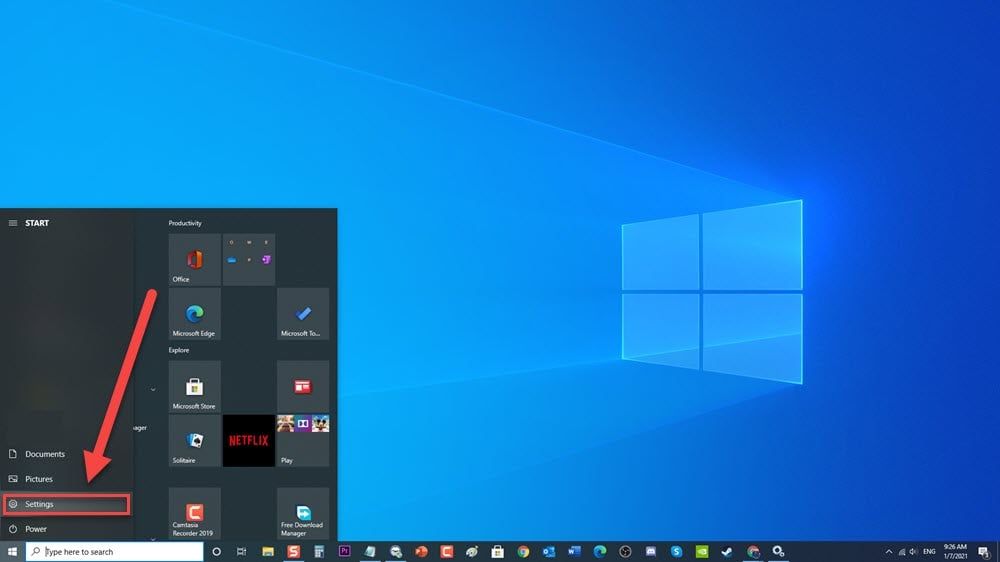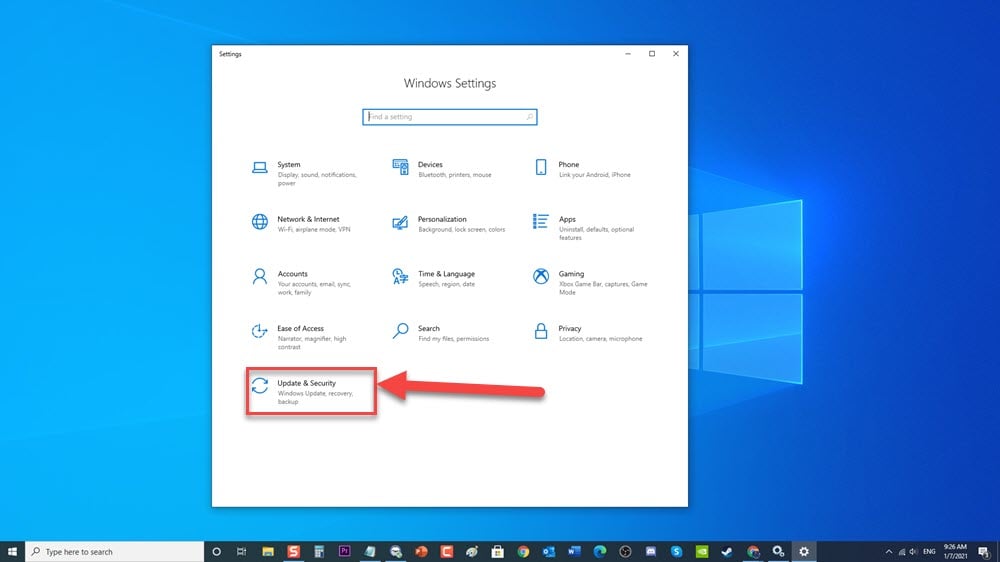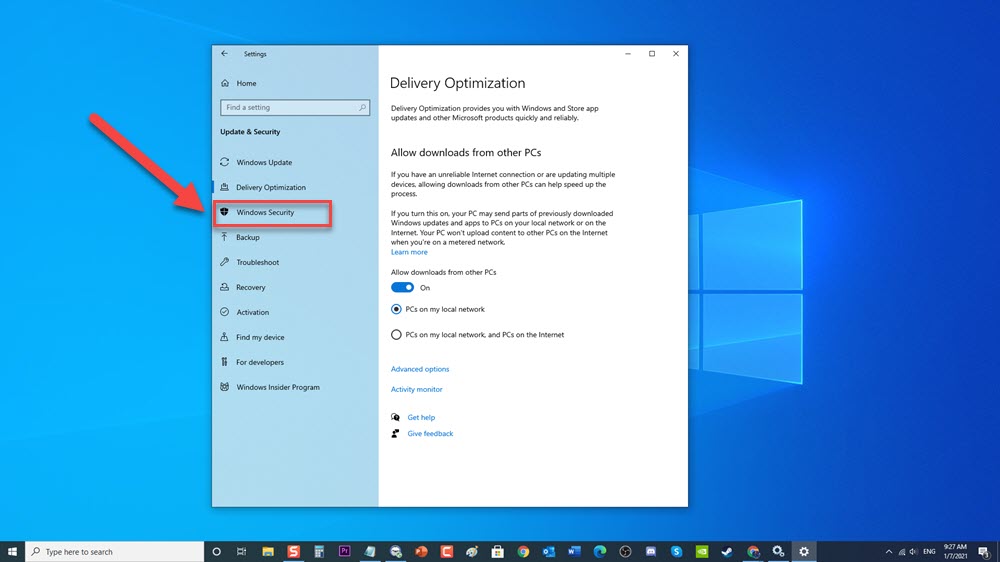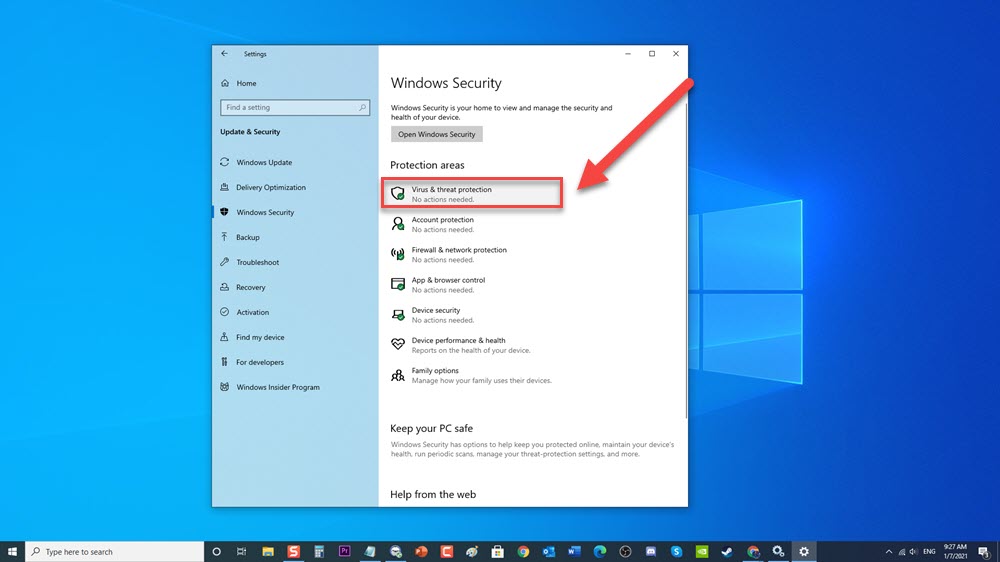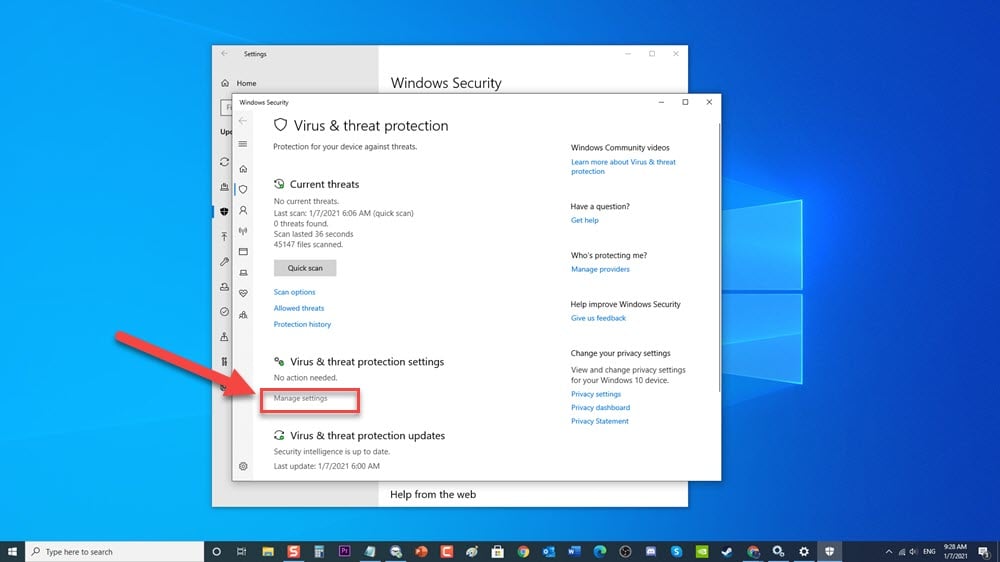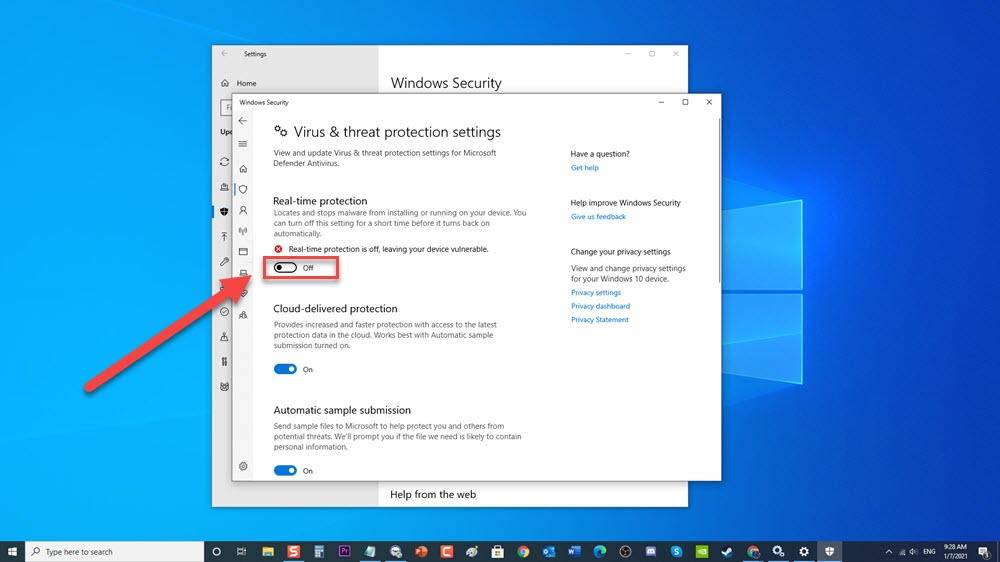How To Fix Windows Update Error 0x80248007 on Windows 10
Every now and then, Microsoft recommends users to update to the latest version of Windows 10 operating system. This is to for improvement in the performance of your Windows 10 PC and enhancement of security features as well. Although the update process is pretty easy and simple, there are instances wherein problems installing some updates can occur during the update such as Update error 0x80248007 on your operating system. In this latest installment of our troubleshooting series, we will tackle how to fix Windows Update Error 0x80248007 on Windows 10.
Windows Update Error 0x80248007 on Windows 10 PC
Error 0x80248007 means that there are missing or corrupt update files or it can also be that windows can’t locate Microsoft Software License Terms. What happens is that the updates of your operating system will not be installed nor will it be downloaded and you keep getting the error.
There are several factors that can cause this error to occur ranging from a corrupt files or missing Microsoft license terms to a third party anti virus program that is preventing your PC to update to the latest version of the operating system.
Before performing the recommended troubleshooting steps below, its best to restart your computer first. This action refreshes the operating system and remove any corrupt temporary data that could be causing the problem.
Method 1: Temporarily Disable Antivirus Program
Antivirus is a very useful tool used to protect your computer from malware that can potentially cause harm. Although there are instances wherein third party antivirus can interfere and prevent the Windows update to complete.
For Windows Security:
- Click Start or Windows key located at your lower left.

- Click on Settings, an icon that looks like a gear. This will open Windows Settings section.

- At Windows Setting, click Update and Security tab.

- Click Windows security at the left pane.

- Under the Protection areas on the right pane, click Virus and Threat Protection. A new window opens.

- Click Manage Settings under the Virus and Threat Protection settings section.

- Toggle OFF Real time protection option.

For AVG:
- Double-click on AVG icon located at computer system tray
- Click Temporarily disable AVG protection.
- Select how long you want AVG to be turned off and whether you want AVG to disable its Firewall too. Click on OK to disable the antivirus program.
For McAfee:
- Double-click on McAfee icon located at computer system tray.
- Click Exit.
- A dialog box warning you that McAfee protection will be turned off, click Yes to disable the antivirus program.
For Avast:
- Double-click on Avast icon located at computer system tray.
- Click Avast shields control.
- Locate the options to disable the program – the options are to disable it for 10 minutes, an hour, until the computer is restarted or permanently (until you yourself turn it back on). Select whatever option suits you best and use it to disable the program.
After temporarily disabling your antivirus program, Check if Windows Update Error 0x80248007 issue still occurs.
Method 2: Run Windows Update troubleshooter
Windows Update Troubleshooter diagnosed and fixes Windows update related issues on your Windows 10 PC. Try to run windows update troubleshooter and see if it works.
- Click Start menu or Windows key located at your lower left.
- Click on Settings, an icon that looks like a gear. This will open Windows Settings section.
- At Windows Setting, click Update and Security tab.
- Click Troubleshoot at the left pane.
- Click on Additional Troubleshooters at right pane.
- Under Get up and Running, click Windows update.
- Click Run Troubleshooter, a new window opens . Windows will now detect any problems with Windows update.
- After run Windows Update Troubleshooter process is complete and it could not identify any problem, click Close and Exit Settings. If a problem is detected, it will display recommended solutions to fix it.
Download and install windows update, Check if Windows Updates Error code 0x80248007 issue still occurs.
Method 3: Use an Elevated Command Prompt
Windows Update Error 0x80248007 can sometimes be resolved by starting Windows Installer service manually using the Elevated Command Prompt. Try to do this method and see if it works.
Here’s how to do this:
- At the search bar on your Windows located at the lower left, type Command Prompt.
- Right click Control Panel result and click Run as Administrator from the drop down menu.
- At elevated command prompt window, type “net start msiserver” and press Enter key.
- After the command has been executed, click X to exit command prompt window.
After manually starting windows installer service, Check if Error 0x80248007 Windows Update issue still occurs.
Method 4: Reset Windows Update service to fix Error 0x80248007
There are instances where updating windows service can help fix Windows Update Error 0x80248007 issue. The step is to simply stop Windows Update service, delete any temporary update files at softwaredistribution folder and then restart Windows Update Service again. Try to do this method and see if the issue will be resolved.
To do this:
- Press Windows Key + R on your keyboard to open RUN dialog box.
- At RUN dialog box, type “services.msc” and press Enter key or click OK to open Services section.
- At Services window, find the Windows Update service. These are arranged alphabetically, to easily find services that you are looking for.
- Right click on Windows Update and select Stop from the drop down menu.
- Press Windows key + E on your keyboard to open File Explorer section.
- At file explorer section, navigate to your installation folder, it is usually on your Drive C, Windows Folder, SoftwareDistribution folder.
- Click DataStore folder, highlight everything inside the folder. Right click and choose Delete from the drop down menu.
- Return to the SoftwareDistribution folder, click on Download folder to open it. Highlight everything inside the folder. Right click and choose Delete from the drop down menu.
- Press Windows Key + R on your keyboard to open RUN dialog box.
- At RUN dialog box, type “services.msc” and press Enter or click OK to open Services section.
- At Services window, find the Windows Update again.
- Right click on Windows Update and select Start from the drop down menu.
Download and install windows update and then Check if Windows Update 0x80248007 Error issue still occurs.