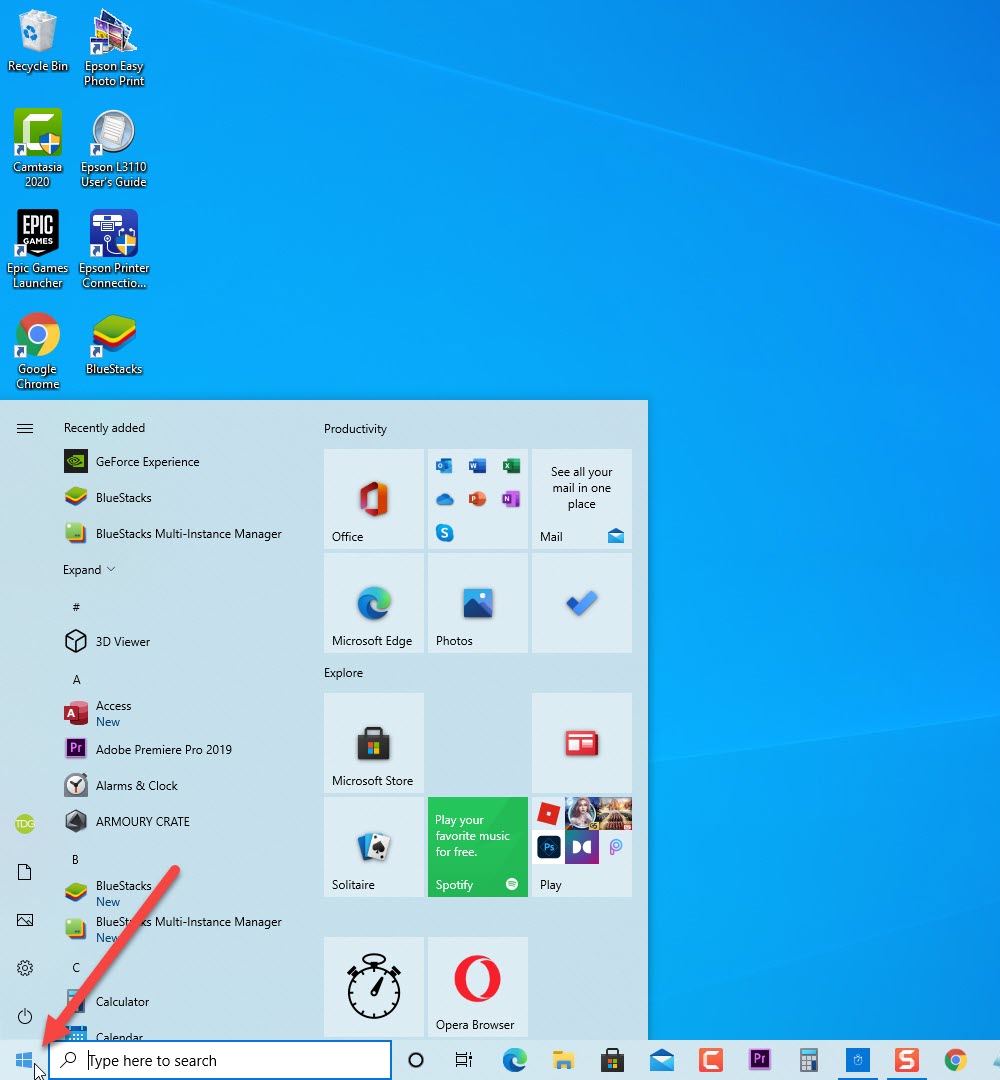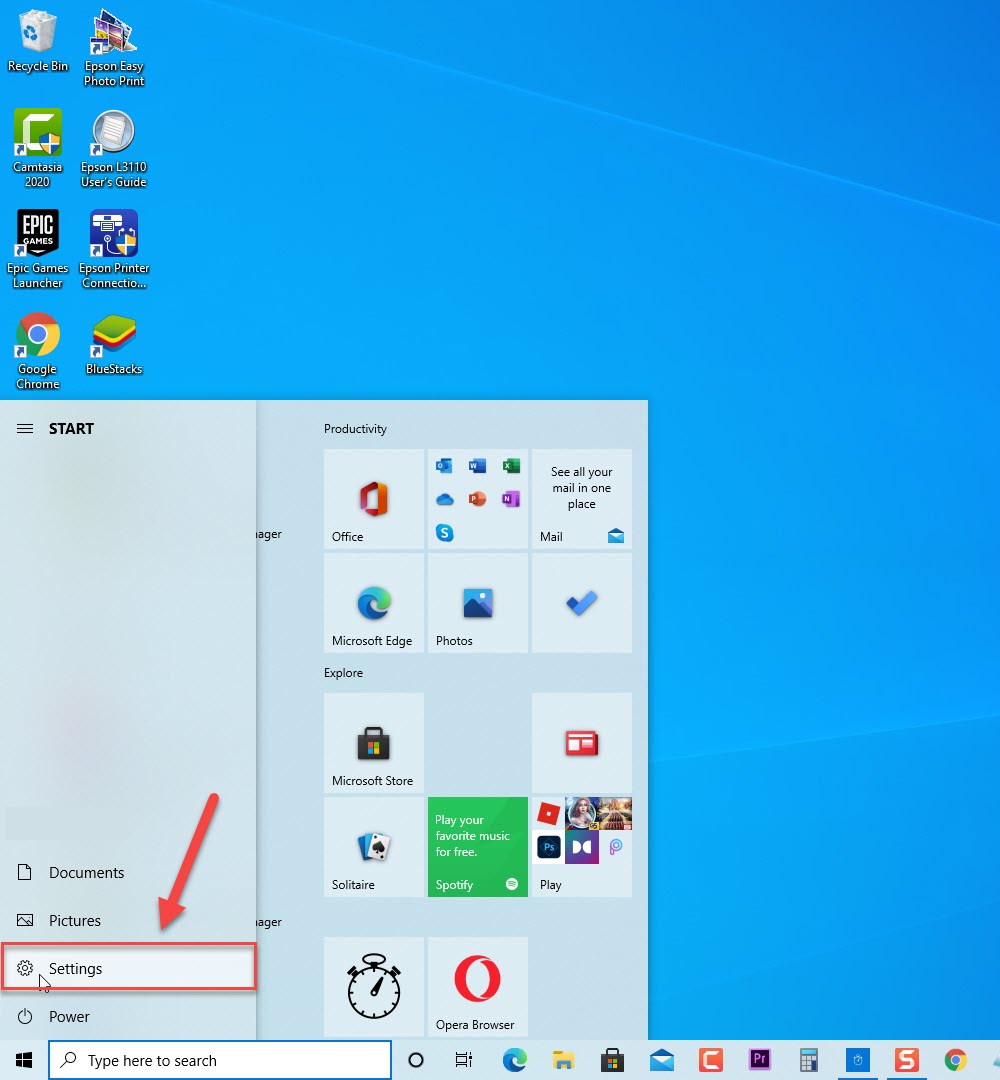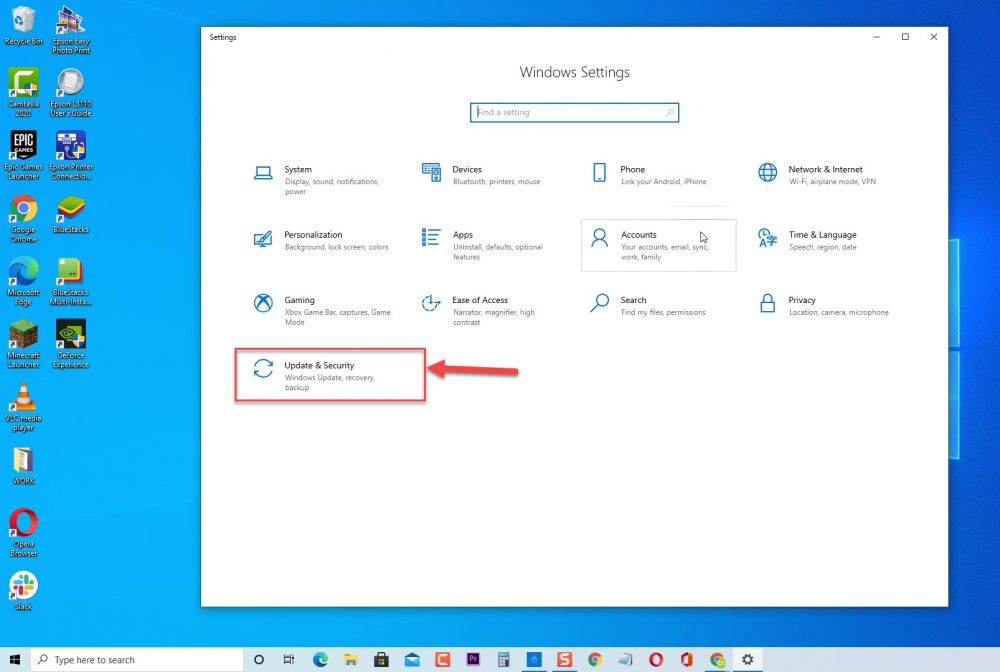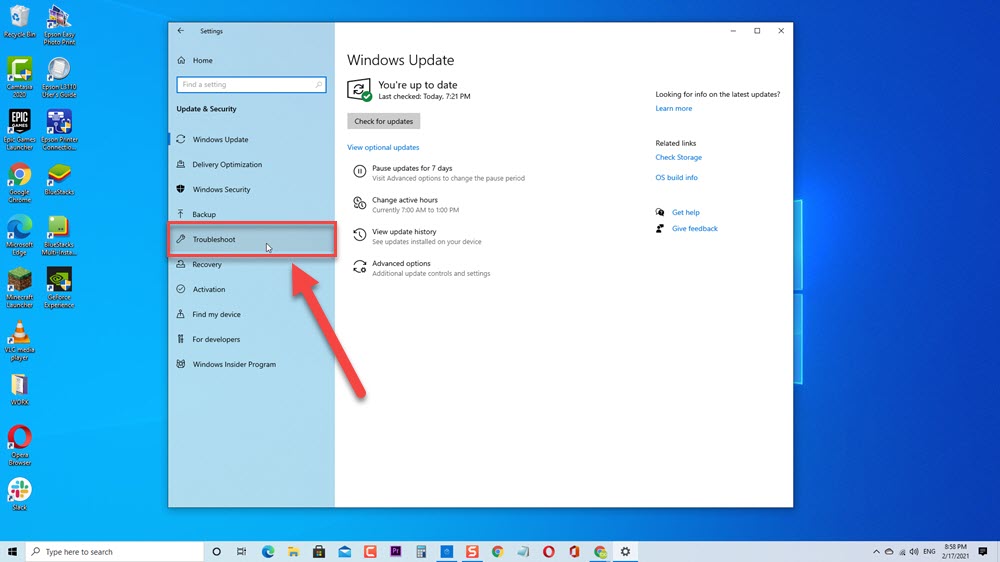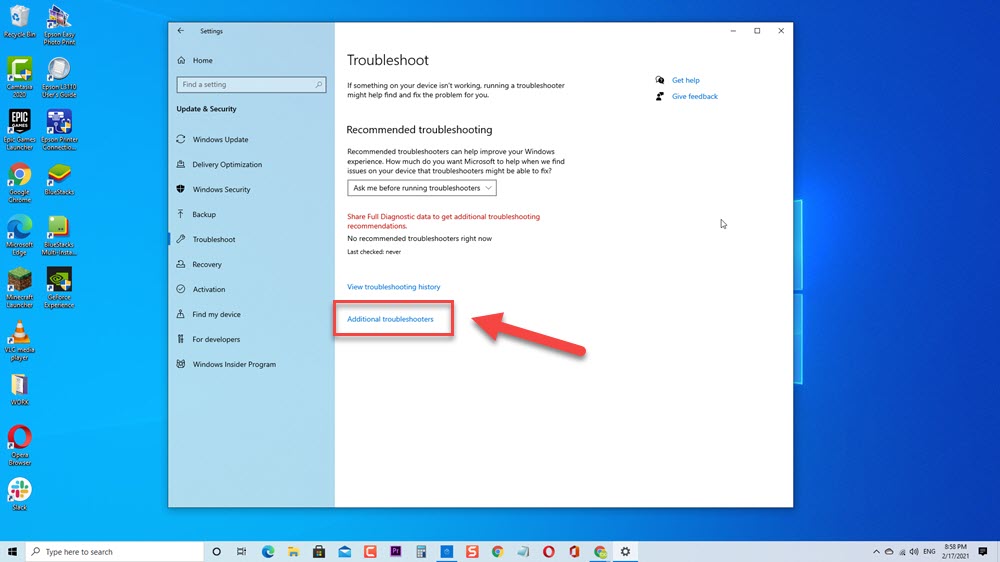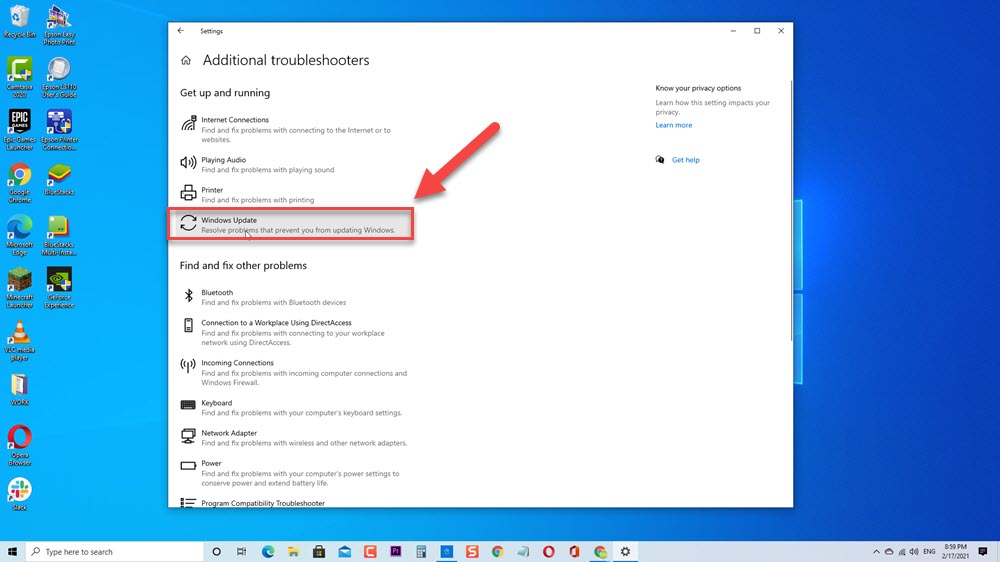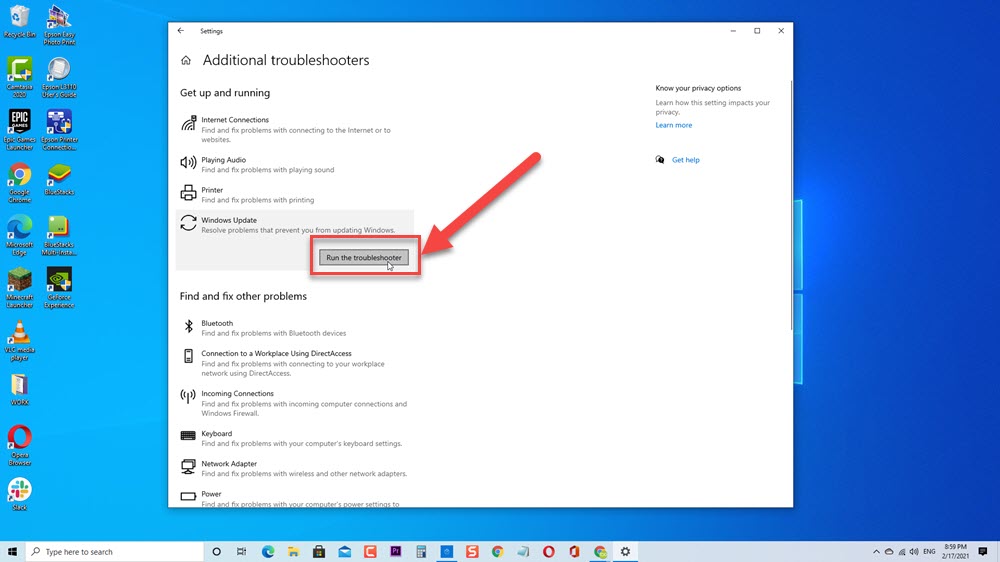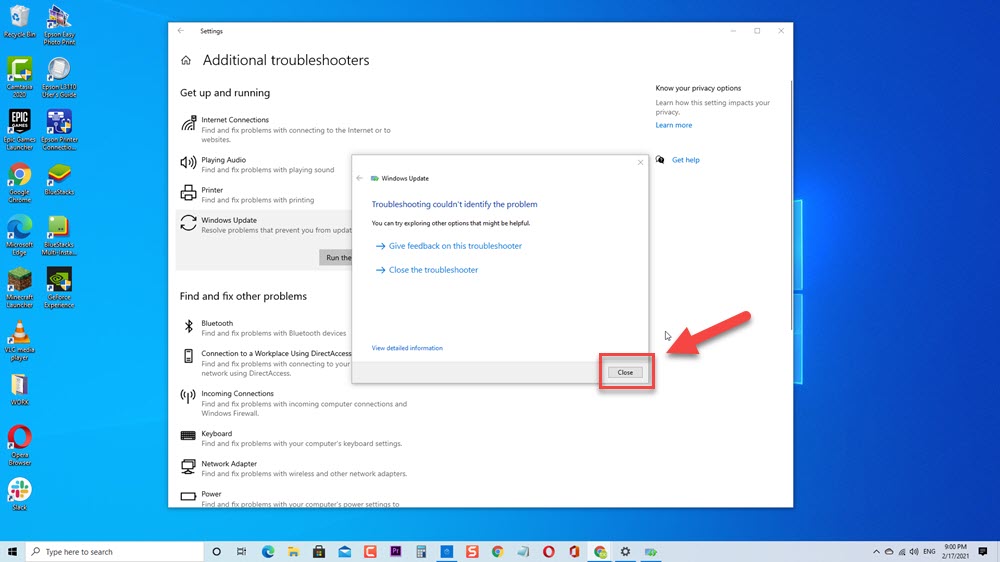How To Fix Windows Update Error 0x800705b4 On Windows 10
Windows Update is essential for your Windows computer to protect it from problems and errors that you might encounter. Microsoft releases updates that fixes bugs and issues on your computer and also brings new features and updated security patches. Just like with all other Windows updates processes, there are instances where certain issues can occur such as Windows Update Error 0x800705b4. In this latest installment of our troubleshooting series we will tackle how to fix Windows 10 Update Error code 0x800705b4 on your Windows 10.
Fix Windows Update Error 0x800705b4 On Windows 10
There are several factors that can cause this particular problem to occur such as issues with Windows Defender , issues with Windows Update itself and registry errors. Listed below are the troubleshooting methods that you need to do to be able to fix Windows 10 Update Error 0x800705b4 during Windows Update.
Before performing the recommended troubleshooting steps below, its best to restart your Windows computer first. This action refreshes the Windows system and remove any corrupt temporary data that could be causing the problem.
Method 1: Run Windows Update Troubleshooter
Troubleshooter is a built-in tool on your Windows PC that detects and fixes error. This is the very first thing that you need to do if your encounter Windows Update Error 0x800705b4 . Run Troubleshooter and see if it fixes the problem.
To do this:
- Press Windows key or Start located at the lower left.

- Click Settings, an icon that looks like a gear to open Windows Setting.

- Inside Windows Setting, click Update and Security.

- Click Troubleshoot option at the left panel.

- Click Additional Troubleshooter at the right panel.

- Locate and click Windows Update under the Get up and running section.

- Click Run the Troubleshooter tab. Windows will now detect problems at new windows that opens.

- Once Windows Update Troubleshooter process is complete. If it could not identify any problems, click Close
If a problem is detected, it will display recommended solutions to fix it.

Update Windows and then Check if Windows 10 Update 0x800705b4 Error On Windows 10 issue still occurs.
Method 2: RUN SFC Scan
System File Checker (SFC) is a built-in utility on Windows that allows users to scan the computer for corrupted system files and fix it. If you encounter 0x800705b4 error during Windows Update. it is possible that there is a corrupt system files on your computer. Try to run SFC scan and see if it fixes Error 0x800705b4.
To do this:
- Type ” Command Prompt”, at the search bar on your Windows 10 which is located at the lower left.
- Right-click on Command Prompt result and click Run as Administrator from the drop down menu. If User account control (UAC) prompt appears, click OK.
- Type the command “sfc /scannow” and then hit the Enter key . System File Scan will now begin. Do not abort or interrupt the process and just wait it to complete.
Check if Windows 10 Update 0x800705b4 Error On Windows 10
Method 3: Delete SoftwareDistribution Folder
SoftwareDistribution Folder stores temporary files that are needed to install windows updates. If you are having issues with Windows update, there’s a possibility that the files stored on SoftwareDistribution folder might be corrupted. Deleting the folder might help fix 0x800705b4 error during Windows Update issues.
To do this:
- Press Windows key + E on your keyboard to open File Explorer
- Inside File Explorer window, navigate to this address: C:\\Windows\SoftwareDistribution
- Press Ctrl + A to highlight everything on the folder.
- Right click on the highlighted items and then click Delete from the drop down menu.
Check if Windows 10 Update 0x800705b4 Error On Windows 10
Method 4: Reset Windows Updates Components
Try to reset Windows Update components using the command prompt and check it fixes the issue with Error 0x800705b4 On Windows 10
To do this:
- Type ” Command Prompt” at the search bar on your Windows located at the lower left.
- Right click on Command Prompt result and click Run as Administrator from the pop up menu. If User account control (UAC) prompt appears, click OK.
- Type the following commands in particular order and then press Enter after each command.
- Type net stop bits , press Enter.
- Type net stop wuauserv then press the Enter key.
- Type net stop cryptSvc then press the Enter key.
- Type net stop msiserver then press the Enter key.
- Type ren C:\Windows\SoftwareDistribution SoftwareDistribution.old then press the Enter key.
- Type ren C:\Windows\System32\catroot2 Catroot2.old then press the Enter key.
- Type net start bits then press the Enter key..
- Type net start wuauserv then press the Enter key.
- Type net start cryptSvc then press the Enter key.
- Type net start msiserver then press Enter.
- Click Close to Exit
- Restart your computer.
After computer completely reboots, Update windows and then check if Windows Update error 0x800705b4 On Windows 10 still occurs.
Method 5: Disable Third Party Antivirus Temporarily
There are times wherein third party antivirus software prevents the update process to begin and or preventing it to complete that is why Error code 0x800705b4 occurs. To know if this is what’s causing the issue, try to disable antivirus software temporarily and see if the issue is fixed.
For AVG Antivirus:
- Double-click on AVG icon located at computer system tray
- Click Temporarily disable AVG protection.
- Select how long you want AVG to be turned off and whether you want AVG to disable its Firewall too. Click on OK to disable the antivirus program.
For McAfee Antivirus:
- Double-click on McAfee icon located at computer system tray.
- Click Exit.
- A dialog box warning you that McAfee protection will be turned off, click Yes to disable the antivirus program.
For Avast Antivirus:
- Double-click on Avast icon located at computer system tray.
- Click Avast shields control.
- Locate the options to disable the program – the options are to disable it for 10 minutes, an hour, until the computer is restarted or permanently (until you yourself turn it back on). Select whatever option suits you best and use it to disable the program.
After computer completely reboots, Update windows and then check if Update error 0x800705b4 On Windows 10 issue still occurs.
Method 6: Check if Windows Defender Service is running
Since Error 0x800705b4 is related to Windows Defender, make sure that Windows Defender Service is running.
To do this:
- Press Windows key + R on your keyboard to open RUN dialog box.
- At RUN dialog box, type “services.msc” and press Enter or click OK to open Services
- Inside Services window, locate Windows Defender Firewall and right click on it.
- Click Properties from the drop down menu.
- At Properties window, make sure Windows Defender Service status is running. If it is stopped, click Start.
- Click Apply to apply changes made.
- Click OK to exit properties window.
- Exit Services window.
Update windows and then Check if Update Error 0x800705b4 On Windows 10 issue still occurs.
Method 6: Perform a Clean Boot
Clean boot allows users to start Windows PC without starting other services not Microsoft related. This helps you troubleshoot which applications and or programs that is causing the Error to occur.
- Press Windows key + R on your keyboard to open RUN dialog box.
- At RUN dialog box, type “msconfig” and press Enter or click OK to open System Configuration
- Stay on General tab.
- Click Selective Start up
- Make sure “Load Startup Items” is unchecked.
- Click Apply to apply changes made.
- Click Services tab.
- Check the option “Hide all Microsoft Services” located at the lower left.
- Click “Disable all” tab located at the lower right.
- Click Apply to apply changes made.
Run Windows Updates in Clean Boot, click Check for updates and then Check if Update 0x800705b4 error code On Windows 10 issue still occurs.
After following the steps mentioned, you will successfully fix Windows 10 Update Error 0x800705b4 On Windows 10.
Visit our TheDroidGuy Youtube Channel for more troubleshooting videos.