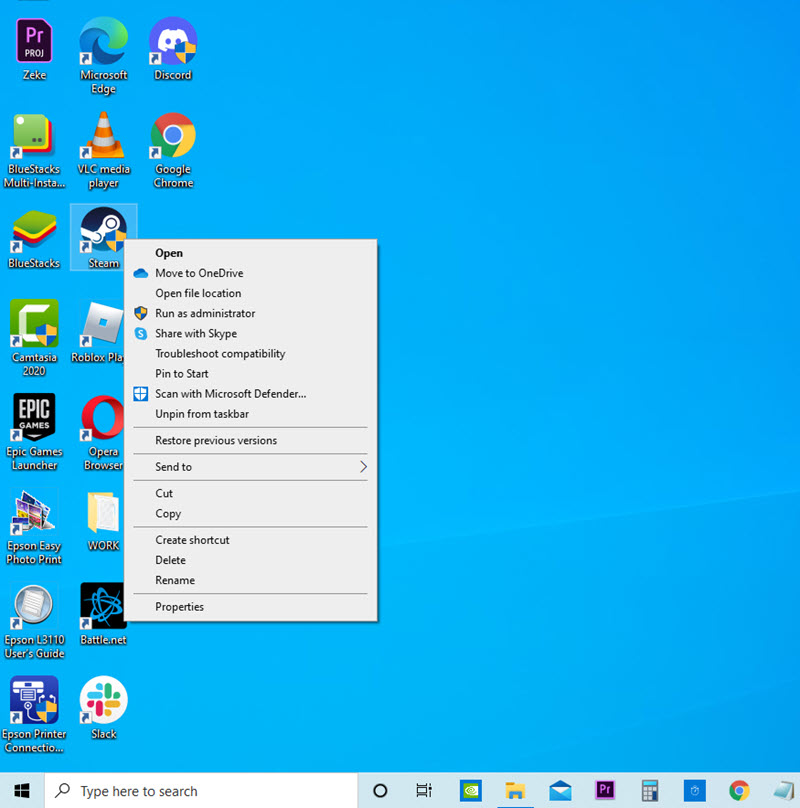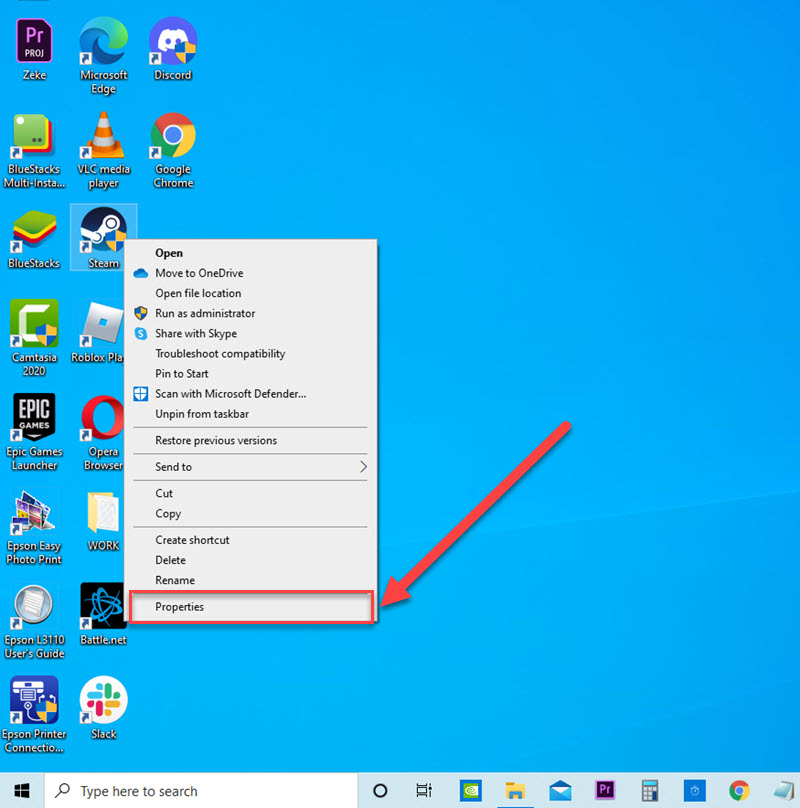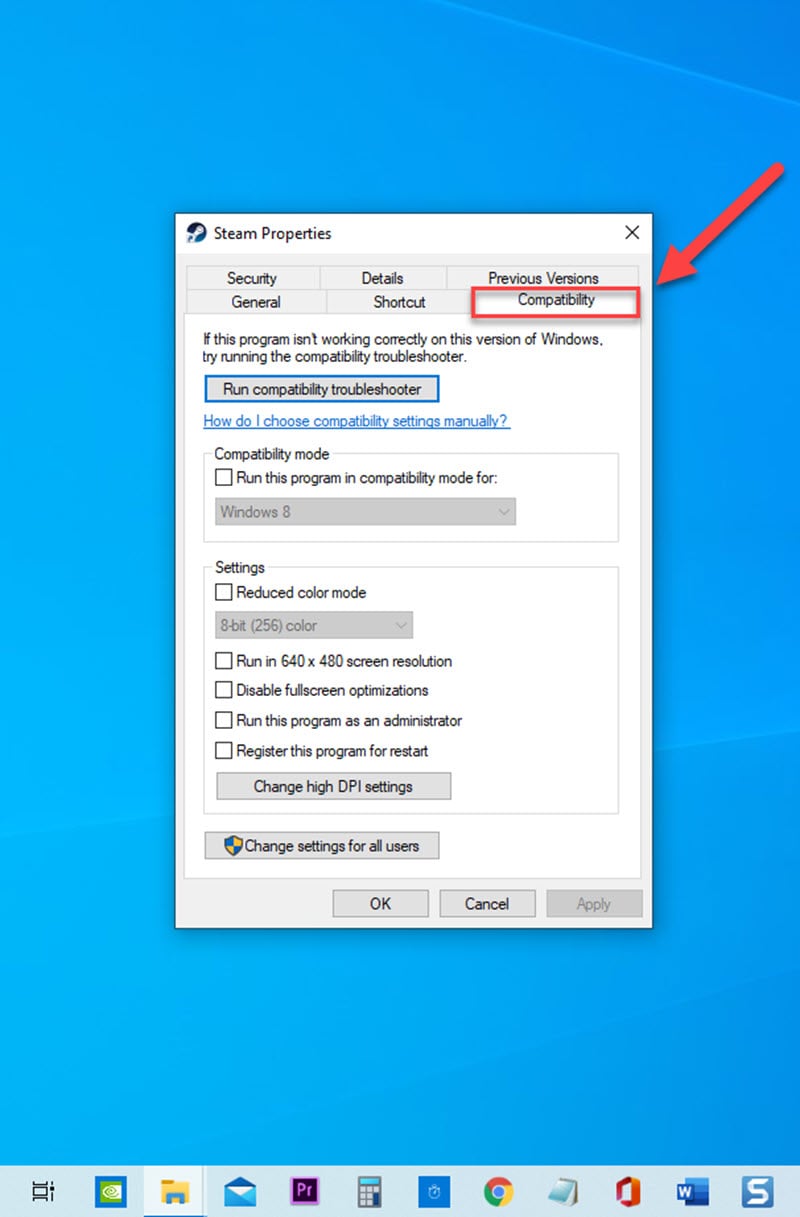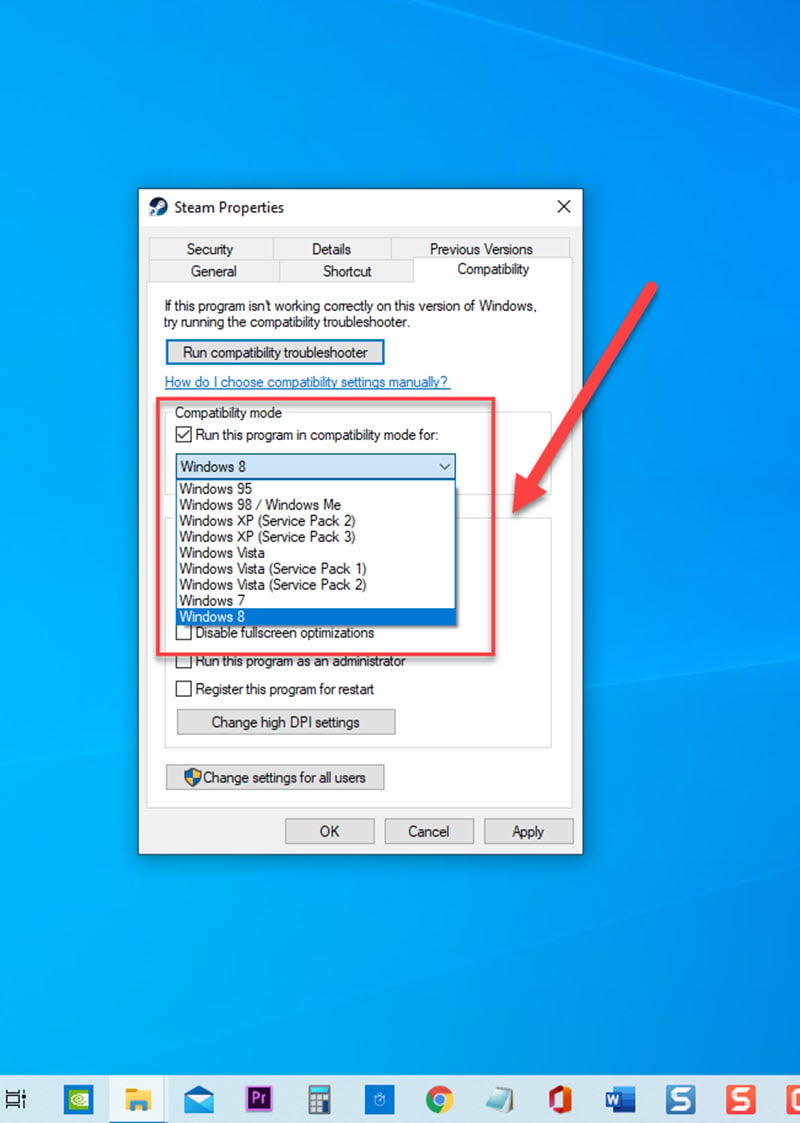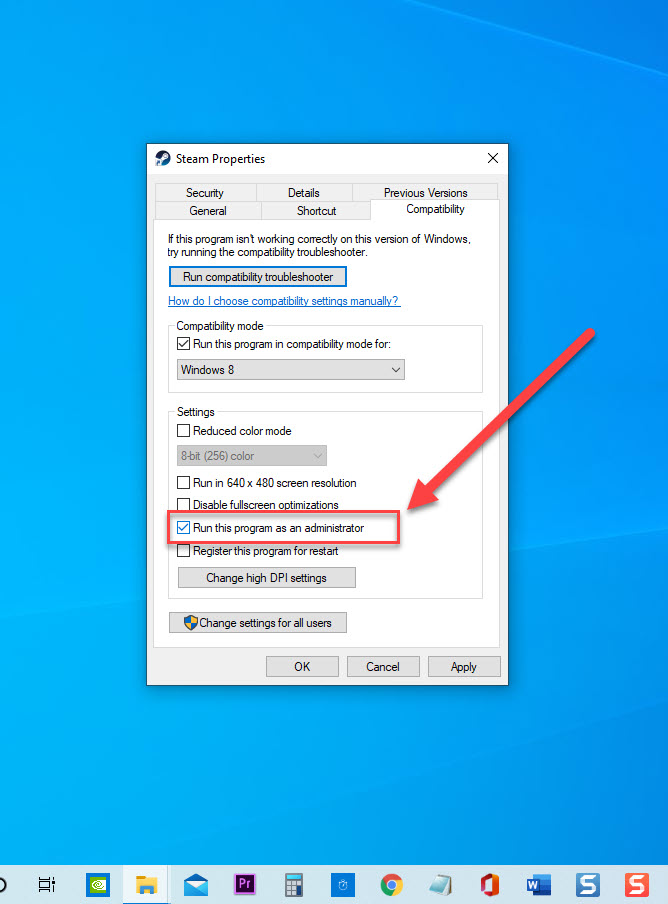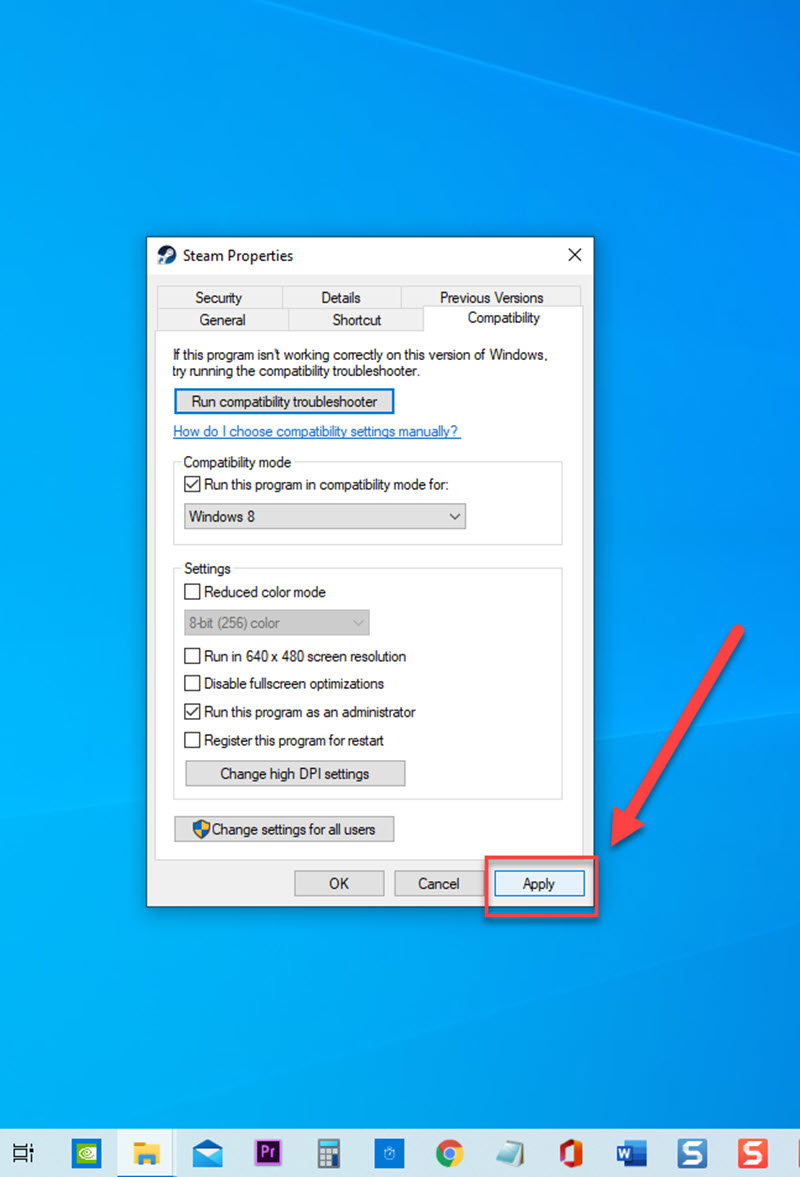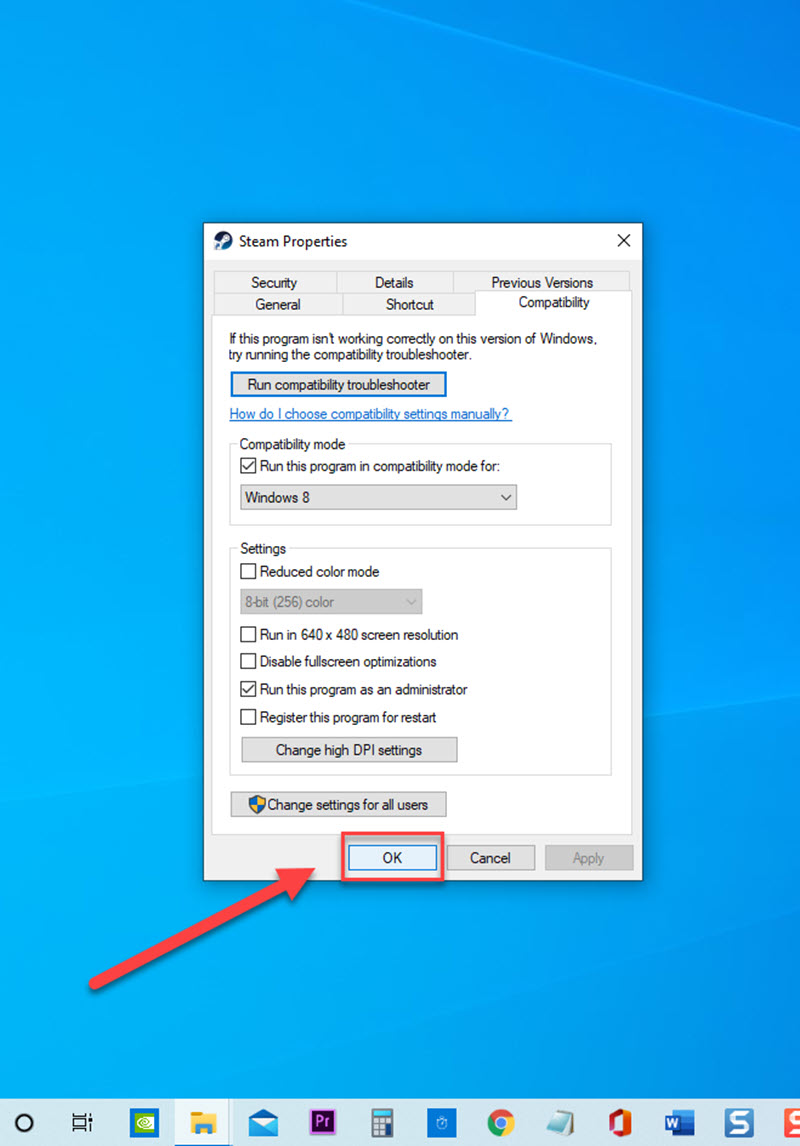How To Fix Steam Needs To Be Online To Update Error
Steam is the most widely used online platforms in the gaming community that allows gamers to download and install games on the computer. Although Steam app is a solid online platform there have been reports from users getting Steam Fatal Error prompt message that says “Steam needs to be online to update. Please confirm your network connection and try again”. Today, in here we are going to talk about why Steam error occurs and the recommended solutions that you can try to fix Steam needs to be online to update error on Windows 10.
Fixing Steam Needs To Be Online To Update Error
There are several factors that can cause this particular error on Steam app such as Administrative access on Steam, third party antivirus, enabled proxy settings, issues with DNS settings, to a corrupt games files on Steam. Listed in this article are the troubleshooting solutions that you can do in order to fix Steam Fatal Error: Steam needs to be online to update.
But before performing the recommended troubleshooting solutions for this particular error, its best to restart your computer first. This action refreshes the operating system and removes corrupt temporary data and is quite effective in fixing most network related issues.
Solution 1: Run Steam as Administrator
If Steam app lacks Administrative access, it can cause updating issues such as error message problem. Most of the time, making necessary changes in the settings of the application such as updating requires Administrative access. To fix this, you may need to run Steam as Administrator for Administrative access.
To do this:
- Right click on Steam Shortcut located on the desktop

- Click Properties from the drop down menu.

- At Properties window, click Compatibility tab.

- Under Compatibility mode click Run this program in compatibility mode for and choose from the drop down menu .

- Under Settings, click the option Run this program as an Administrator.

- Click Apply to apply changes made.

- Click OK to exit Properties window.

After running Steam as Administrator, update Steam app again and then check if the error message still occurs.
Solution 2: Disable Windows Firewall
There are instances when Windows Firewall or third party antivirus programs on your computer blocks steam application from updating thinking it is a virus. To fix this, you may need to temporarily Turn Windows firewall OFF and then check if the error message will be fixed.
To do this:
- Press Windows key + R on your keyboard to open RUN dialog box
- At RUN dialog box, type “Control panel” and press Enter or click OK to open Control Panel
- Make sure View by at the upper right is set to Large Icons.
- Click Windows Defender Firewall
- At left pane, click Turn Windows Defender Firewall on or off.
- Make sure to check the option “Turn off Windows Defender Firewall in both Private and Public settings.
After Windows Firewall is temporarily disabled, update Steam app again and then check if the error message still occurs.
Solution 3: Disable Proxy Settings
If Proxy settings is enabled on your computer, it is possible to be the cause of Steam error message to occur when trying to update Steam. To fix this, you may need to disable Proxy and then check if the error will be fixed. There are two ways to disable Proxy: via Google Chrome and via Network Settings.
Via Google Chrome:
- Launch Google Chrome browser.
- Click on the three (3) vertical dots located at the upper right.
- Click Settings from the drop down menu.
- Scroll down and click Advanced
- Scroll down and locate Open computer proxy settings under System section.
- Toggle OFF Automatically detect Settings.
- Exit Settings window.
Via Network Settings:
- Press Windows key + R keys on your keyboard to open RUN dialog box.
- At RUN box, type inetcpl.cpl and hit Enter or click OK to open Internet Properties.
- Click Connections tab.
- Click LAN settings tab. A new window opens.
- Under Proxy Server section on LAN settings, make sure the option “Use a proxy server for your LAN is unchecked.
- Click OK to apply changes made.
- Click OK to exit properties window.
Update Steam app again and then check if the error message still occurs.
Solution 4: Restart Steam Client Services
If Steam client service is not working and or having some issues, it can cause error message to occur. To fix this, try to restart Steam client service to refresh the service for it to function well.
To do this:
- Press Windows key + R on your keyboard to open RUN dialog box.
- At RUN box, type services.msc and press Enter or click OK to open Services window.
- At Services window, scroll down and locate Steam client service
- Right click on Steam Client Service and click Start if the service is not running. If it is running, click Restart from the drop down menu.
Update Steam app again and then check if the error message still occurs.
Solution 5: Change DNS Settings
Changing DNS configurations and using Google’s DNS settings instead of Public Network settings in some cases fixed connection related issues on your computer such as unable to update because of Offline status. Google’s DNS settings provides users with a more faster internet connection that can fix connection issues on Steam.
To do this:
- Press the Windows key + R on your keyboard to open RUN dialog box.
- At RUN box, type Control Panel and press Enter or click OK.
- At control panel window, make sure View by is set to Large icons
- Click Network and Sharing Center
- At left pane, click Change Adapter settings options. A new window opens.
- Inside Network Connections window, right click on your network and click Properties from the drop down menu
- Under Wi-Fi Properties, click Networking tab
- Scroll down and double click Internet Protocol Version 4 (TCP/IPv4) to open it.
- Inside Internet Protocol version 4 (TCP/IPv4) Properties , click on the option “Use the following DNS server addresses”
- Input 8.8.8.8 as Preferred DNS server settings
- Input 8.8.4.4 as Alternate DNS server settings
- Click OK to apply changes made
- Click OK to exit Wi-Fi Properties
- Restart your computer.
Update Steam app again and then check if the Steam needs to be online to update error message still occurs.
Solution 6: Flush DNS
An outdated DNS cache can sometimes cause issues with the network connection. When there is an issue with the network, Steam update can also be affected causing error messages to occur. To fix this, try to Flush DNS cache and then check if the issue will be fixed.
To do this:
- Press Windows key + R on your keyboard to open RUN dialog box.
- At RUN dialog box, type “cmd” and simultaneously press CTRL + SHIFT + ENTER on your keyboard for administrative access
- At command prompt window, type the following commands and hit Enter after each command.
- Type ipconfig /flushdns and hit Enter
- Type ipconfig /release and hit Enter
- Type ipconfig /renew and hit Enter
- Type ipconfig /registerdns and hit Enter
- Exit command prompt
Update Steam app again and then check if the error message still occurs.
Solution 7: Add -tcp Parameter
Steam is using UDP or User Datagram Protocol when transmitting data, however if you are getting error message when updating you might need to change to TCP or Transmission Control Protocol. It is proven to be more reliable. If you are experiencing the error message, try changing parameters to check if it is the culprit.
To do this:
- Navigate to Steam directory path: C:\Program Files (x86)\Steam
- Scroll down to locate Steam.exe application. Right click and click Create Shortcut from the drop down menu.
- Right Click on Steam.exe Shortcut and click Properties from the drop down menu.
- At Properties window, click Shortcut
- At Target section, add -tcp at the end. So it would basically look like this: “C:\Program Files (x86)\Steam\Steam.exe” –tcp. Make sure there is a space before -tcp.
- Click Apply to apply changes made.
- Click Ok to exit properties window.
Update Steam app again and then check if the Steam needs to be online to update error message still occurs.
Solution 8: Reset Network Configurations
If the computers network configurations was not correctly configured, error message such as Server DNS Address Could Not Be Found or IP address could not be found will show when trying to access a website. To fix this, you might need to completely reset network configurations.
To do this:
- Type Command Prompt at the search bar located at the lower left.
- Right click on Command prompt result and click Run as Administrator from the drop down menu. This will open an elevated Command Prompt
- At Command Prompt window, type the following commands and hit Enter after each command.
- Type netsh winsock reset and press the Enter key
- Type netsh int ip reset and press the Enter key
- Type ipconfig /release and press the Enter key
- Type ipconfig /renew and press the Enter key
- Type netsh interface ipv4 reset and press the Enter key
- Type netsh interface ipv6 reset and press the Enter key
- Restart Computer
Update Steam app again and then check if the needs to be online to update error message on Steam still occurs.
Solution 9: Reinstall Steam
If none of the above mentioned solutions did not fix Steam needs to be online to update error, try uninstalling and reinstalling steam and see if the issue will be fixed.
To do this:
- Press Windows key + R on your keyboard to open RUN dialog box.
- At RUN dialog box, type “appwiz.cpl” and hit Enter or click OK to open Programs and Features section.
- Inside Programs and features, scroll down and locate Steam app
- Right click on Steam and click Uninstall.
- A prompt message appears, click Uninstall to confirm. Wait for the uninstall process to complete.
- Restart your computer.
- After computer completely reboot, go to steam website from here
- Click Install steam to download the latest version.
Update Steam app again and then check if the Steam needs to be online to update error message still occurs.
After following the solutions mentioned, you will successfully fix Steam needs to be online to update error message. Visit our TheDroidGuy Youtube Channel for more troubleshooting videos.
Also read: