How To Fix CROWZ Fatal Error Crashing
Are you getting CROWZ fatal error issue on your computer? Several factors can cause this issue such as hardware incompatibility, outdated drivers, and corrupted files. To fix this issue you will need to perform several troubleshooting steps.
CROWZ is a free-to-play, team-based, massive multiplayer shooter game that was was developed by Royalcrow and published by Thumbage. It is available for download on Steam. Fight for resources for powerful nations in the 64-person Blood Zone as a four-person squad in a vast open-world combat. Utilize a variety of weapons and vehicles, such as heavy tanks, assault helicopters, and fast combat boats, to successfully take control of extraction sites. To ambush the adversary and gain the upper hand, use realistic physics in various settings.
CROWZ fatal error issue? Here’s how to fix the issue
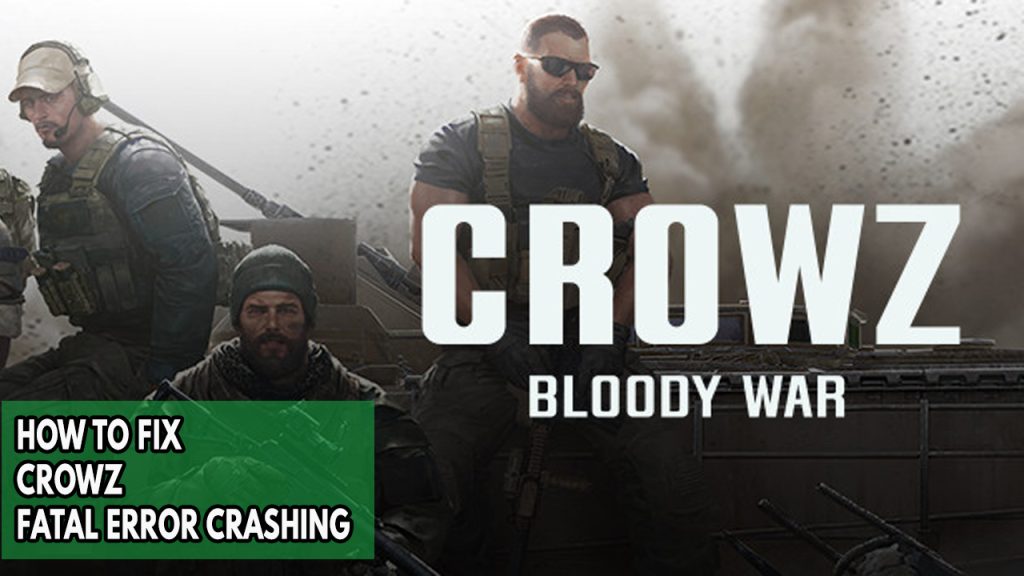
One of the issues you might encounter when playing with CROWZ is the fatal error message when you are playing the game. This can happen while opening the game or during in the middle of the game and can be a frustrating experience especially if you want to play the game.
Here’s how to fix the Fatal error in CROWZ.
Before we start with the methods to troubleshoot the game make sure to restart your computer as it might fix the issue you are experiencing.
Solution #1 Check system requirements
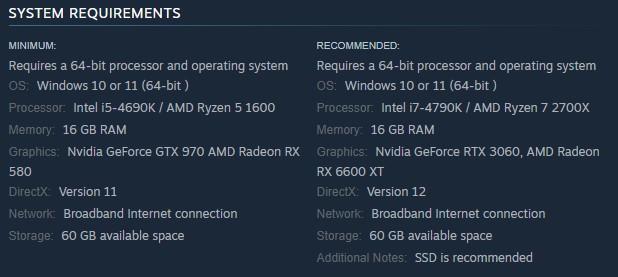
As one of the first steps before playing CROWZ, make sure that your computer satisfies the system requirements. The minimum and recommended system requirements are both listed on the CROWZ game page on Steam. Your computer will experience an error if your current setup does not meet with these requirements.
Minimum Requirements
- Operating System : Windows 10 or 11 (64-bit )
- Processor: Intel i5-4690K / AMD Ryzen 5 1600
- Memory: 16 GB RAM
- Graphics: Nvidia GeForce GTX 970 AMD Radeon RX 580
- DirectX: Version 11
- Network: Broadband Internet connection
- Storage: 60 GB available space
Recommended Requirements
- Operating System: Windows 10 or 11 (64-bit )
- Processor: Intel i7-4790K / AMD Ryzen 7 2700X
- Memory: 16 GB RAM
- Graphics: Nvidia GeForce RTX 3060, AMD Radeon RX 6600 XT
- DirectX: Version 12
- Network: Broadband Internet connection
- Storage: 60 GB available space
- Additional Notes: SSD is recommended
Solution #2 Update graphics drivers
The next thing to check is whether your graphics card’s drivers have the latest update installed. The fatal error is probably brought on by outdated graphics card driver. Make sure your graphics card has the latest version of drivers installed so that CROWZ will run more smoothly and will fix issues that you are experiencing.
Try to check if it fix the fatal error on your game.
Solution #3 Disable background programs
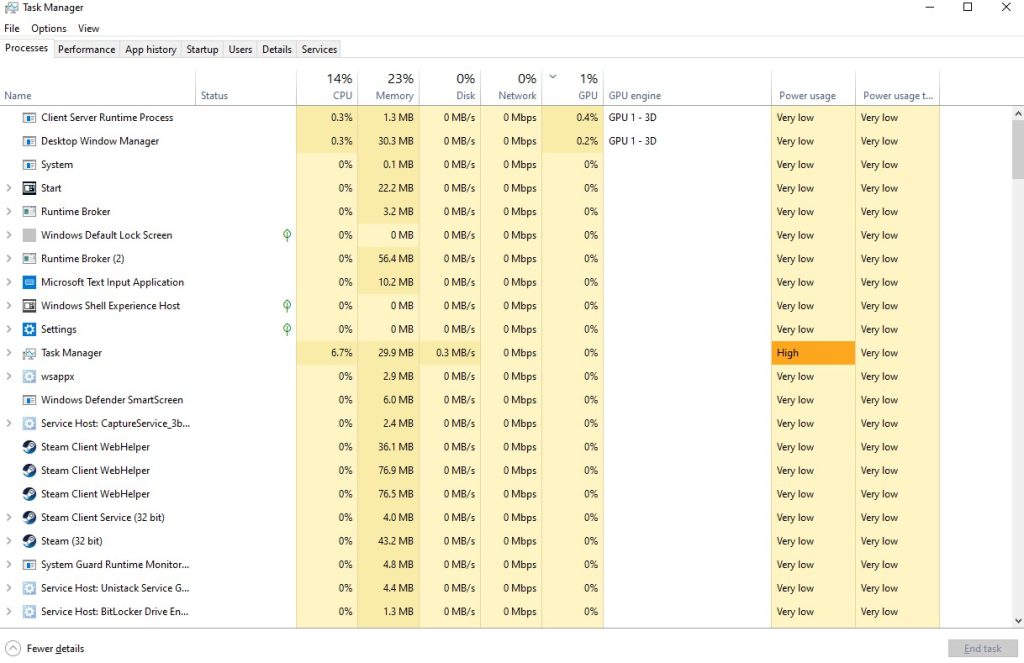
Issues will undoubtedly arise if you run too many background programs while playing CROWZ. Make sure no other unnecessary programs are running on the PC to give the game more CPU, GPU, and RAM to work with. If you utilize the task manager to end these background processes, you will notice an improvement in your memory and disk usage as well as the load on your GPU.
Closing background process
Step 1: Right click on the Start button. This can be found on the left pane of the screen.
Step 2: Select Task Manager. This will open Task Manager.
Step 3: On the pop up window, Click processes tab. This will allow you to show the running program.
Step 4: Right-click on the running program then select end task. This will allow you to close unused program.
Solution #4 Disable in game overlay
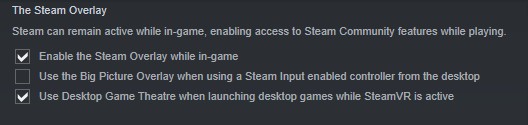
Although overlay programs are helpful, they can crash CROWZ since they demand system resources and operate in the background. Disabling Steam overlays, third-party overlay programs, and game bars like the Xbox game bar and the NVIDIA overlay may fix the crashing issue.
Disable Steam overlay apps
Step 1: Open Steam client.
Step 2: Click on Steam found on the upper left side of the client.
Step 3: Click Settings.
Step 4: Click In-Game.
Step 5: Uncheck Enable the Steam Overlay while in-game box.
Step 6: Click OK.
Disable Xbox game bar
Step 1: Click the Start button.
Step 2: Click Settings.
Step 3: Click Gaming.
Step 4: Turn off the switch for Xbox Game Bar
Solution #5 Verify game integrity of game files in the local files tab
The game will crash whenever a game file in the installation folder is corrupted or have missing game file. Use the Steam client to verify integrity the game files as this will attempt to repair the game. Steam will immediately download, install, and replace any missing or corrupted files once you’ve finished verifying the files.
Verifying files
Step 1: Open Steam client.
Step 2: In your Steam launcher, click Library.
Step 3: Find the game then right-click the game in your Library and select Properties.
Step 4: Choose the Local Files tab and click Verify integrity of game files.
Solution #6 Reinstall CROWZ
You must reinstall CROWZ if none of the above fixes are successful. The CROWZ crash issues will be resolved as a corrupted installation may be to blame. Reinstalling CROWZ on your computer will give a fresh installation.
Reinstalling
Step 1: Run Steam launcher to load steam.
Step 2: Go to the Library
Step 3: Right click Paladins then click on Manage then uninstall.
Step 4: Click Uninstall.
Step 5: Right click CROWZ then click on install.
Step 6: Click next to proceed with the installation. This will take several minutes to install.