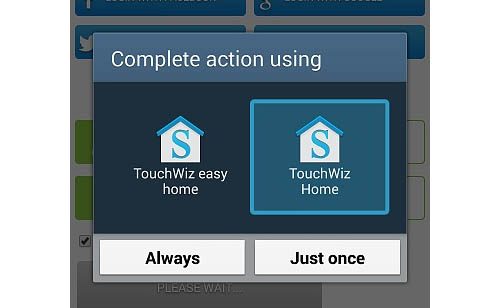How to fix Samsung Galaxy S5 that won’t save default browser and launcher
In this post, I will tackle an issue involving a Samsung Galaxy S5 (#Samsung #GalaxyS5) that refuses to accept an application to be set as default. One of the best examples is when you open a link, say from Facebook, and the phone will prompt you to choose which app to be used to open the link. Naturally, a user will choose the desired app and opt “Always” so he/she won’t be asked to choose again the future.
Many complained that their phones ask them to choose which app to use every single time and that’s the problem. Supposedly, a phone should ask you one time, save your preference and won’t ask you again until you change the default app.
This issue is not exclusive to browsers. Users are also prompted to choose between Touchwiz, Touchwiz Easy and any other launchers. I will include this issue in this post as well, so read on even if you haven’t encountered this yet because there’s a big chance you’ll experience this kind of problem in the future.
Before we go any further, if you have other issues with your phone, you must visit our Galaxy S5 troubleshooting page as it contains hundreds of solutions to problems we already addressed before. Find problems related to yours and try our solutions. If they didn’t work, you may contact us by filling up this form. Please provide more details about the problem in the description field so we can easily help you.
Galaxy S5 won’t save the default browser
Problem: I’ve had the issue since I got the phone, when you click a link and it asks you what app you’d like to use chrome or explorer and I click chrome, and then always use, it never saves my preference. The same thing happens when ever that box pops up, it just doesn’t save. How can I fix this?
Potential Solution: This happens (although, not all the time) when you have more than one web browser installed on your phone. Try to understand this: prior to the installation of the Chrome browser, your phone had the stock browser (Internet) set as the default app for opening web pages. After the installation, neither was set as default simply because there are already two apps that serve the same purpose and your Galaxy S5, being a “smart” phone, will let you choose which one to use as default. Upon choosing one and following it up by choosing “Always,” the phone should not ask you the same thing the next time you open a link. So, what caused this problem is some sort of a glitch and you actually have a few options how to address it:
Clear defaults for both apps
You already chose an app and opted “Always” but the phone still asks which one to use–clear the defaults and start over.
- From any Home screen, tap Apps.
- Tap Settings.
- Scroll to ‘APPLICATIONS,’ then tap Application manager.
- Swipe right to the DOWNLOADED screen.
- Scroll to and tap Chrome.
- Tap Clear defaults.
Do the same thing for the Internet app and then try opening a link one more time so the phone will let you choose again. This simple procedure usually fixes this problem not just for the browser but for any other app.
Uninstall & reinstall Chrome
In case the first procedure failed, this one might just fix it for you. Uninstall the Chrome app and just download a fresh copy from Play Store. Uninstalling the app will force the system to set the stock browser as the default app while reinstalling will let the user choose which one to use. This was also proven effective to this kind of problem:
- From any Home screen, tap Apps.
- Tap Settings.
- Scroll to ‘APPLICATIONS,’ then tap Application manager.
- Swipe right to the DOWNLOADED screen.
- Scroll to and tap Chrome.
- Tap Uninstall.
Now, download it from the Play Store and try opening a link, and then choose the default app.
Reset App Preferences
Now, this procedure is a general troubleshooting procedure, which has also been proven effective. What this does is to clear all apps of their default functions and let the user choose which one to make a default for a specific action. It will affect all apps so beware of this:
- From any Home screen, tap Apps.
- Tap Settings.
- Scroll to ‘APPLICATIONS,’ then tap Application manager.
- Swipe right to the DOWNLOADED screen.
- Touch the Recent apps key.
- Tap Reset app preferences.
- Tap Reset apps.
- Reboot your phone.
Wipe Cache Partition
There were also some users who reported wiping the cache partition will fix problems related to not being able to set their preferences. It is also a general troubleshooting procedure but it’s worth a try if all else fails, or at least, before you decide to do factory reset.
- Turn off the device.
- Press and hold the following three buttons at the same time: Volume Up key, Home key, and Power key.
- When the phone vibrates, release the Power key but continue to press and hold the Volume Up key and the Home key.
- When the Android System Recovery screen appears, release the Volume Up and Home keys.
- Press the Volume Down key to highlight ‘wipe cache partition.’
- Press the Power key to select.
- When the wipe cache partition is complete, ‘Reboot system now’ is highlighted.
- Press the Power key to restart the device.
Cannot set default launcher on Galaxy S5
Problem: Droid guy, I need your help because my Galaxy S5 is now starting to act crazy on me. Ok, before anything else, my phone is more than a year old already, not rooted, and everything in it is stock. I don’t even use a third-party launcher (but I did before). That said, my problem is with the launcher, every time I hit the Home key, I am prompted with “Complete action using…” then there’s a couple of options; Touchwiz and Touchwiz easy. Tried choosing both but I’m still prompted to choose every time. How can I fix this?
Potential Solution: rebooting the phone after choosing the default launcher can fix this problem so try that first. If it didn’t work, however, try clearing the cache and data of one of the services that handle this task. Please follow these steps…
- From any Home screen, tap Apps.
- Tap Settings.
- Scroll to ‘APPLICATIONS,’ then tap Application manager.
- Swipe right to the DOWNLOADED screen.
- Scroll to and tap SetDefaultLauncher.
- Tap Clear cache.
- Tap Clear data, OK.
I think that’s all there is to it.
I hope that this post can help you somehow. Thanks for reading and we wish you all the best!
Connect with us
We are always open to your problems, questions and suggestions, so feel free to contact us by filling up this form. We support every Android device available and we are serious in what we do. This is a free service we offer and we won’t charge you a penny for it. But please note that we receive hundreds of emails every day and it’s impossible for us to respond to every single one of them. But rest assured we read every message we receive. For those whom we’ve helped, please spread the word by sharing our posts to your friends or by simply liking our Facebook and Google+ page or follow us on Twitter.