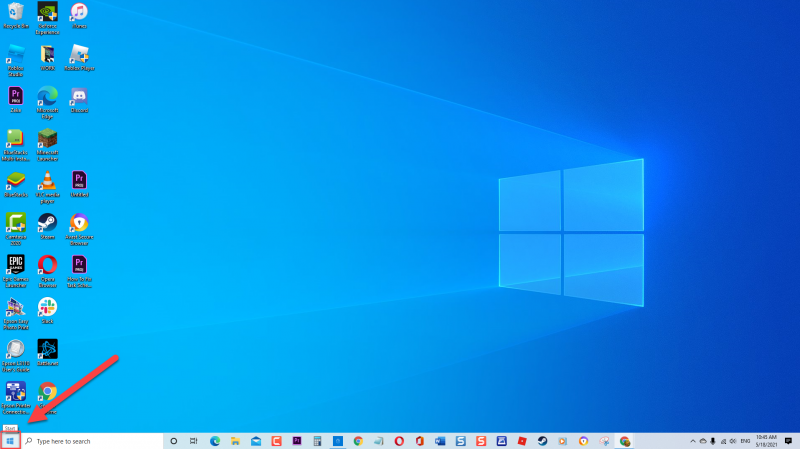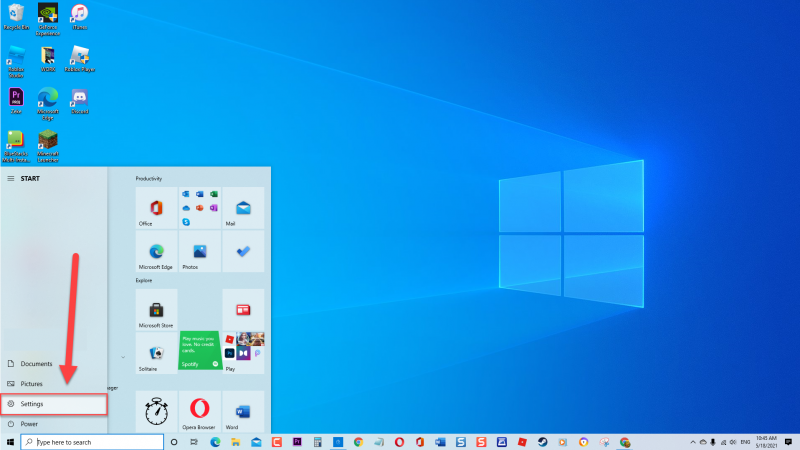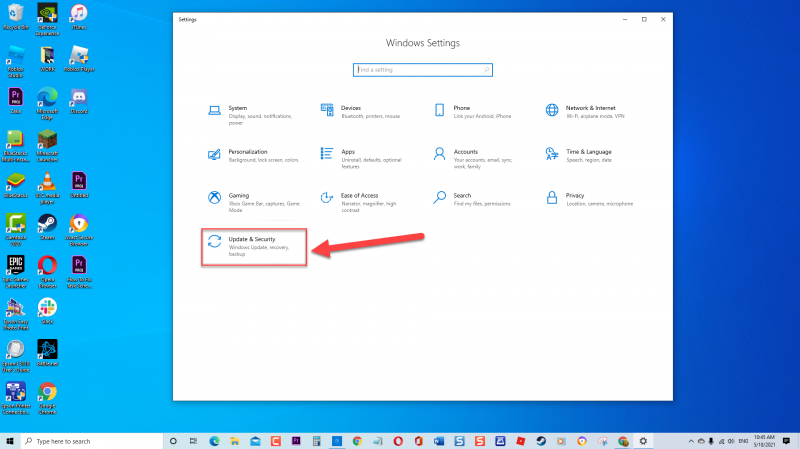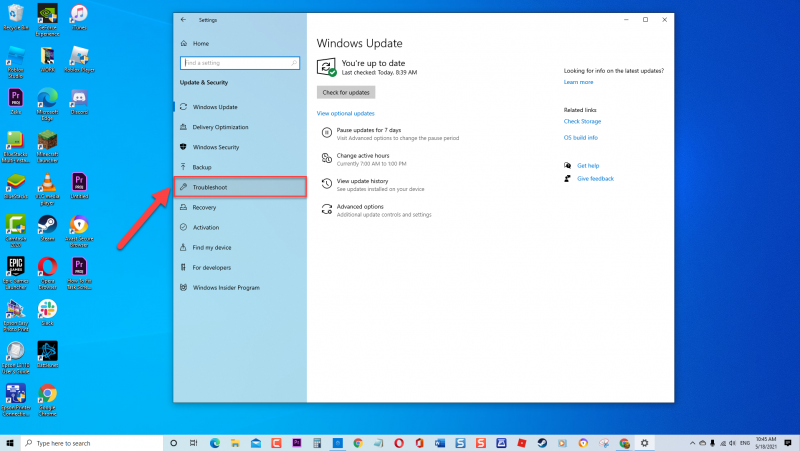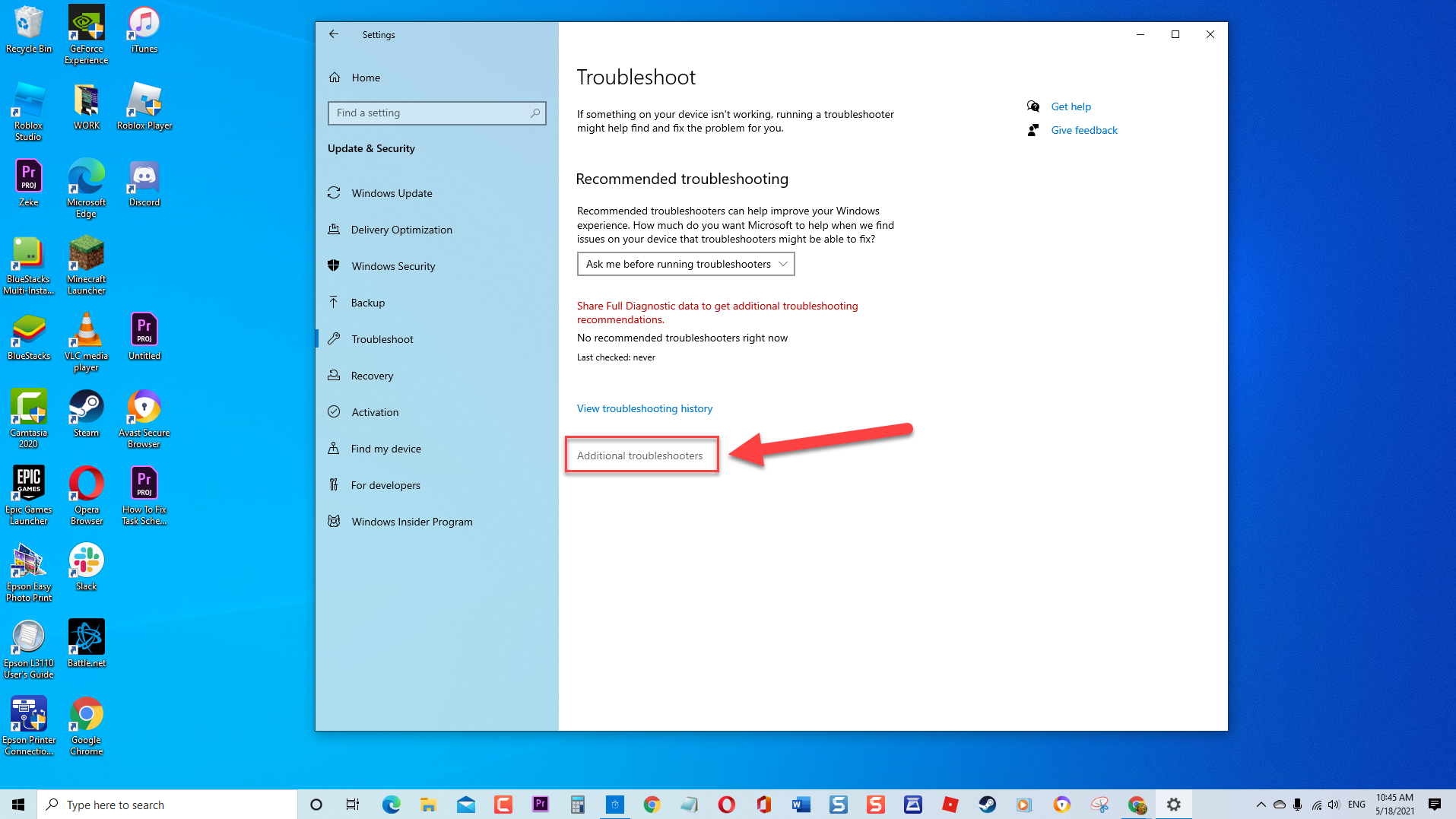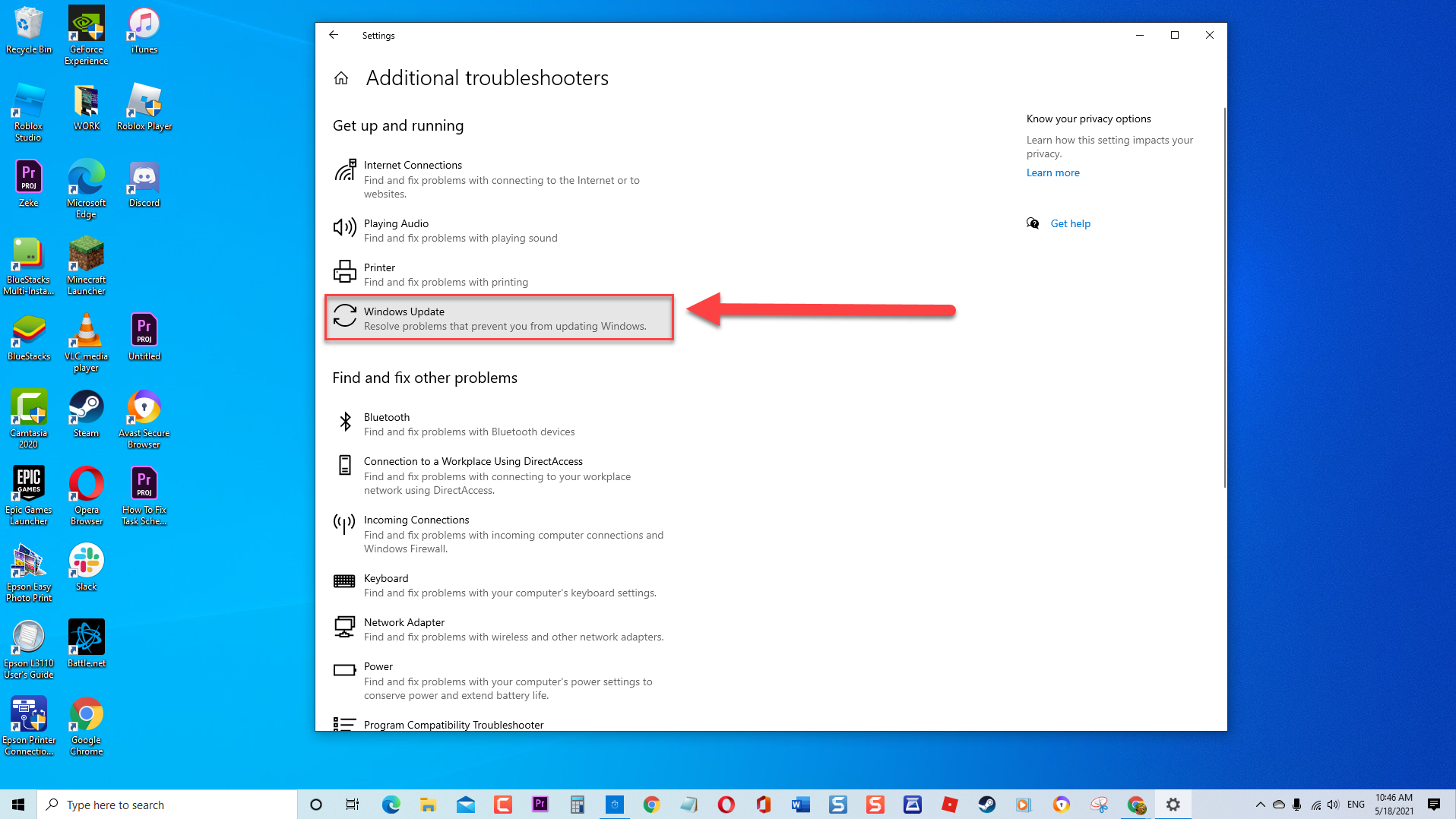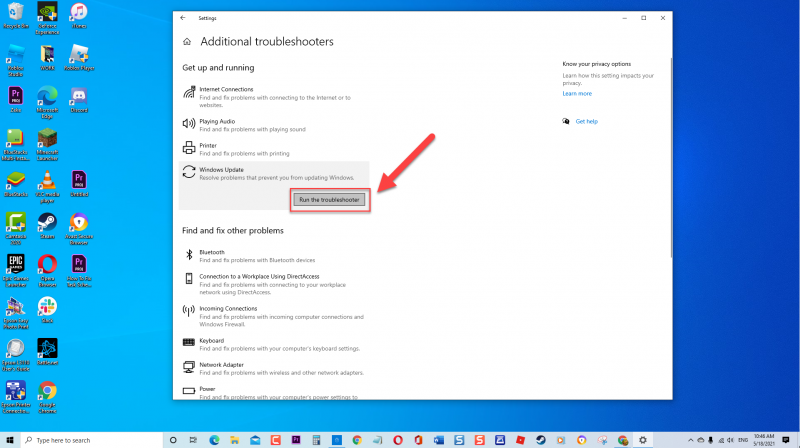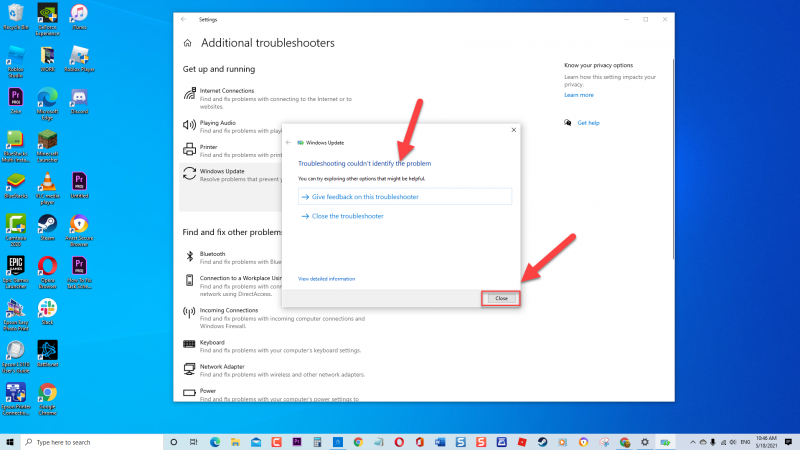How To Fix Printer Driver Is Unavailable Problem On Windows 10
Having a printer in your workplace that is readily available whenever the need arises is a must-have. Although a printer is a reliable equipment in the office, there are instances wherein certain issues can occur such as Printer becomes unresponsive and getting and Printer Driver is unavailable error. In this latest installment of our troubleshooting series, we will tackle the recommended solutions that you can do to fix Printer Driver is unavailable problem on Windows 10.
Fix Printer Driver Is Unavailable Error On Windows 10
There are several factors that can cause Printer Driver is unavailable error ranging from an outdated printer driver, outdated windows, printer driver not compatible, to a corrupt printer driver. Listed below are the troubleshooting solutions that you can try in order to fix the error on Windows 10 where Printer Driver is unavailable.
Solution 1: Run Windows Update Troubleshooter
Troubleshooter diagnose and fixes computer related issues. This is the very first thing that you need to do when you encounter errors on your computer, in this case, Printer is unavailable error occurs.
To do this:
- Click Start or Windows key located at the lower left.

- Click Settings, an icon that looks like a gear. This will open Windows settings section.

- Click Update and Security

- At left pane, click troubleshoot

- Click Additional Troubleshooters at right pane.

- Click Windows update under Get up and running

- Click Run the troubleshooter. Windows update will not run and detect problems.

- After Troubleshooter process is complete and it could not identify any problem, click on Close and Exit Settings Section
However, if a problem is detected, it will display recommended solutions on how to fix it.

Once Windows Update Troubleshooter is done, try to print again and then check if Printer driver is unavailable error on Windows 10 still occurs.
Solution 2: Uninstall Printer
There have been reports from users that Printer is unavailable error has been fixed after they uninstall the printer and then reinstall it again. Uninstalling basically removes and deletes the printer and all its related software and then you may need to reinstall it again.
To do this:
- Press Windows key + R on your keyboard to open RUN dialog box.
- At RUN dialog box, type “Control” and press Enter or click OK, this will open control panel section.
- Inside Control panel, make sure View by is set to Large icons. View by is located at the upper right corner.
- Click Devices and Printers. All the lists of printers and devices on the computer is shown.
- Under Printer, locate the Printer that is causing Printer is unavailable error.
- Right click on the Printer name and click Remove device from the drop down menu.
- Press Windows key + R on your keyboard again to open RUN dialog box.
- At RUN dialog box, type “devmgmt.msc” and press Enter or click OK, this will open device manager section.
- Click on Printers to expand it
- Right click on your printer and click Uninstall device from the drop down menu.
- Press Windows key + R on your keyboard again to open RUN dialog box.
- At RUN dialog box, type “appwiz.cpl” and press Enter or click OK, this will open Programs and Features.
- Right click on your printer and click Uninstall/Change. Follow the instructions on how to uninstall printer.
- Disconnect your printer from computer and remove USB connections.
- Restart computer
- Restart Printer by turning it off and turning it back On again.
- After at least 10 minutes, reconnect printer to computer again. Wait for device detection and follow the onscreen instructions to reinstall drivers.
- After drivers has been reinstalled, right click on your printer at Control panel section and then click Set as Default from the drop down menu.
After uninstall and reinstall process is complete, Check if Printer driver is unavailable error on Windows 10 still occurs.
Solution 3: Manually update printer drivers
An outdated or corrupt driver can cause issues with the printer. To fix this, make sure to check for updates and install the latest version of the driver manually.
To do this:
- Press Windows key + R on your keyboard to open RUN dialog box.
- At RUN dialog box, type “devmgmt.msc” and press Enter or click OK, this will open device manager section.
- Click on Printer to expand it
- Right click on your printer and click Update device from the drop down menu. A new window opens.
- At new window, click the option “Browse my computer for driver software” if you have already download the drivers from the printer manufacturer’s website. or you can click the option ‘Search automatically for update driver software”.
- Click Next. Windows will now update printer driver.
- Once best drivers on the device has been installed, click Close.
After manually updating driver for your printer, check if Printer driver unavailable error still occurs.
Solution 4: Install Generic Printer Drivers
There’s a possibility that Printer is not detected on your computer or is an unknown device that is why Printer is unavailable error occurs. To fix this, you may need to install default generic printer driver for your pmanually.
To do this:
- Press Windows key + R on your keyboard to open RUN dialog box.
- At RUN dialog box, type “devmgmt.msc” and press Enter or click OK, this will open device manager section.
- Click on Printer to expand it
- Locate your Printer, if printer is now shown click the Unknown device (if applicable).
- Right click on Printer and click Update Driver from the drop down menu. A new window opens.
- Click the option “Browse my computer for driver software”.
- Click the option “Let me pick from the list of available drivers on my computer”
- Click Generic Printer Driver
- Click Next
- Click Close after driver is already installed.
Check if Printer driver is unavailable error still occurs.
After following the solutions mentioned, you will successfully Fix Printer Driver Is Unavailable Problem On Windows 10. For more troubleshooting videos, feel free to visit our TheDroidGuy Youtube Channel.