How to Fix a Samsung Note 10 Screen Not Working in Minutes (6 Troubleshooting Methods)
Has your Samsung Galaxy Note 10’s touchscreen suddenly stopped responding? Don’t panic – in many cases, you can revive your Note 10’s unresponsive screen with some DIY troubleshooting.
This guide outlines the most common causes of a Samsung Note 10 screen not working and simple solutions you can try yourself to get it functioning again.
Why is My Note 10 Screen Not Responding?
There are a few likely reasons why your Galaxy Note 10’s touchscreen could become unresponsive:
- Software crash or glitch
- Physical screen damage
- Faulty digitizer
- Loose display connectors
- Accumulated dirt/debris
- Overheating issues
- Defective power button
Attempting a few quick fixes at home can determine if the issue is hardware or software related.
How to Fix an Unresponsive Galaxy Note 10 Screen
Here are the best troubleshooting steps to try when your Note 10’s touchscreen stops working:
1. Force Restart the Note 10
If your Samsung Note 10 screen is not working, you can try force restarting it. This will not erase any of your data, but it will power cycle the device and may resolve the issue.

- Press and hold the Volume Down button first and don’t release it.
- While holding it down, press and hold the Power key.
- Keep both keys held down for 10 seconds or more.
2. Boot in Safe Mode
Safe Mode is a diagnostic mode that allows you to start your Android device up with only the essential apps and services running. This can be helpful for troubleshooting problems with your device, such as a screen that is not working.
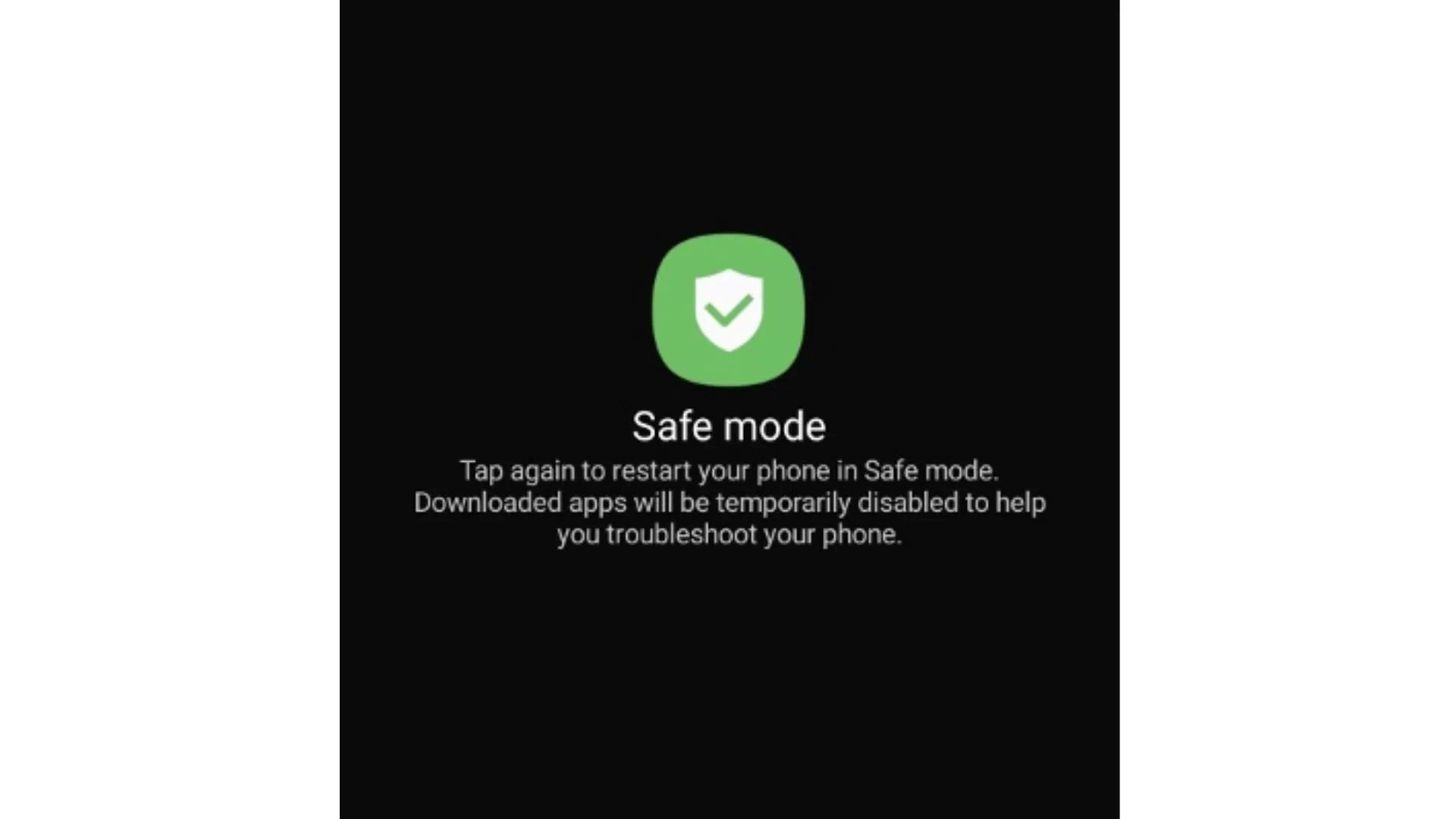
- Turn off your device.
- Press and hold the Power button until the startup logo appears.
- Once the startup logo appears, release the Power button and immediately press and hold the Volume Down button.
- Continue to hold the Volume Down button until the device boots into Safe Mode.
- You should see the words “Safe Mode” in the lower-left corner of the screen.
Once your device is in Safe Mode, you can try using it to see if the problem persists. If it does not, then the problem is likely caused by a third-party app. You can try uninstalling the apps that you recently installed to see if that resolves the issue.
3. Check for Physical Damage
Thoroughly inspect the Note 10’s screen and body for any cracks, water damage or debris obstructing the touch sensors.
4. Update Software
Keeping your Android device’s software up to date is important for both security and performance. Software updates often include bug fixes and performance improvements, as well as new features.
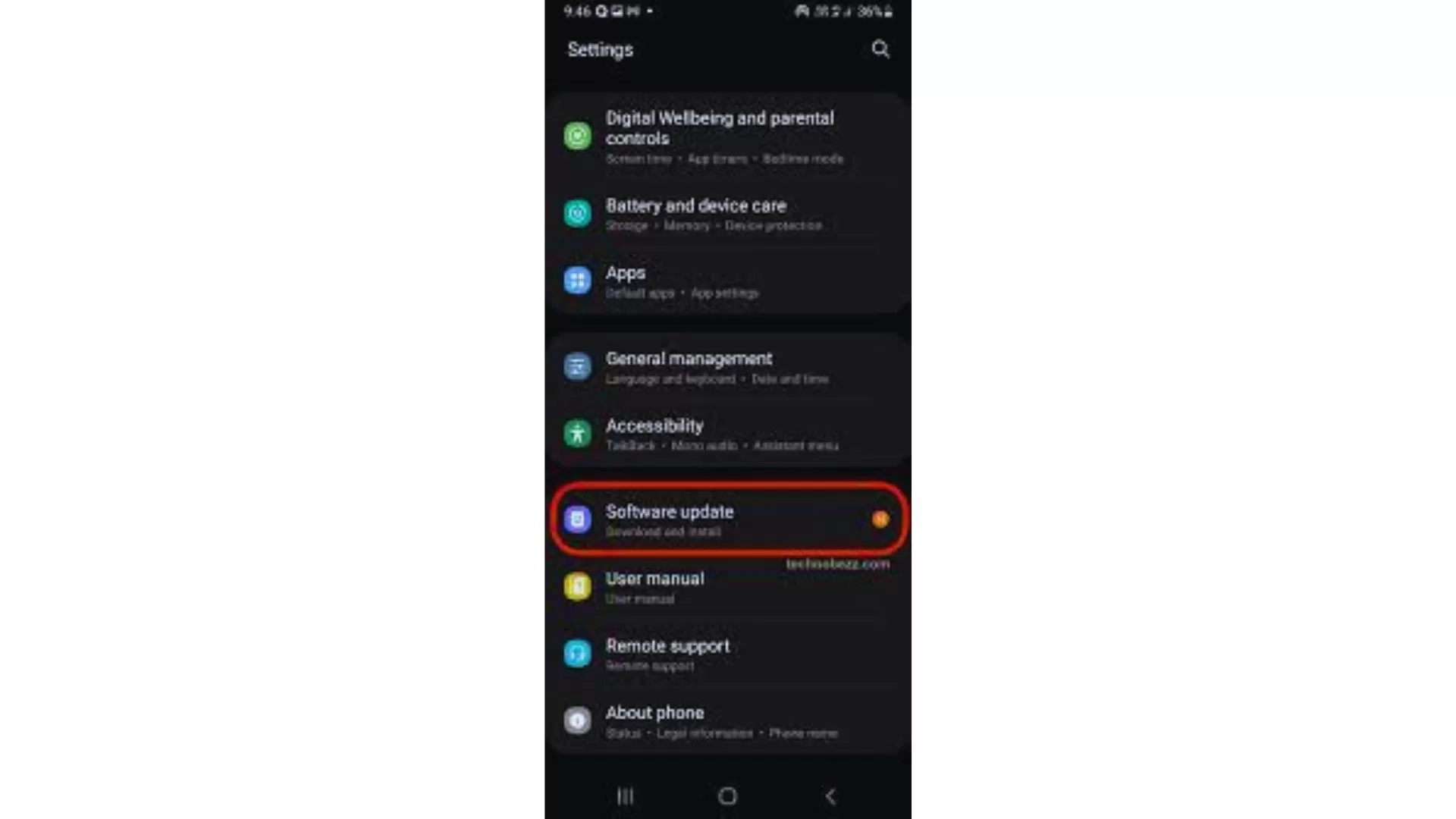
To update the software on your Android device, follow these steps:
- Go to Settings > System > Software update.
- Tap Check for updates.
- If an update is available, tap Download and install.
- Once the update has been downloaded, tap Install now.
- Your device will restart and install the update.
Once the update is complete, your device will be running the latest version of the software.
5. Factory Reset the Note 10
If you have tried all of the above troubleshooting methods and your Samsung Note 10 screen is still not working, you may need to perform a factory reset. This will erase all of the data on your phone, including your apps, settings, and files, so be sure to back up everything important before proceeding.
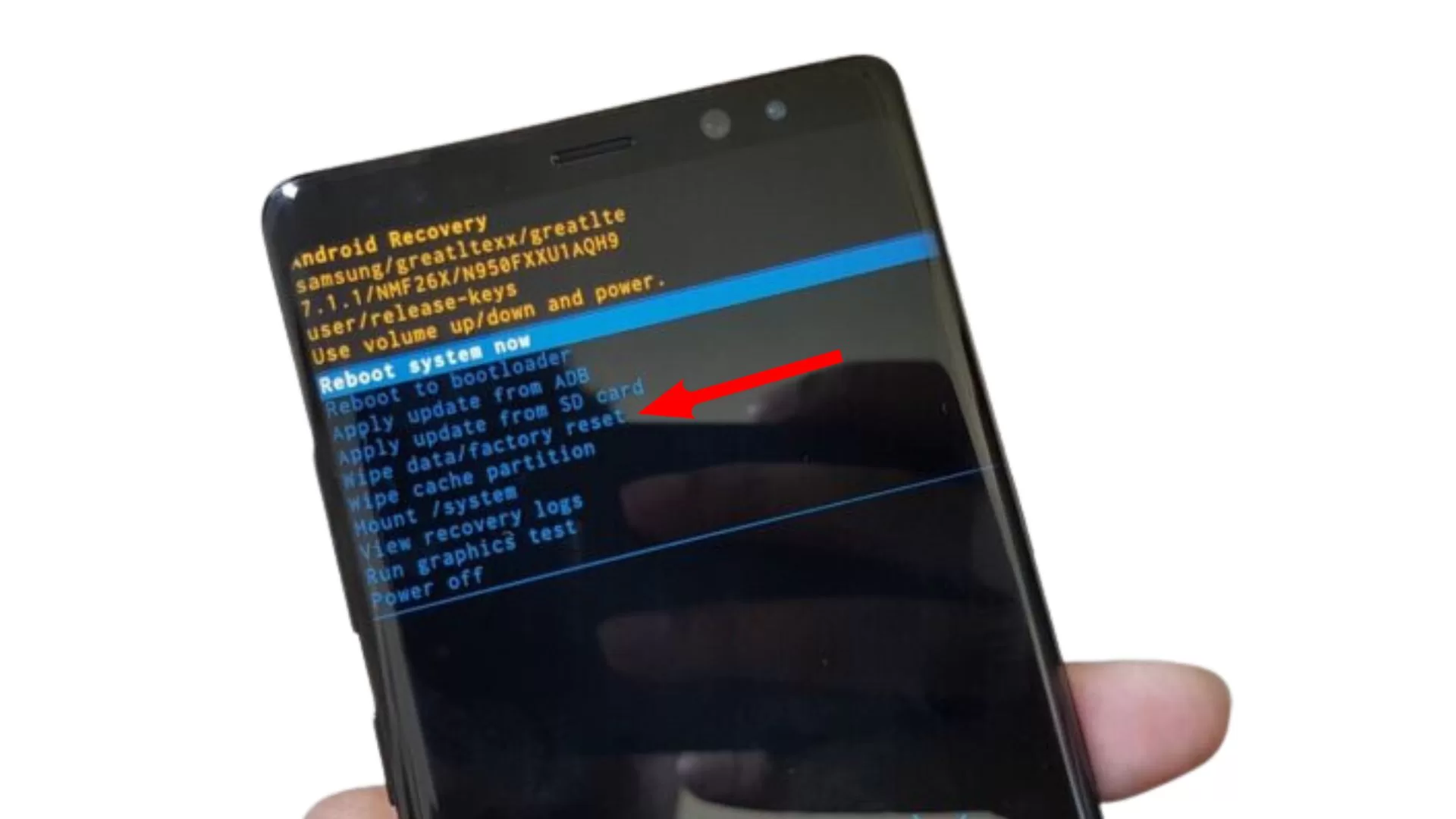
To factory reset your Samsung Note 10, follow these steps:
- Go to Settings > General management > Reset > Factory data reset.
- Review the information provided and tap Reset device.
- If you have a screen lock enabled, enter your credentials.
- Tap Delete all.
- Your phone will now reset to factory defaults.
- Once the reset is complete, the phone will restart.
6. Get Professional Repair
For any hardware failure, take your Note 10 to a qualified repair technician for proper diagnosis and replacement of damaged components.
Following these troubleshooting steps should get your Galaxy Note 10’s unresponsive touchscreen working again. But if you’ve tried everything and it still won’t respond, then a phone repair expert will likely need to replace any faulty internal hardware causing the issue.