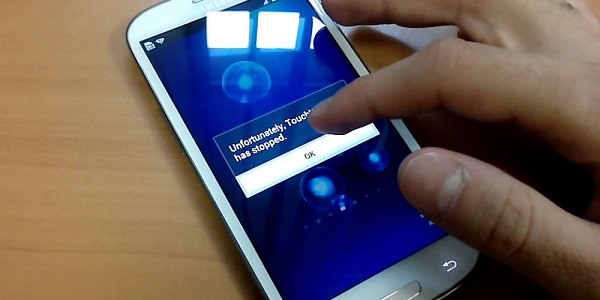How To Fix Freezing, Unresponsive, Slow Performance Problems On Samsung Galaxy S5
Welcome to our focused troubleshooting series dealing with slow, freezing, and unresponsive issues on the Samsung Galaxy S5. Although this is still considered as one of the best Android smartphones out in the market with an impressive hardware specification there are instances when owners may experience some slow or freezing issues. In most cases, the main culprit is the software although there are also instances when the problem is with the hardware of the phone.
In this installment of the series we will tackle some of the latest emails sent our way regarding this model.
If you own a Galaxy S5 or any other Android device for that matter then feel free to send us an email at [email protected]. We will be more than happy to assist you with any concern that you may have with your device. This is a free service we are offering with no strings attached. We however ask that when you do send us an email ty to be as detailed as possible so that an accurate assessment can be made and the correct solution can be given.
If you would like to browse the previous parts in this series then check out this link.
Aside from sending us an email you may also reach us at our Facebook and Google+ social media accounts.
S5 Freezing After Lollipop Update
Problem: Hi I’m Shannon. I have a Samsung Galaxy S5. I have recently used the software update on my phone. At first I kinda liked it but then my phone started running slow, it started freezing and then if I want to search for anything in Chrome or on the Internet it is challenging. I would really like to go back to the old version. I would more than appreciate it if you could help me get my phone back in the old version it was where I enjoyed it. Thanks and I hope you address this as soon as you can.
Solution: There is no official way of getting the old software of your phone back. It has to be done manually and you will some experience in flashing the phone software. What I recommend is that you try to work with the Lollipop update first. If your phone is running slow then try to update your phone apps first as they may be causing the issue. Once your phone apps are updated then the next step is to wipe the cache partition of your phone.
- Turn off the device.
- Press and hold the following three buttons at the same time: Volume Up key, Home key, Power key
- When the phone vibrates, let go of the Power key but continue to press and hold the Volume Up key and the Home key.
- When the Android System Recovery screen appears, release the Volume Up and Home keys.
- Press the Volume Down key to highlight ‘wipe cache partition.’
- Press the Power key to select.
- When the wipe cache partition is complete, ‘Reboot system now’ is highlighted.
- Press the Power key to restart the device.
If your phone is still freezing and running slow then I highly recommend doing a factory reset. Make sure to back up your phone data before proceeding.
- Turn off the device.
- Press and hold the following three buttons at the same time: Volume Up key, Home key, Power key.
- When the phone vibrates, release the Power key but continue to press and hold the Volume Up key and the Home key.
- When the Android System Recovery screen appears, release the Volume Up and Home keys.
- Press the Volume down key several times key to highlight ‘wipe data / factory reset.’
- Press Power button to select.
- Press the Volume down key until ‘Yes — delete all user data’ is highlighted.
- Press Power button to select and start the master reset.
- When the master reset is complete, ‘Reboot system now’ is highlighted.
- Press the Power key to restart the device.
S5 “Unfortunately, NetworkSystemProvider has stopped” Error
Problem: Hi, my name is Amber! Something is wrong with my connection to the network. I was playing on one of my apps and it said this and quote, “Unfortunately, NetworkSystemProvider has stopped.” What does that even mean? What do I have to do to fix it? Will the system reconnect by its self? And I know it’s not about the internet because my phone said my internet is connected. Please, help!
Solution: This issue may be caused by a corrupt temporary data. Wiping the cache partition of your phone usually helps in resolving the issue.
- Turn off the device.
- Press and hold the following three buttons at the same time: Volume Up key, Home key, Power key
- When the phone vibrates, let go of the Power key but continue to press and hold the Volume Up key and the Home key.
- When the Android System Recovery screen appears, release the Volume Up and Home keys.
- Press the Volume Down key to highlight ‘wipe cache partition.’
- Press the Power key to select.
- When the wipe cache partition is complete, ‘Reboot system now’ is highlighted.
- Press the Power key to restart the device.
S5 Wi-Fi Takes Too Long to Turn On
Problem: Hi. I just got my phone (samsung galaxy s5) a few days ago and of course I did all the necessary things to do like signing up and etc. But when I turned off my wifi and turned it on again it would take so long to turn on or connect. When I tried to go to the wifi settings (by pressing and holding the wifi button), it would either wake so long to go to the wifi settings or it would go there but wouldn’t show anything. (Even if I tried to go the settings it wouldn’t even show anything until it would connect.) After maybe 30-50 sec it would normally go to the setting and connect to the wifi. I curently have the 5.0 lollipop. Any help would be appreciated.
Solution: Try to check if this issue occurs on any Wi-Fi network you try to connect to. If it occurs in only one particular Wi-Fi network then the problem may be with the wireless router.
If the problem occurs on any Wi-Fi network then try wiping the cache partition of your phone first.
- Turn off the device.
- Press and hold the following three buttons at the same time: Volume Up key, Home key, Power key
- When the phone vibrates, let go of the Power key but continue to press and hold the Volume Up key and the Home key.
- When the Android System Recovery screen appears, release the Volume Up and Home keys.
- Press the Volume Down key to highlight ‘wipe cache partition.’
- Press the Power key to select.
- When the wipe cache partition is complete, ‘Reboot system now’ is highlighted.
- Press the Power key to restart the device.
If the issue persist then back up your phone data and perform a factory reset.
- Turn off the device.
- Press and hold the following three buttons at the same time: Volume Up key, Home key, Power key.
- When the phone vibrates, release the Power key but continue to press and hold the Volume Up key and the Home key.
- When the Android System Recovery screen appears, release the Volume Up and Home keys.
- Press the Volume down key several times key to highlight ‘wipe data / factory reset.’
- Press Power button to select.
- Press the Volume down key until ‘Yes — delete all user data’ is highlighted.
- Press Power button to select and start the master reset.
- When the master reset is complete, ‘Reboot system now’ is highlighted.
- Press the Power key to restart the device.
S5 Can’t Access Contact List
Problem: Hi, I am Dex after updating the latest OS of my Samsung S5 I am unable to access my contact list. It will just show a message “Updating contact list”. Appreciate for your help in advance.
Solution: For this issue you should first try to clear the cache of your phone Contacts app.
- From any Home screen, tap Apps.
- Tap Settings.
- Scroll to ‘APPLICATIONS,’ then tap Application manager.
- Swipe left or right to the All screen:
- Tap the Contacts application
- Tap Clear cache.
If the issue still persists then wipe the cache partition of your phone.
- Turn off the device.
- Press and hold the following three buttons at the same time: Volume Up key, Home key, Power key
- When the phone vibrates, let go of the Power key but continue to press and hold the Volume Up key and the Home key.
- When the Android System Recovery screen appears, release the Volume Up and Home keys.
- Press the Volume Down key to highlight ‘wipe cache partition.’
- Press the Power key to select.
- When the wipe cache partition is complete, ‘Reboot system now’ is highlighted.
- Press the Power key to restart the device.
Engage with us
Feel free to send us your questions, suggestions and problems you’ve encountered while using your Android phone. We support every Android device that is available in the market today. And don’t worry, we won’t charge you a single penny for your emails. Email us at [email protected]. We read every email but can’t guarantee a quick response. If we were able to help you, please help us spread the word by sharing our posts with your friends.