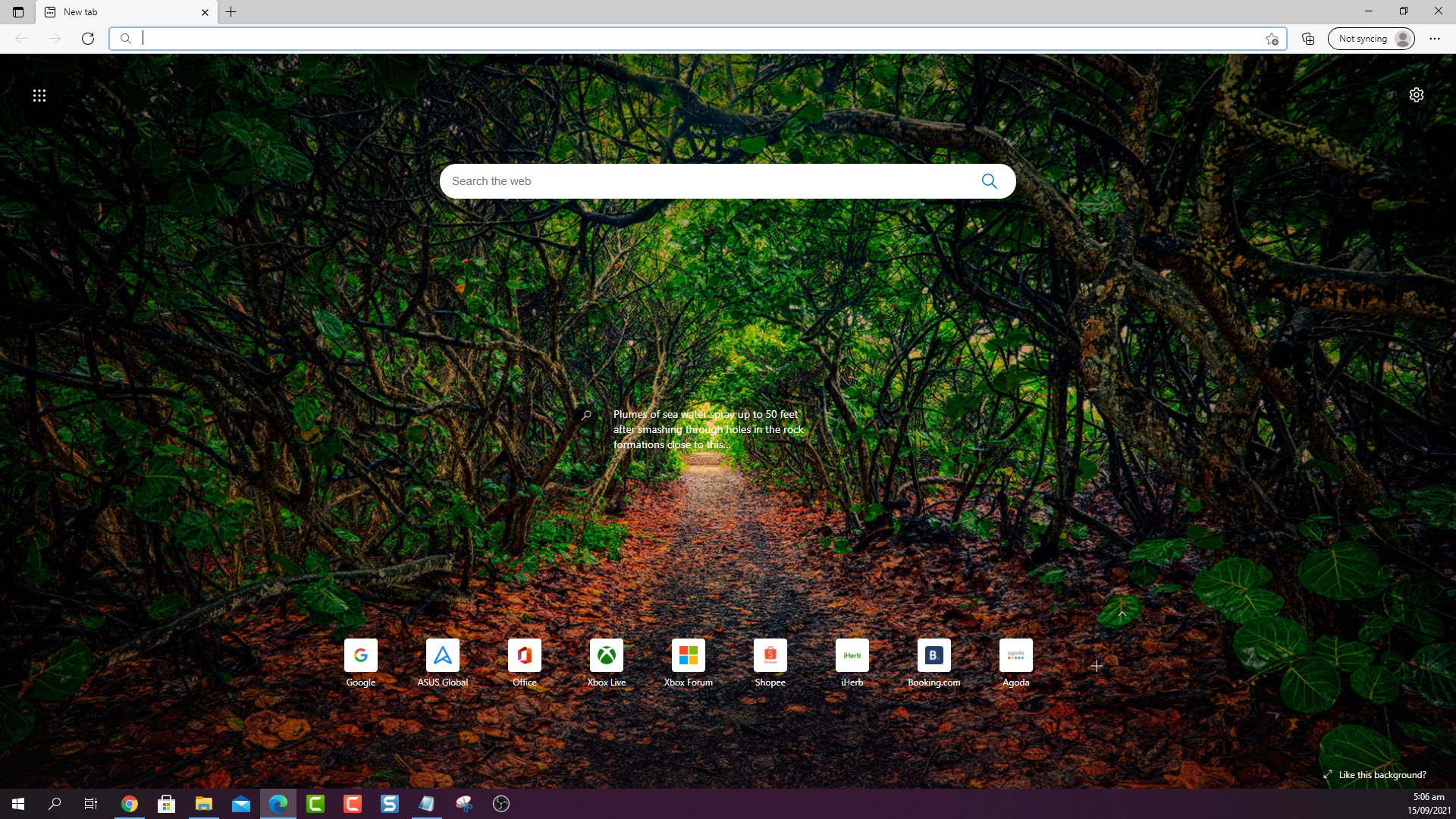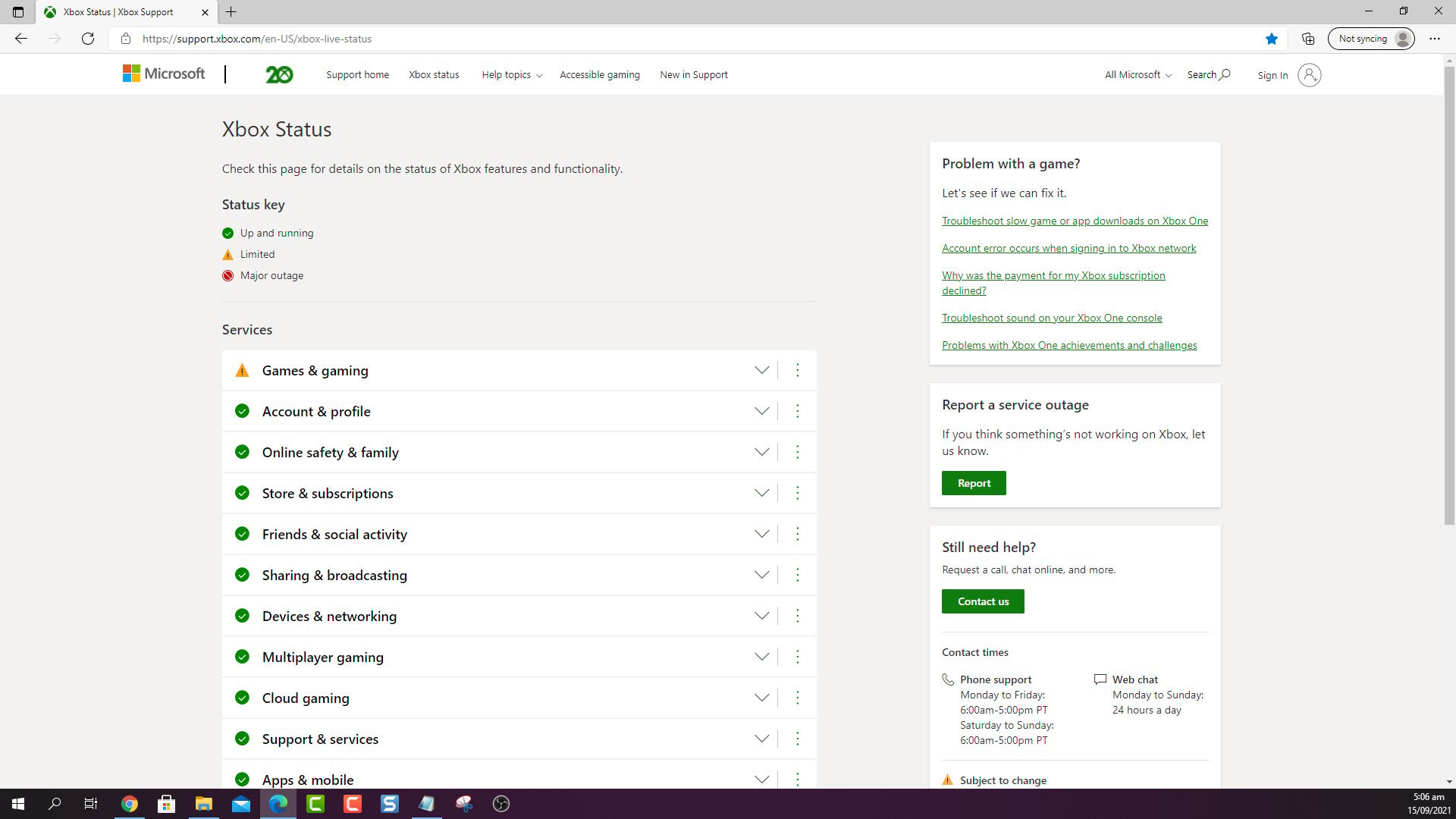How To Fix Error 0x803F7000 On Xbox Series X
The error 0x803F7000 on your Xbox Series X occurs when trying to start a game or app on the console. This usually means that the console is unable to verify the license for the game or app. To fix this you will need to perform several troubleshooting steps on this device.
The Xbox Series X is one of the most popular next generation gaming console models available in the market today. Released by Microsoft late last year, it is capable of delivering a truly unique gaming experience. Its powerful hardware architecture can easily handle true 4K resolution games at up to 120 frames per second.
What to do when you get the error code 0x803F7000 on your Xbox Series X
One of the issues that you might experience when trying to start a game or app on the Xbox Series X is this error code. This means that the game or app license can’t be verified and can be caused by a server outage or network connection problem . Here’s what you need to do to fix this.
Solution 1: Check the Xbox Live server status
One of the reasons why a game or app license can’t be verified is if the Xbox Live server is experiencing an outage or maintenance. Here’s how you can check the status of the Xbox server.
Time needed: 5 minutes.
Check the server status
- Open a web browser.
You can do this from your computer or from your Xbox Series X console.

- Go to the Xbox server status home page.
You can check details on the status of Xbox server issues if any from here.

If an outage or maintenance is reported on the Xbox servers then this could be what’s causing the problem. You will need to wait for this to be fixed. Microsoft will usually post the estimated time when the issue will be resolved.
Solution 2: Test the network connection
If your console does not have a connection to the Xbox Live server then this error code will appear. Here’s how you can check your internet connection.
- Press the Xbox button on your controller.
- Select Profile & System.
- Select Settings.
- Select General.
- Select Network settings.
- Select Test network connection.
If you get the message “It’s all good” then your Xbox is connected to the internet.
Solution 3: Set your console as your home Xbox
One of the ways to fix this issue is to set your console as your home Xbox.
- Press the Xbox button on your controller.
- Select Profile & System.
- Select Settings.
- Select General.
- Select Personalization.
- Select My home Xbox.
- Make sure the box for “Make this my home Xbox” is checked.
Having the error code 0x80190005 crashing on Xbox Series X can be a frustrating experience. Hopefully, this solution will help you fix the problem.
Visit our TheDroidGuy Youtube Channel for more troubleshooting videos.