How To Fix God of War Ragnarok “Queued for Copy” Error | PS4/PS5 [Updated 2023]
Are you getting the “Queued for Copy” error when playing God of War Ragnarok? While the game is getting heaps of positive reviews from all over, some gamers are experiencing issues with it.
One of the known problems with the game is the “Queued for Copy” error. This error prevents players from launching the game so if you’re stuck and can’t load it right now, this guide is for you.
How to fix God of War Ragnarok “Queued for Copy” error?
If you are having difficulty playing the new game God of War Ragnarok on your PS4 or PS5 console because of the Queued for Copy error, here are the solutions that you must do:
Fix #1: Restart the game.
For some players, the “Queued for Copying” error happens when there’s a minor bug in the system, or when the game develops a temporary bug. Fortunately, in this situation, fixing this bug is easy. All you have to do is to restart your God of War Ragnarok game.
To do that, simply close and reload the game afterwards.
Fix #2: Reboot the console.
Another simple solution that you must try is to refresh your console by restarting it. Turn off your PS4 or PS5 and unplug it from power for about 20 seconds.
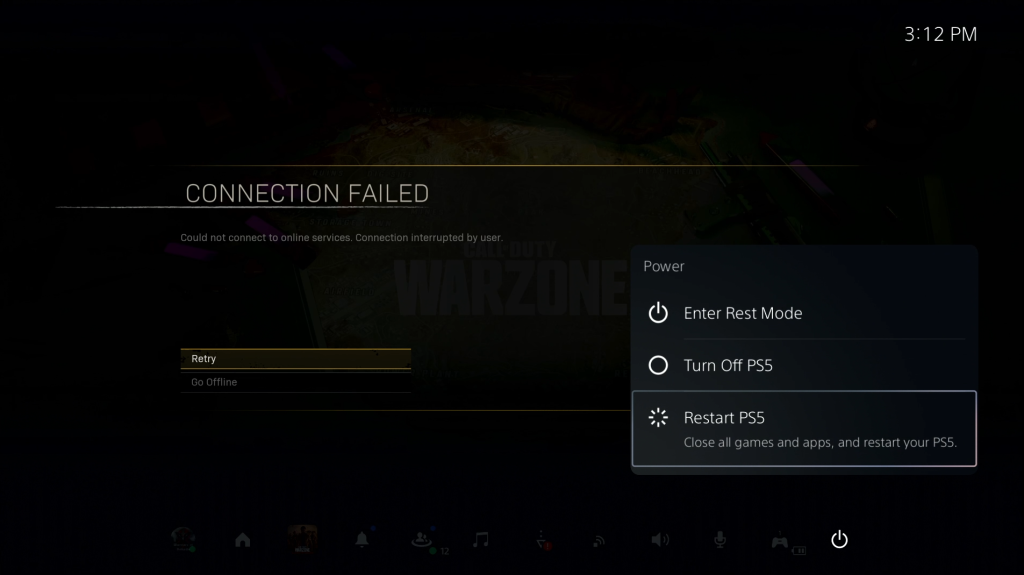
This should allow the memory to be cleared and hopefully get rid of the bug that’s causing the God of War Ragnarok “Queued for Copy” error.
Fix #3: Check your internet connection speed.
Manually checking your PlayStation console’s network connection is the best way to determine whether or not an issue exists with the internet connection itself. If your PlayStation is experiencing unstable internet connection, it may affect the behavior of your games, especially when it’s trying to download an update.
Try running a speed test on your console and see if that will fix the God of War “Queued for Copying” error.
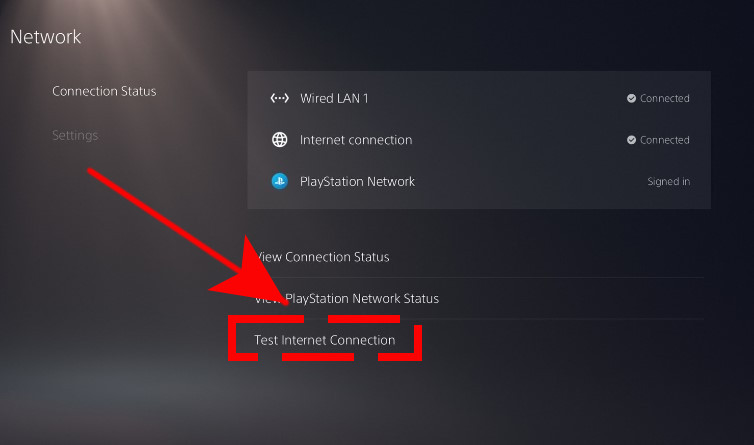
How to do a speed test on your PS4:
- Go to the Home screen menu.
- Select Settings.
- Select Network.
- Ensure that the Connect to the Internet option is selected.
- Run the connection test.
- Select Test Internet Connection.
How to do a speed test on your PS5:
- Go to the home screen.
- Select Settings.
- Select Network.
- Hit Connection Status.
- Select Test Internet Connection.
Fix #4: Check PSN servers.
Although God of War Ragnarok does not have an online multiplayer, PSN related problems can still affect the game.
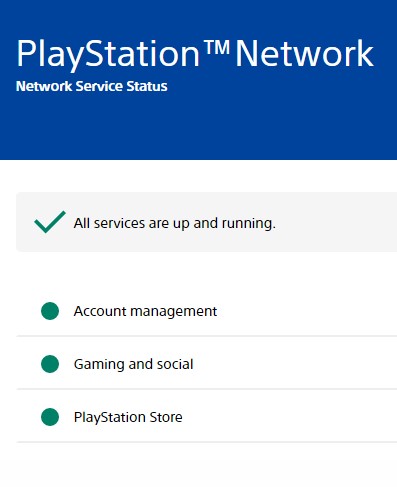
It’s important to rule out a server-side issue as the root cause of any update problems before proceeding further. Fixing your PS5 when the problem is with the PSN service is a waste of time.
Visit this page to see if all PSN services are operational:
https://status.playstation.com/
Fix #5: Check for game updates.
Before you proceed any further, make sure that your God of War Ragnarok game is running its latest version.
To manually check for game updates, you can go to the home screen, highlight the God of War Ragnarok tile, press the Options button on your controller, and select Check for Update.
Fix #6: Install PlayStation software updates.
The other way to fix the God of War Ragnarok “Queued for Copying” error is to check if your PS5 requires the latest system software update.
Sony regularly releases updates for PlayStation consoles, which add new features and fix bugs. That’s why it’s crucial that your console always runs the latest version of the system software.
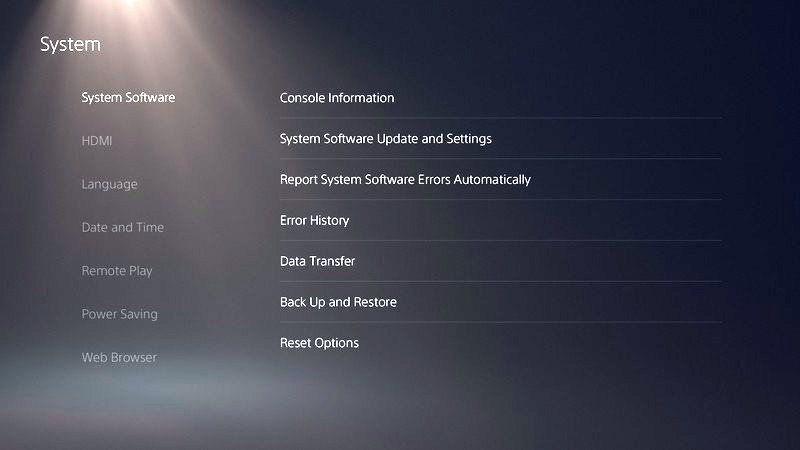
How to update your PS4 software:
- Go to the home screen.
- Select Settings.
- Select System Software Update.
How to update your PS5 software:
- Make sure that your PS5 is connected to the internet.
- Go to Settings.
- Go to System.
- Select System Software.
- Go to System Software Update and Settings.
- Select Update System Software.
Fix #7: Clean the game disc.
If you have the physical copy of God of War Ragnarok, make sure that you actually check if the game disc is scratched or dirty. Smudges, fingerprints, or scratches can cause your PS4 or PS5 to fail to read the game. That said, you want to ensure that you try and wipe the game disc using a clean, soft, cloth.
Do this if you’re also experiencing disc read errors on your PlayStation console.
Fix #8: Delete saved game data.
Some players managed to fix crashes and “Queued for Copying” error by starting the game from scratch after deleting saved game data.
If you’ve played a PlayStation game and want to start over, you should follow the steps below to wipe the save file.
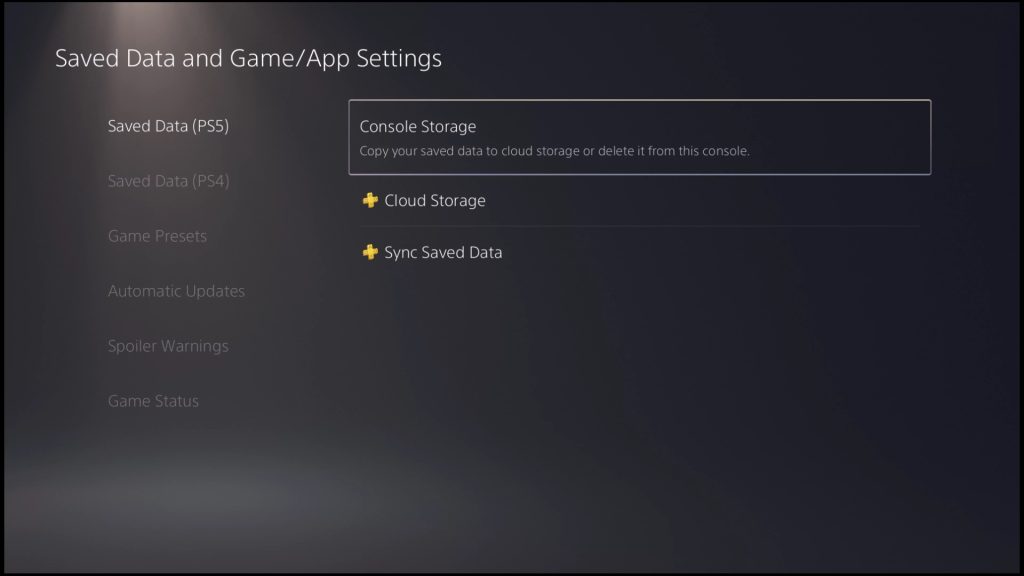
Here are the steps to delete saved data on a PS4:
- Go to the home screen.
- Select Settings.
- Select Application Saved Data Management.
- Choose either System Storage, Online Storage, or USB Storage.
- Select Delete.
- Choose the God of War Ragnarok game.
- Checkmark next to the files you wish to Delete or Select All.
- Select Delete and then select OK to confirm your decision.
To delete saved data on a PS5:
- Go to the home screen.
- Go to Settings.
- Select Saved Data and Game/App Settings.
- Select Saved Data (PS5).
- Select Console Storage.
- In the Delete tab, find the saved data for God Of War Ragnarok and delete it.
Keep in mind that the steps above will erase your God Of War campaign progress, so you want to do this only as one of your last resorts.
Fix #9: Avoid putting your console in Rest Mode.
In order to prevent system glitches, avoid putting your PS4 or PS5 into rest mode. Don’t activate the sleep mode during gameplay sessions. Here’s how:
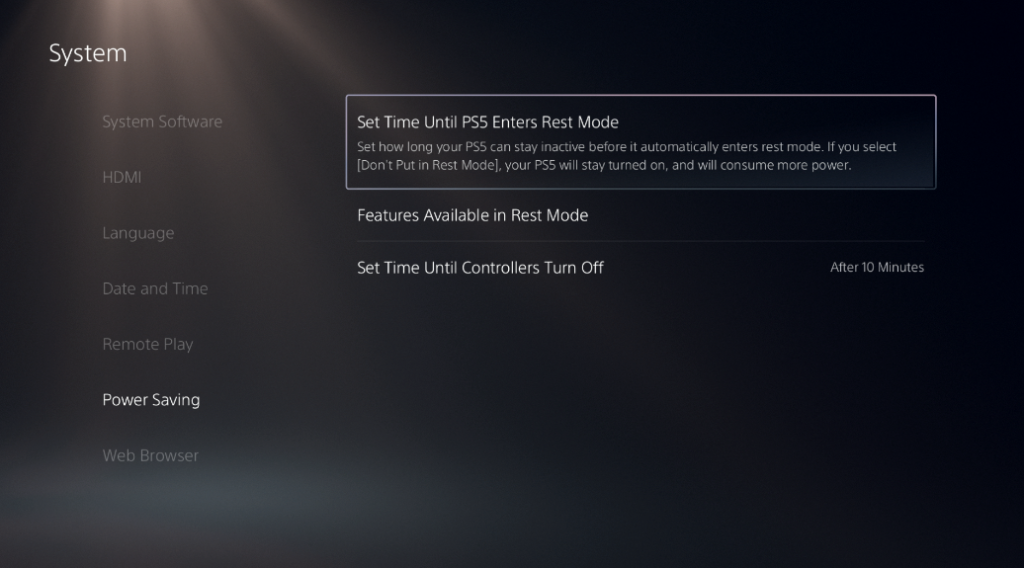
- Go to the home screen.
- Go to Settings.
- Select System.
- Go to Power Saving.
- Go to Set Time Until PS5 Enters Rest Mode.
- Select During Media Playback and choose Don’t Put in Rest Mode.
- Go back to Go to Set Time Until PS5 Enters Rest Mode and this time select While Playing Games.
- Choose Don’t Put in Rest Mode.
Fix #10: Rebuild database.
Rebuilding the database is also a recommended solution by PlayStation support. Restarting the system in Safe Mode is one way to update the system’s file database.
By selecting this option, your PS5 will perform a full system scan and create a new database for all of your content.
If a game file is missing or corrupted, trying this fix may help.
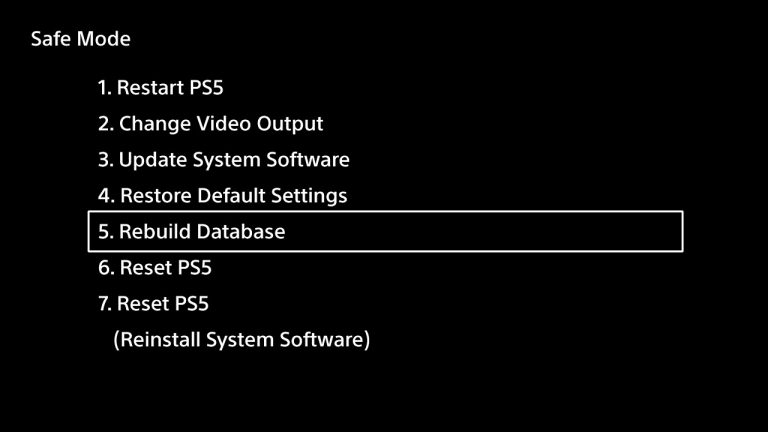
Here’s how:
- Turn off your console. You must press and hold the power button for three seconds. Indicator light for power will flash for a few seconds and then go dark.
- When the system has finished booting up, press and hold the power button once again. There will be two beeps; the first will sound when you push it, and the second will sound seven seconds later.
- Simply plug in the controller’s USB cord and hit the PS button to get started.
- In Safe Mode, you’ll have 7 Options. Select the Option 5 (Rebuild Database).
Fix #10: Factory reset.
Some errors in games can sometimes only be fixed by wiping the console with a factory reset. If nothing has helped so far, consider doing a factory reset on your console and see if that will fix the problem.
Here’s how:
- Turn off your console. You must press and hold the power button for three seconds. Indicator light for power will flash for a few seconds and then go dark.
- When the system has finished booting up, press and hold the power button once again. There will be two beeps; the first will sound when you push it, and the second will sound seven seconds later.
- Simply plug in the controller’s USB cord and hit the PS button to get started.
- In Safe Mode, you’ll have 7 Options. Select the Option 6 (Reset PS5).