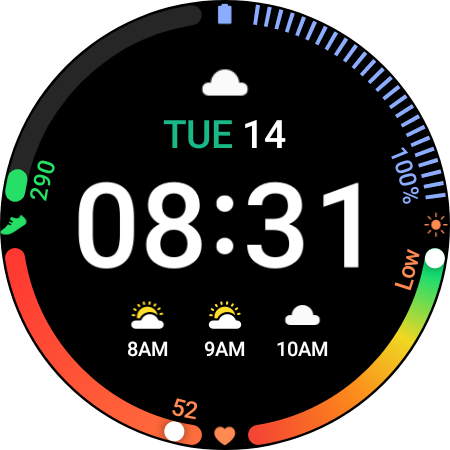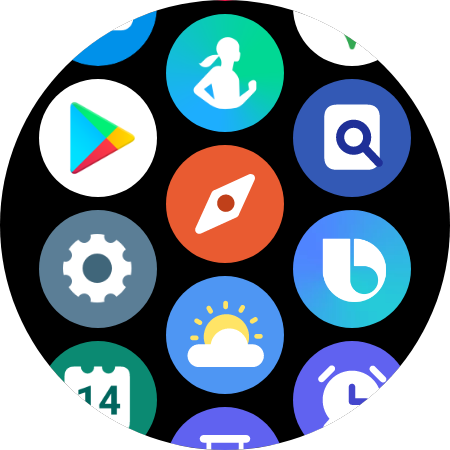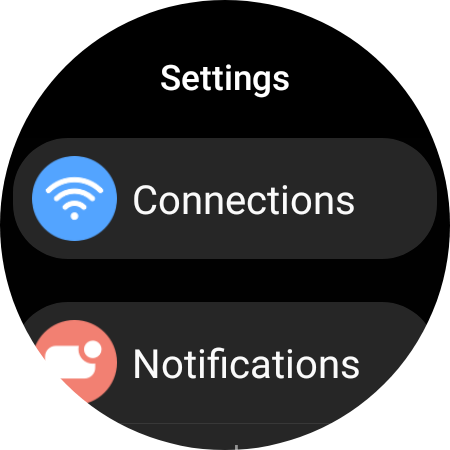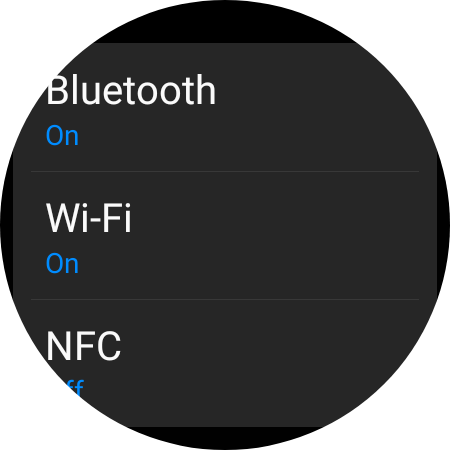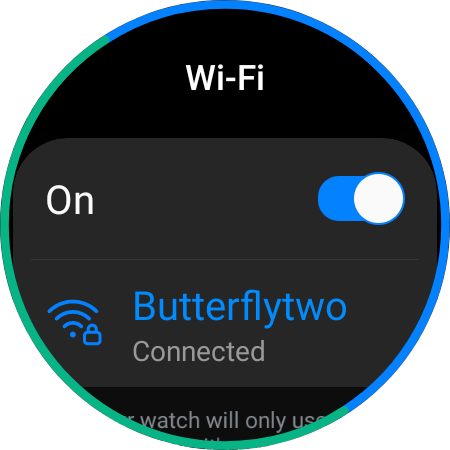How to fix Samsung Galaxy Watch 4 Won’t connect to WiFi Issue
There are several factors that can cause the Samsung Galaxy Watch 4 to not connect to a Wi-Fi network. It could be due to ISP issues, problem with the router, or a software issue. To fix this you will need to perform a series of troubleshooting steps.
The Samsung Galaxy Watch 4 is one of the latest Android smartwatch models that Samsung has released this year. It now uses Wear OS allowing it access to the numerous apps on the Google Play Store. Some of the outstanding features of this smartwatch include several outstanding features such as an IP68 rating, Super AMOLED display, as well as more than 2 days of battery life on a single charge.
Can’t connect Samsung smartwatch to Wi-Fi
As a smartwatch, the Samsung Galaxy Watch 4 will need an internet connection in order for it to function properly. Sometimes though, the watch is unable to connect to a Wi-Fi network. Here’s what you need to do when this happens.
Solution 1: Turn on the Wi-Fi switch on your Samsung Galaxy Watch 4
If the Wi-Fi switch of the Galaxy Watch has been turned off then it won’t be able to connect to any Wi-Fi networks. The first thing you should do then is to make sure that this switch is on.
Time needed: 2 minutes.
Turn on Wi-Fi
- Swipe up from your watch home screen.
This will allow you to access the watch apps that are installed.

- Tap on Settings.
This will open the watch settings menu of the watch.

- Tap Connections.
This will open your various watch connection settings.

- Tap Wi-Fi.
This will open your Galaxy watch Wi-Fi settings.

- Turn on Wi-Fi switch.
If the Wi-Fi is off just tap on the switch to turn it on.

Solution 2: Manually add the Samsung Galaxy Watch 4 to a Wi-Fi network
After you have turned on the Wi-Fi switch of the watch you will need to connect it to a Wi-Fi network.
Wipe up from your watch home screen.
Tap on Settings.
Tap Connections.
Tap Wi-Fi.
Tap an available network to connect to it and provide the password if required.
To connect to a hidden network, tap Add network, and then select the Security type. Next, tap Network name, enter the name and password, and then tap Done. Tap Connect.
Fix Galaxy Watch 4 not connecting to Wi-Fi
If your watch is unable to connect to a Wi-Fi network then here are the troubleshooting steps you need to consider.
Restart the router or modem
There’s a possibility that the problem is caused by an issue with the router or modem that the watch is connecting to. You can try restarting this device and see if this fixes the problem.
Restart the router
Disconnect the power cord of the router from the outlet
Wait for a minute before plugging it back in
When the router has completed its initialization try to connect your watch to it.
Make sure the Galaxy Watch 4 is running on the latest software update
You need to make sure that the watch is running on the latest software version.
Updating the software
Make sure the watch has at least a 30% charge.
On the connected phone, navigate to and open the Galaxy Wearable app.
Tap Watch settings
Tap Watch software update.
If your watch displays a Home tab, swipe to and tap Watch software update or Band software update.
Tap Download and install.
Restart the Samsung Galaxy Watch 4
This process is often done to simulate a “battery pull” when the watch is unresponsive, frozen, or experiencing issues such as not connecting to WiFi.
Soft Reset
Press and hold the Power button and Back button for approximately 7 seconds or until the watch power cycles.
Factory reset the Galaxy Watch 4
Performing a factory data reset will remove all data from the device. This is the last troubleshooting step you should perform for this particular issue.
Factory reset
Ensure your watch is powered off.
Press and hold the Power/Home button (right-edge) until ‘Rebooting’ appears at the bottom of the screen then release.
Press the Power/Home button repeatedly until the ‘Select REBOOT MODE’ screen appears.
Select Recovery. Press the Power button to cycle through options
When ‘Recovery’ is highlighted as seen in the image above, press and hold the Power/Home button until the device reboots again. Allow several minutes for the reboot process to complete.
Set up your device.
Feel free to visit our YouTube channel for additional troubleshooting guides on various devices.