How to Resolve Galaxy S23 Display Brightness Problems
Having display brightness issues on your new Galaxy S23 where the screen is too dim or too bright is very frustrating. You expect the beautiful AMOLED display to be easily visible in all conditions. Don’t worry – with some focused troubleshooting, you can likely resolve brightness problems on your S23.
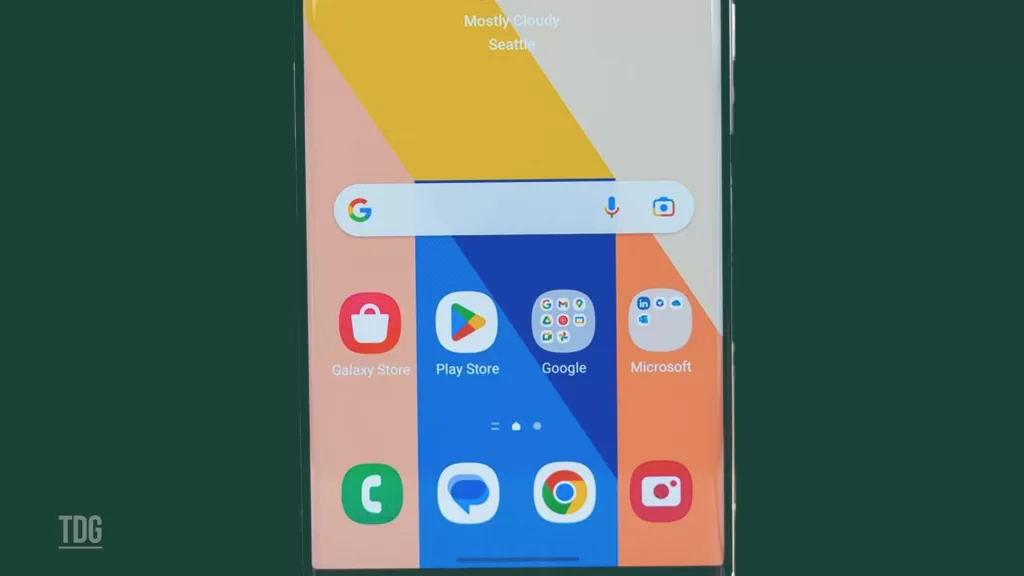
It’s common for occasional display brightness glitches to happen after major Android updates or app installations. Thankfully, Samsung provides settings to control screen brightness, and most problems can be fixed through software adjustments or browser resets. Read on to understand what may be causing brightness issues and try these solutions.
Common Causes of Galaxy S23 Display Brightness Problems
Some typical factors that can cause display brightness issues on the S23 include:
- Auto-brightness needing to be recalibrated after software updates.
- Adaptive brightness interfering with adjustments.
- Customized brightness settings applying incorrectly.
- Changing screen resolutions impacting brightness calibration.
- Outdated or corrupt graphics drivers due to a software bug.
- Problematic apps overriding system brightness controls.
- Excessive background processes overworking the CPU and GPU.
- Debris buildup within proximity and ambient light sensors.
Troubleshooting Galaxy S23 Brightness Difficulties
If your Galaxy S23 screen seems too dim or bright, there are a few fixes to try, including the ones highlighted subsequently.
Toggle Auto-Brightness On and Off
When you toggle auto-brightness on and off, you essentially reset the light sensors on your device. This allows them to scan and recalibrate the brightness levels as needed so that your screen is always displaying the most appropriate brightness for your environment.
Here’s how to adjust the Galaxy S23’s auto-brightness feature:
- Go to Settings > Lockscreen > Always On Display
- Turn Auto-Brightness off and back on
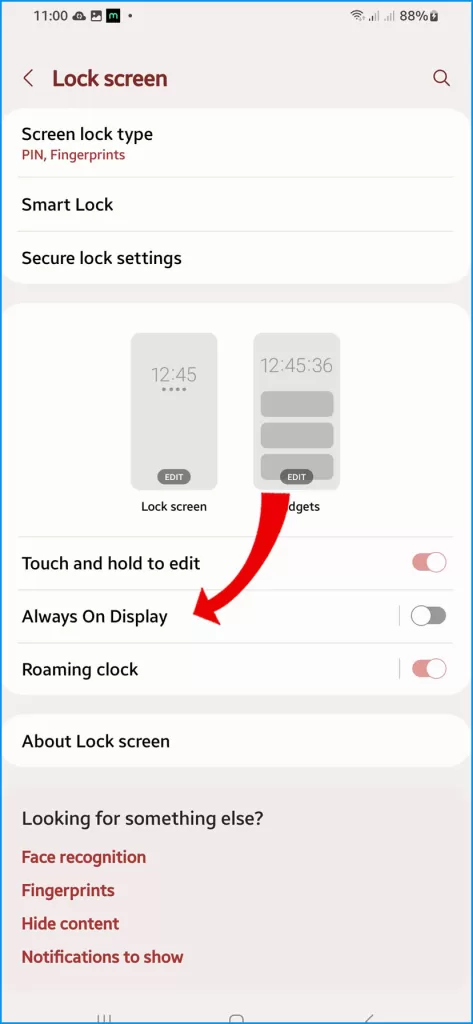
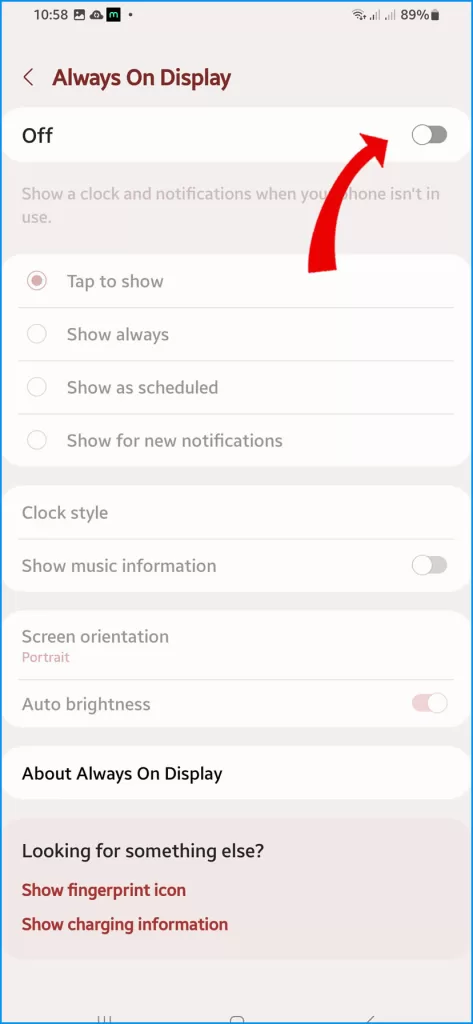
Auto-brightness is a useful feature that can help prolong your battery life and provide a better viewing experience overall.
Disable Adaptive Brightness
Adaptive Brightness is a feature that automatically adjusts the brightness of your screen based on the lighting conditions in your environment. However, if you disable it, you can manually adjust the brightness of your screen, and it will stay at that level until you change it again.
Disabling Adaptive Brightness can be useful if you find that the automatic adjustments are not to your liking or if you simply prefer to have more control over your screen’s brightness. It also overrides changes over time based on your recent adjustments.
Here’s how to turn off Adaptive Brightness on Galaxy S23:
- Go to Settings > Display > Adaptive brightness
- Turn Adaptive brightness off
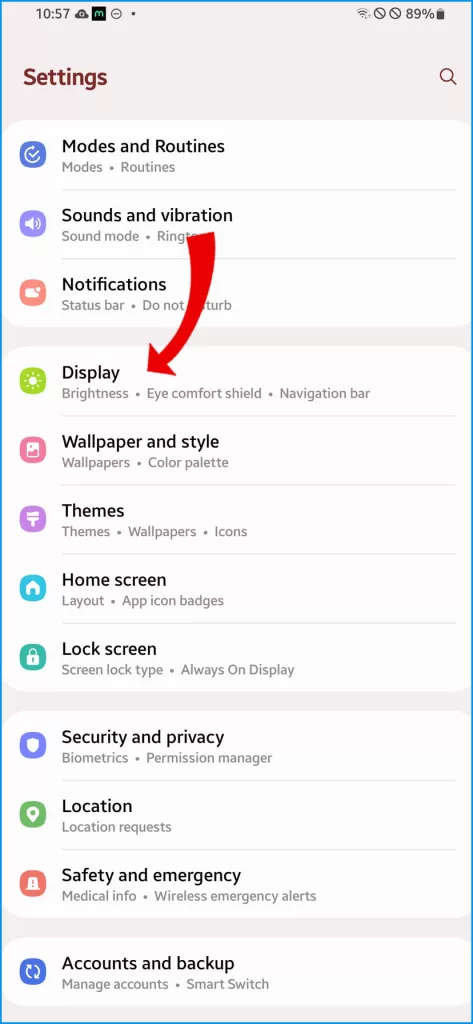
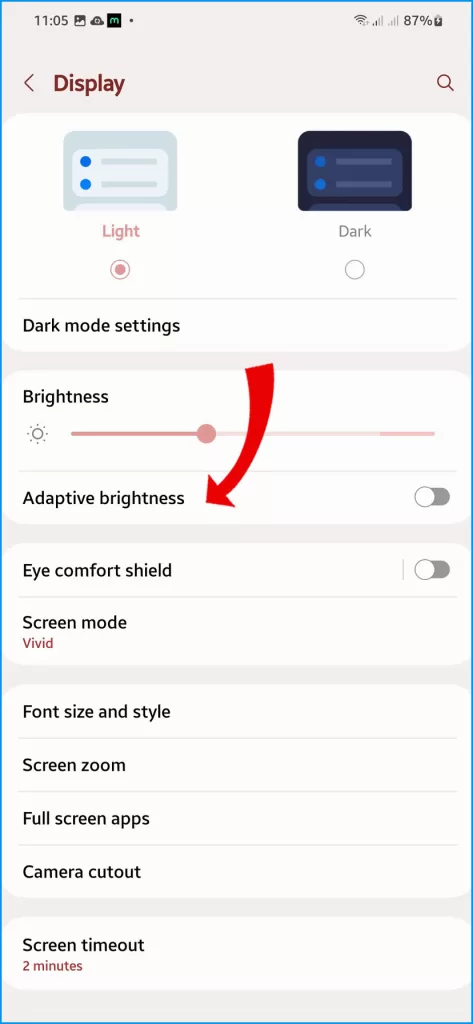
Use your phone with manual brightness level and see what happens.
Adjust Screen Resolution
When you change the display resolution on your device, it can affect the brightness levels of the screen. This is because the resolution and brightness settings are often closely linked. Therefore, when you adjust one, it can trigger a recalibration of the other.
Here’s how to adjust the screen resolution on your Galaxy S23:
- Go to Settings > Display > Screen resolution
- Select a different resolution
- Change brightness and note if fixed
The available resolutions for the Galaxy S23 are:
- HD+ (1600 x 720 pixels)
- FHD+ (2340 x 1080 pixels)
- WQHD+ (3088 x 1440 pixels)
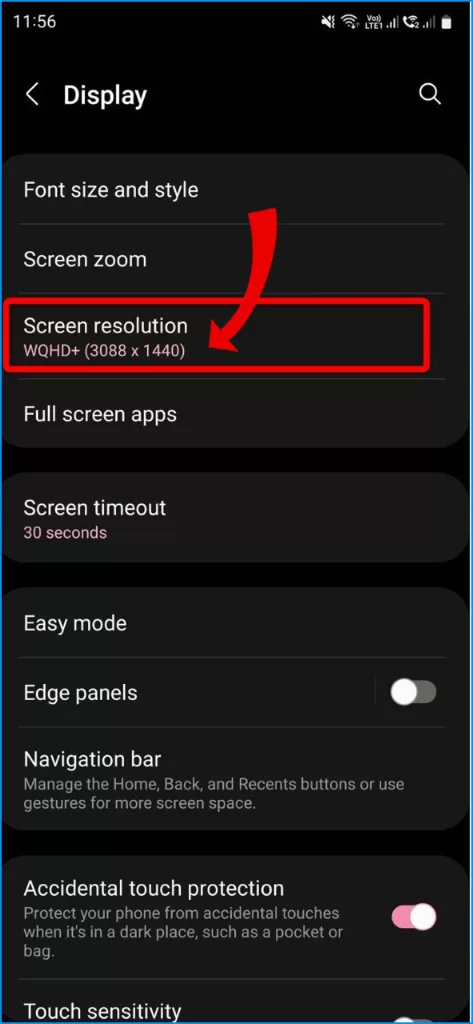
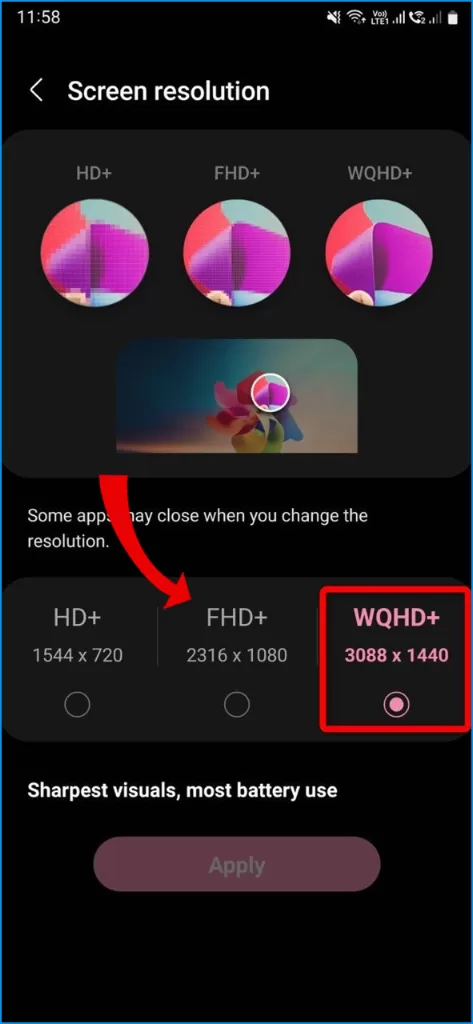
The higher the resolution, the sharper the image will be, but it will also use more battery power. If you’re looking to save battery life, you can choose a lower resolution.
This process is automatic and happens in the background, but it may take a few moments for the new brightness levels to take effect. You can always switch back after troubleshooting.
Clear App Cache and Data
When an app’s data becomes corrupted, it can sometimes cause issues with the screen settings on your device. To fix this, you can try wiping the cache and data for the app in question and then checking the brightness settings to ensure they are where you want them to be.
Clearing app cache and data on the Galaxy S23 is carried out with these steps:
- Go to Settings > Apps
- Select the problematic app and tap Storage
- Choose Clear Cache and Clear Data options
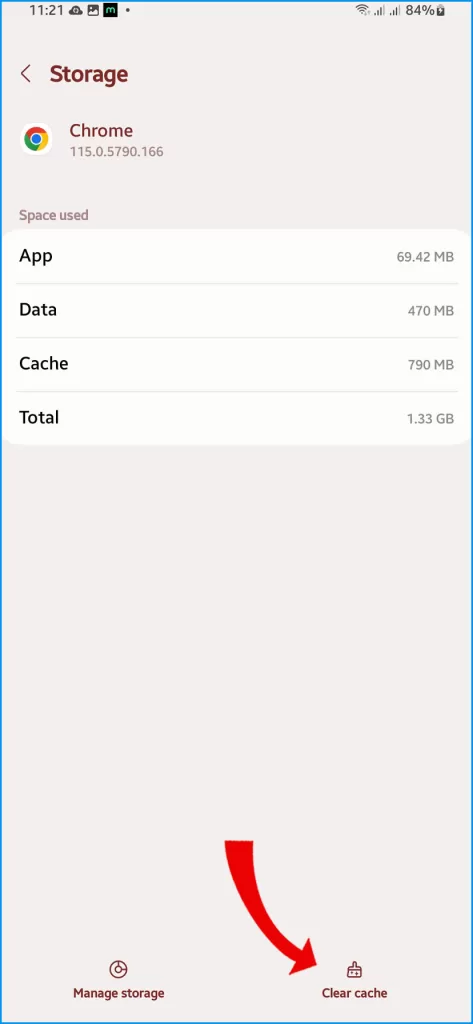

After clearing the suspected app’s cache and data, observe your device and see if the screen brightness problem is gone.
Update Device Software
Installing software updates is important because they often include fixes for various issues, including display drivers and brightness issues. These updates can improve the performance and stability of your device, so it’s a good idea to keep your software up-to-date.
Here’s how to manually update your Samsung Galaxy device:
- Go to Settings > Software Update
- Download and install available updates
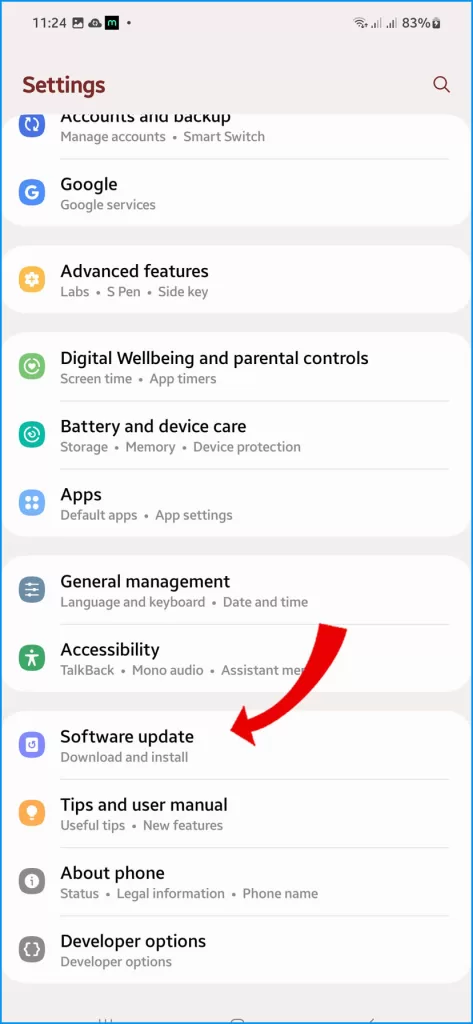
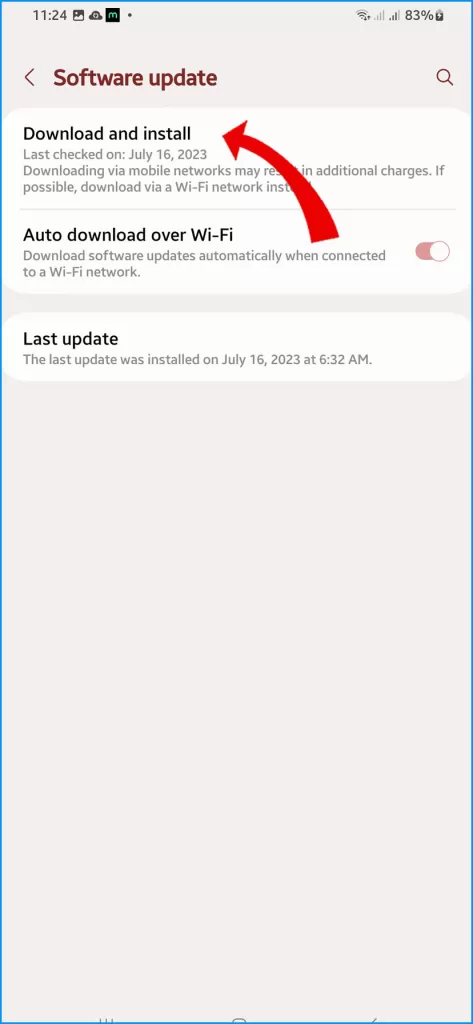
Use Samsung Brightness App
The Brightness app is a tool developed by Samsung that allows users to adjust brightness levels beyond the limitations of the system settings. This means that you can have more control over the brightness of your device and adjust it to your liking for different situations.
To use the app, simply download it from the Samsung Galaxy Store and follow the prompts to customize the brightness settings.
Should you wish to give it a try, here’s how to install Samsung Brightness:
- Go to Galaxy Store and search for Brightness
- Install the Samsung Brightness plugin
- Launch and adjust brightness levels
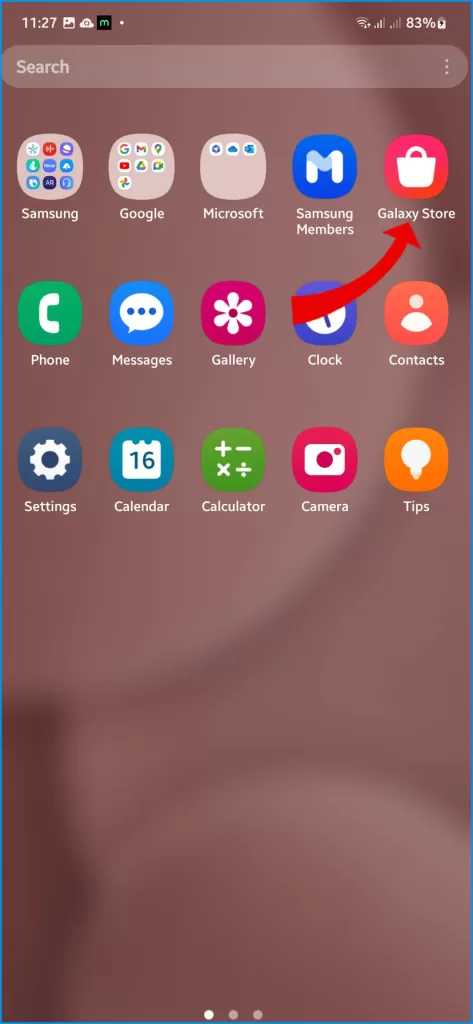
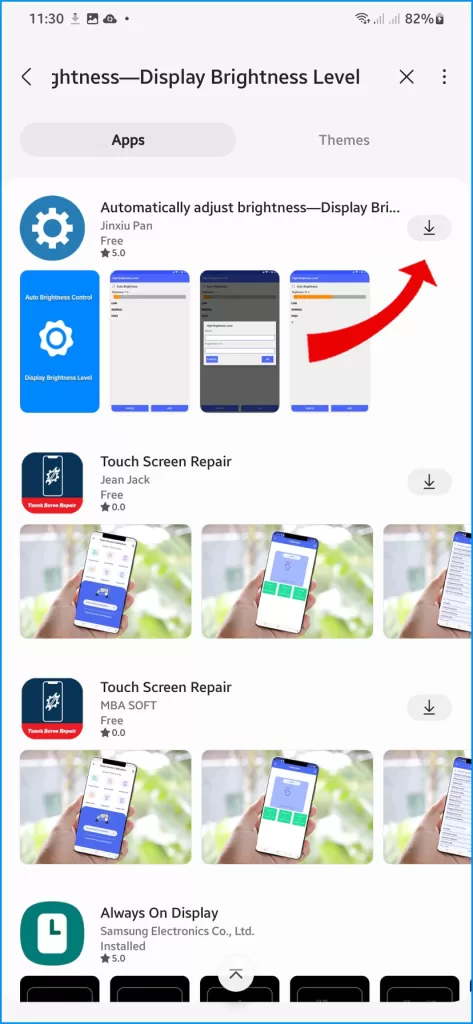
Factory Reset Device
For persistent brightness problems, back up data and reset your device to factory defaults. This process wipes corrupted data from the system storage, including the ones that ruined the display drivers.
Be sure to back up all your important apps and data beforehand so you’d still be able to recover and use them afterward.
Here’s how to reset your Galaxy S23 to defaults:
- Go to Settings > General Management
- Tap Reset > Factory Data Reset
- Choose Reset and confirm
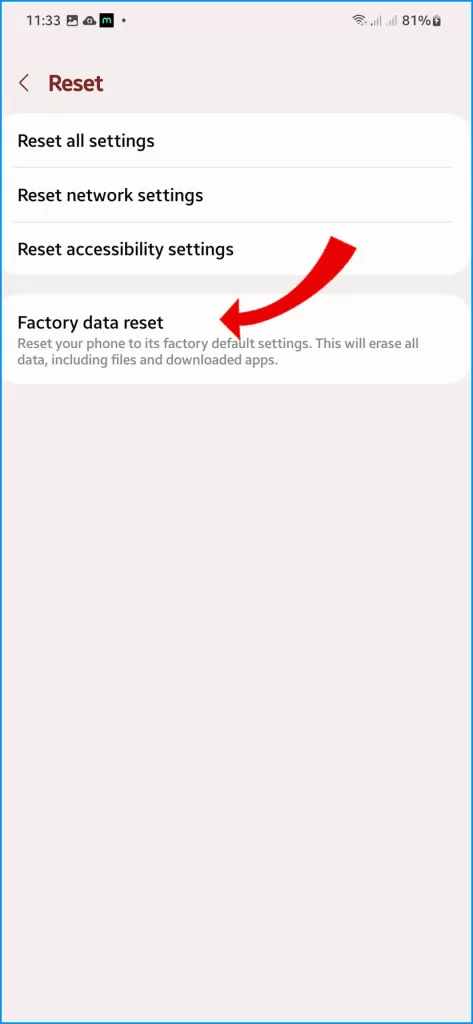
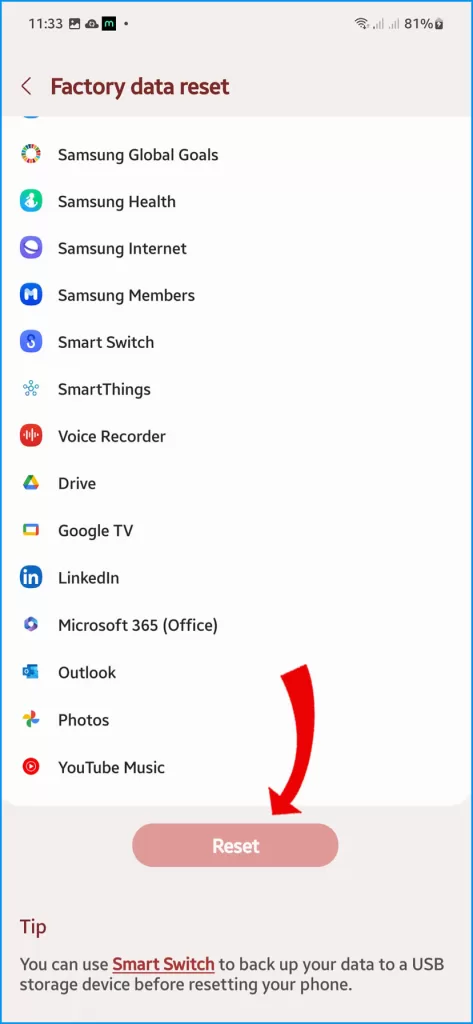
Wait for your phone to finish resetting, and once it’s done, you can set it up as new.
Get Professional Diagnostic
For hardware-related brightness issues, seek inspection and repair from Samsung. Thermal damage or faulty sensors may require replacement.
Getting manufacturer repairs:
- Backup data and contact Samsung support
- Discuss warranty and repair options
- Arrange professional diagnostic and repair
With focused troubleshooting on software settings and component performance, you should be able to resolve most Galaxy S23 brightness difficulties. But don’t hesitate to seek assistance for hardware issues. Your display will be restored in no time.
In the article you discuss settings for the Galaxy S23, but I believe you probably mean S23+ and/or S23 Ultra, because the S23 has only one fixed screen resolution and no setting for it.