How to Fix Galaxy S23 Display Not Sleeping When Inactive
Finding your Galaxy S23’s display staying on and not auto-sleeping after inactivity is annoying and a major battery drain. The screen should power off after the set timeout when not in use. Don’t worry – with some simple troubleshooting, you can likely resolve display sleeping issues on your S23.
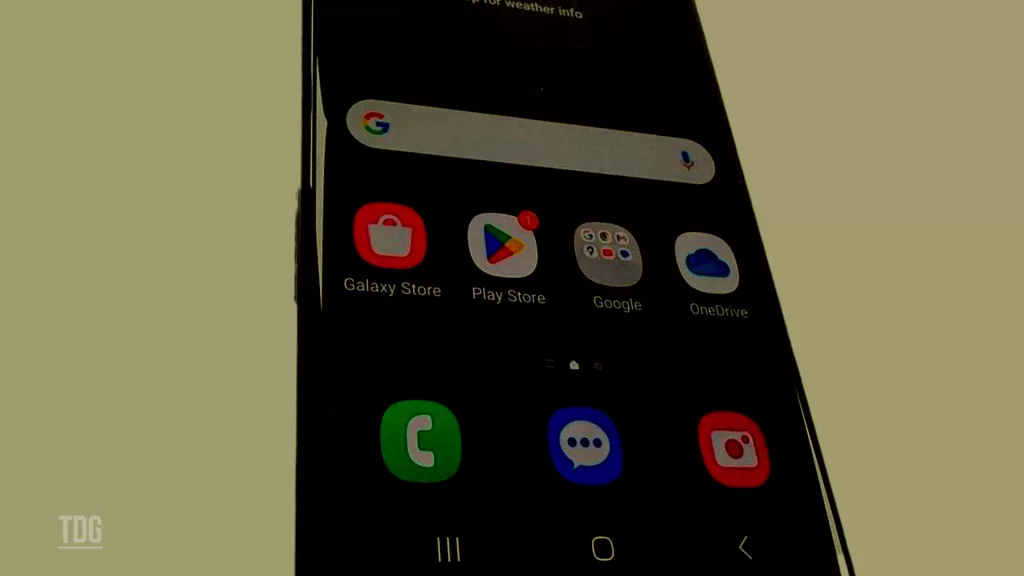
It’s common for display sleep settings to get disrupted after major Android updates or installing certain apps. Thankfully, Samsung provides multiple timeout options, and incorrect configurations can be easily adjusted. Read on to understand what may be preventing normal auto-sleep, and try these solutions.
Common Causes of Display Not Sleeping
Some typical causes for display sleep issues on the Galaxy S23 include:
- Sleep settings needing to be reconfigured after a software update.
- Problematic apps overriding default system sleep settings.
- Navigation or music apps preventing screen dimming.
- Always On Display setting glitching and staying active indefinitely.
- Debris obstructing magnetic sensors that dim the screen.
- Physical screen damage interfering with proper power cycling.
- Unintended usage patterns keeping the CPU awake.
- Bugs requiring a restart, cache wipe, or software repair.
Troubleshooting the Display That Won’t Sleep
If your Galaxy S23 screen doesn’t power off automatically, there are some fixes to try before opting for hardware diagnostic and/or repair.
Adjust Screen Timeout Setting
The sleep timeout setting determines how long your device should wait before turning off the display or going into sleep mode when it’s not being used.
By setting it to your preferred time, you can save battery life and ensure your device doesn’t stay on unnecessarily. You can typically find this setting in the display or power settings.
Open display settings and confirm the proper sleep timeout is set based on your preference, such as 1 minute or 30 seconds. Here’s how:
- Go to Settings > Display
- Tap Screen timeout
- Select the preferred timeout duration
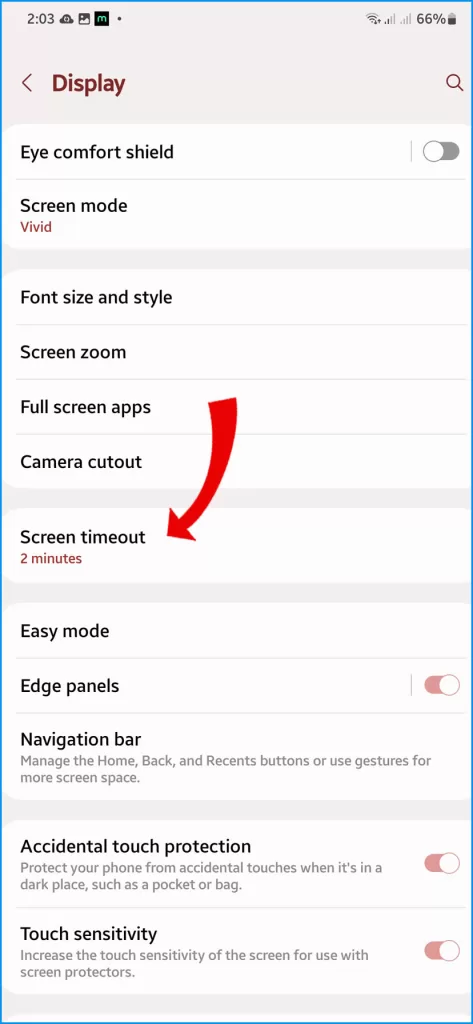
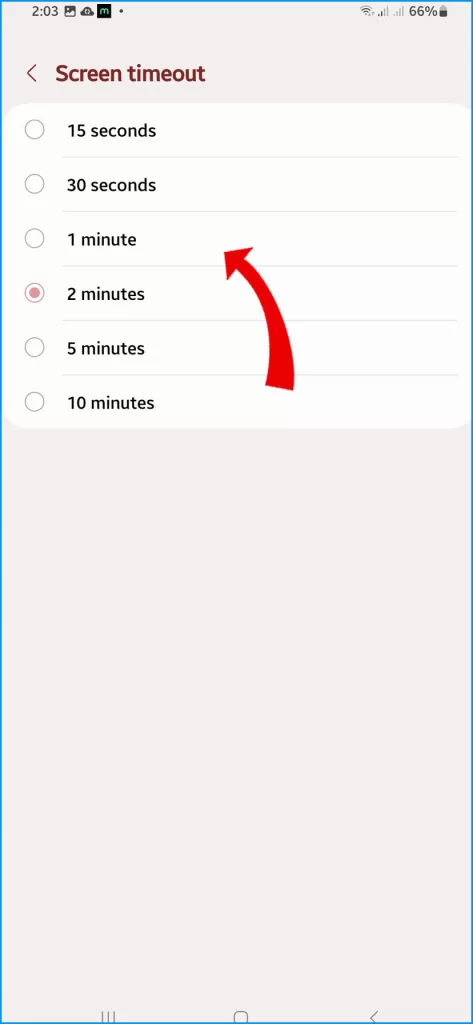
Check for Wake Locks
A partial wake lock is a mechanism that allows an app to keep the device awake for a short period of time while it performs a task.
However, if there are apps that are causing frequent partial wake locks, it can prevent the device from going into deep sleep mode, which can drain the battery faster.
So, checking for such apps and addressing the issue can help improve the battery life of your device.
Here’s how to check for wake lock issues on your Galaxy S23:
- Go to Settings > About Phone > Software Information
- Tap Build Number 7 times to enable Developer Options
- Go back and open Developer Options
- Select Wakelocks to see if any apps listed
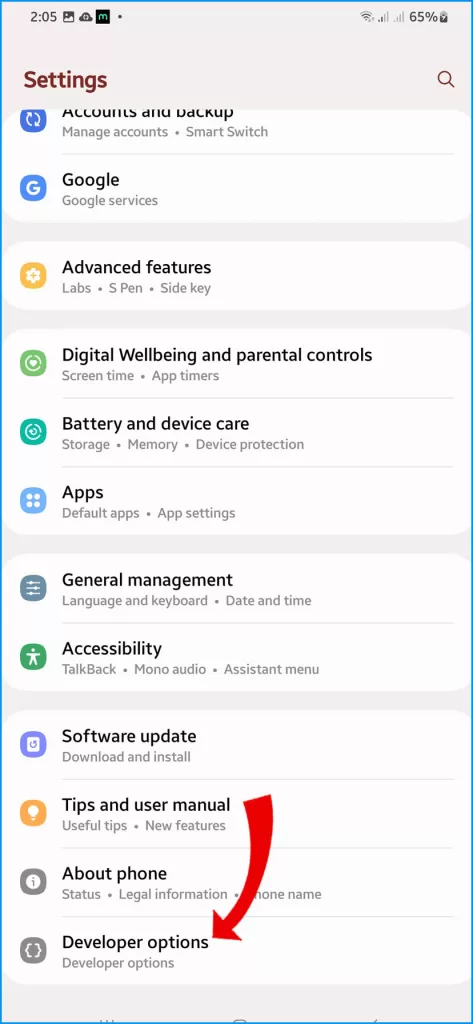
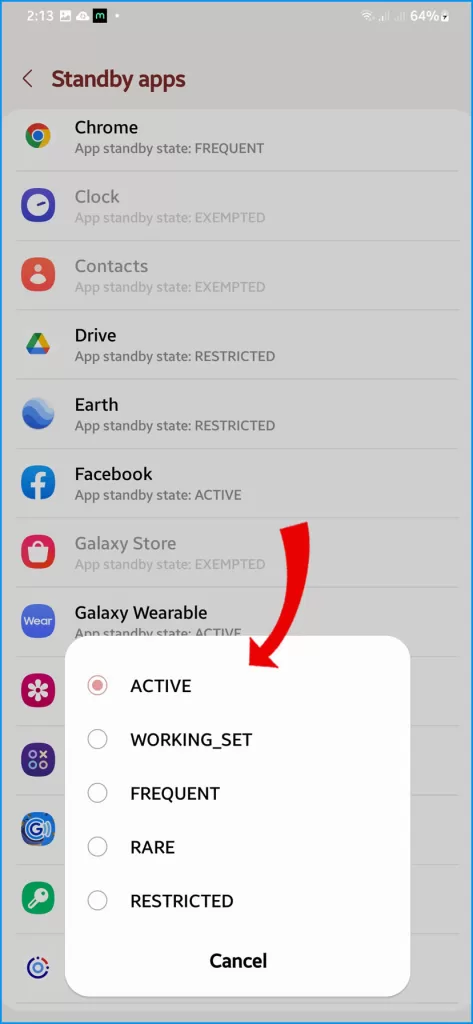
Update Software
Updating your software can fix any bugs or issues that may be causing problems with features like Always On Display or sleep settings. It’s important to keep your device up-to-date to ensure it’s running smoothly and efficiently.
To check for software updates, go to your device’s settings and look for the option to update software.
Here’s how to update your device’s software:
- Go to Settings > Software Update
- Download and install available updates
- Restart the phone after updating
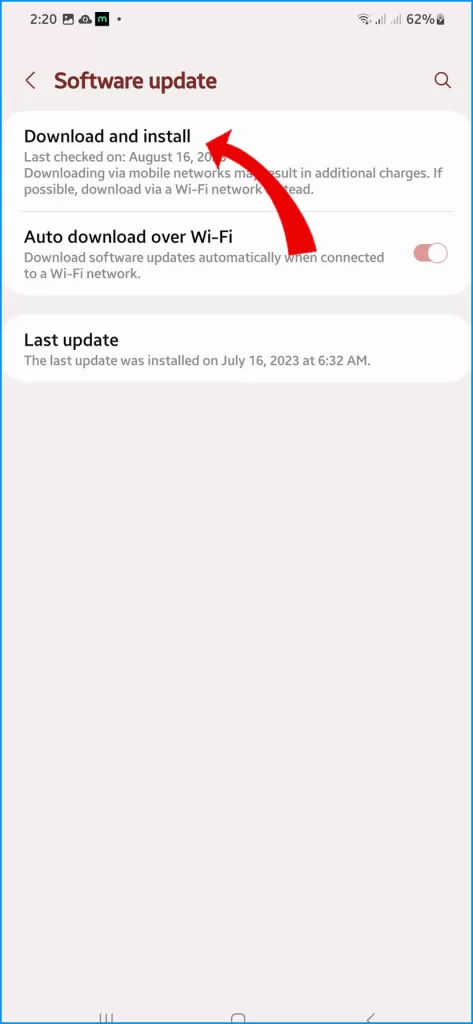
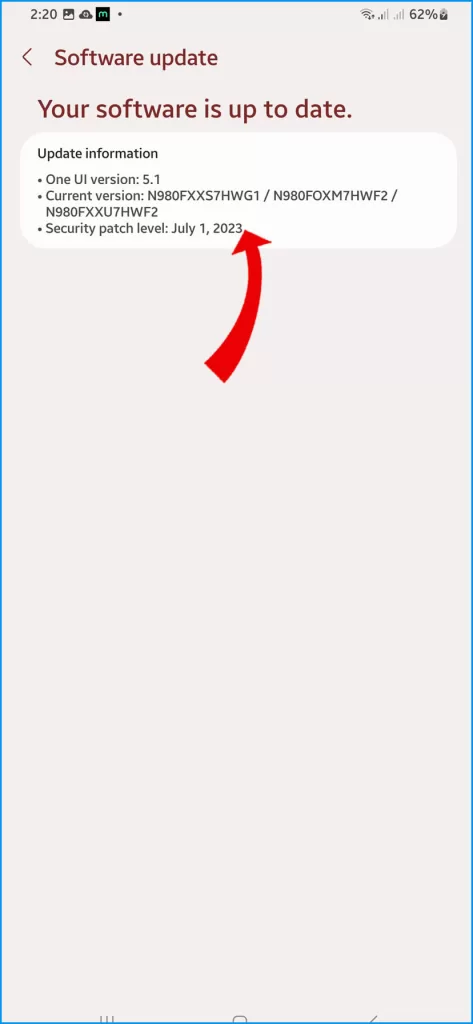
Try Samsung Max Mode
Max Mode is a useful feature that can help to conserve your phone’s battery life. When you activate Max Mode, your phone will limit background activity and prioritize battery-saving measures.
To activate Max Mode, simply go to your Quick Settings and select the option. Here’s how it’s done on the Galaxy S23:
- Swipe down from the top to open Quick Settings
- Tap on the Max power saving mode toggle
- Confirm enabling the mode
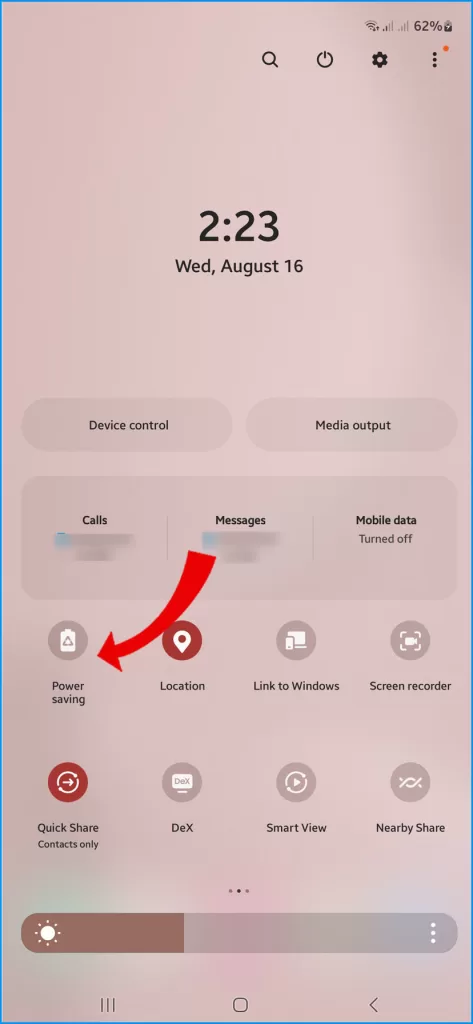
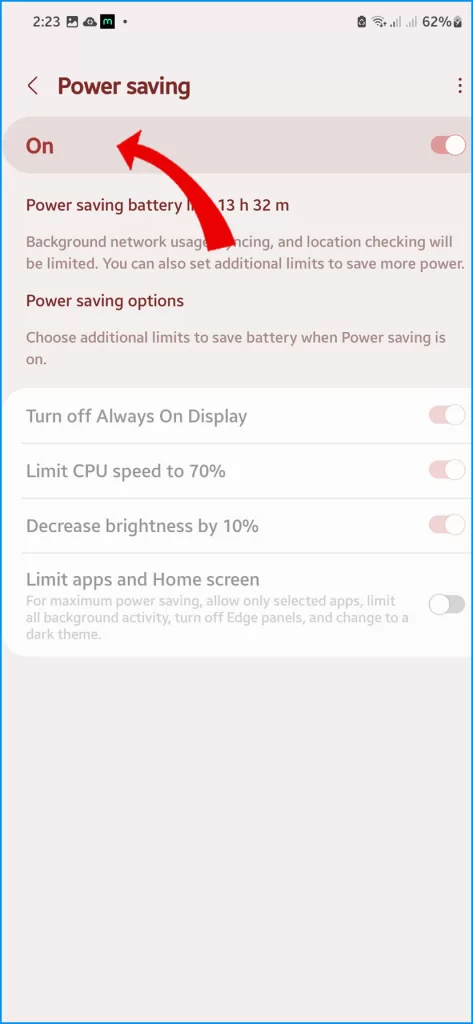
This can be especially helpful if you are using your phone frequently throughout the day and need to ensure that it lasts as long as possible.
Wipe Cache Partition
Wiping cache involves deleting temporary files that may have become corrupted and are preventing normal sleep function. To access Recovery Mode and perform this action, you need to follow specific steps depending on your device’s make and model. And here’s how it’s done on your Galaxy S23:
- Power off the device
- Hold Volume Up + Power to enter Recovery Mode
- Choose Wipe Cache Partition
- Select Reboot when finished
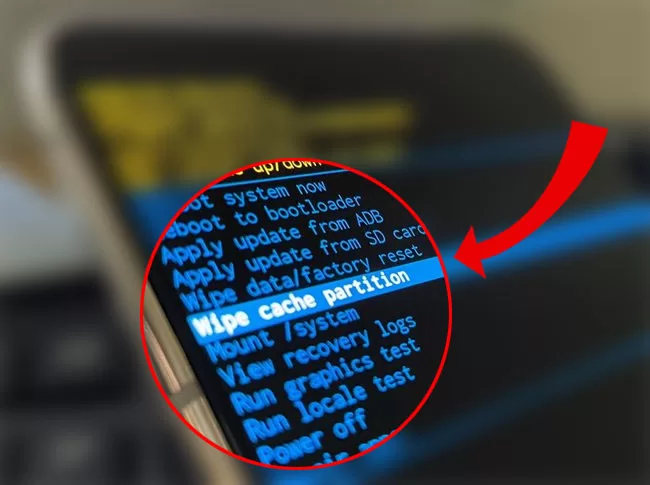
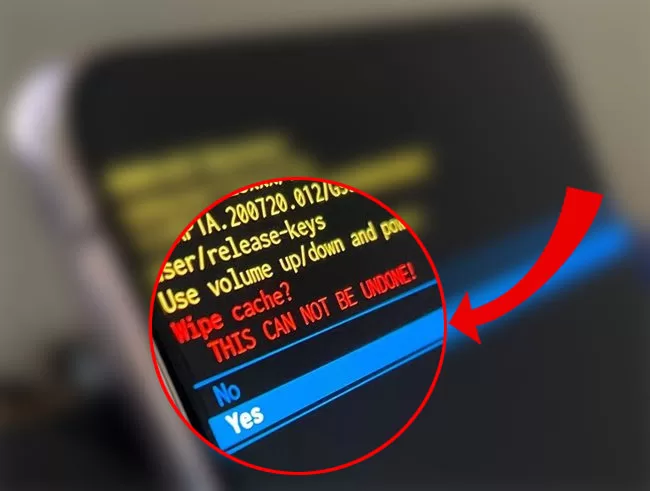
Factory Reset Device
For persistent issues not resolved by other steps, backup data and reset your device to factory defaults. This erases any problematic data or configuration.
Should you wish to proceed with a factory data reset on your Galaxy S23, back up all your important files, then follow these steps:
- Go to Settings > General Management
- Tap Reset > Factory Data Reset
- Choose Reset and confirm
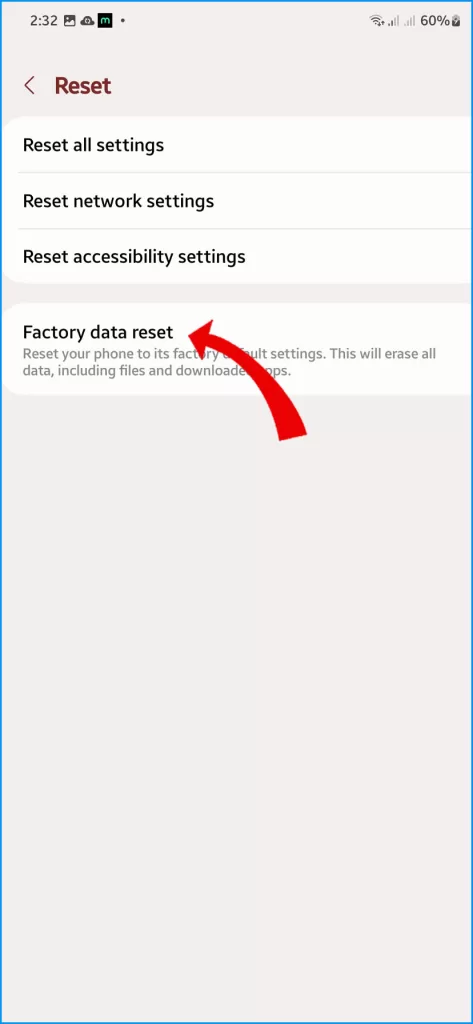
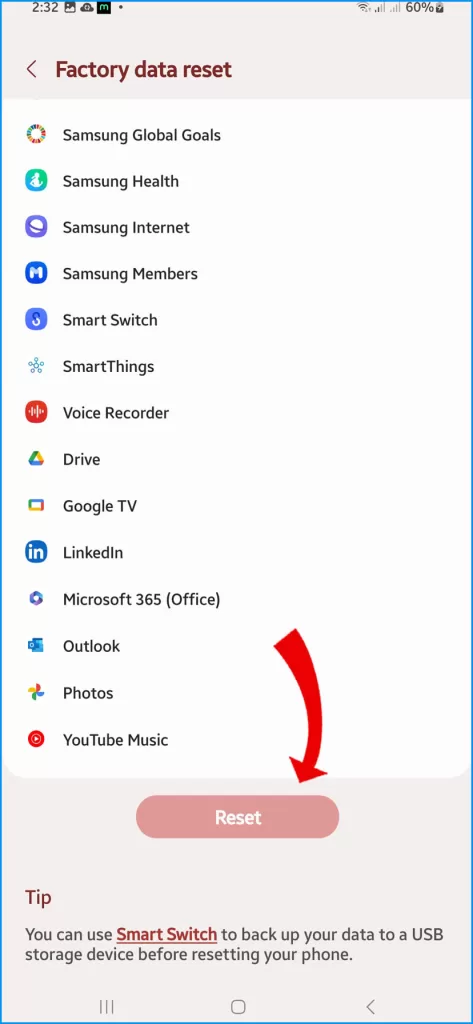
Request Diagnostic from Samsung
For hardware issues like magnetic sensor defects, contact Samsung Support to arrange inspection and repair options covered under warranty.
Getting manufacturer repairs:
- Backup important data
- Contact Samsung Support
- Discuss warranty and repair options
- Schedule service request for display diagnosis
With focused troubleshooting, you should be able to resolve Galaxy S23 display sleep issues. But don’t hesitate to enlist Samsung’s support for any hardware-related problems.