How to Resolve Galaxy S23 Dead Pixels on Display
Noticing black, white, or colored dots littering your Galaxy S23’s display is alarming. These dead pixels stand out clearly and can quickly ruin your immersive viewing experience. Don’t lose hope – dead pixels can be fixed or managed with the right troubleshooting steps.
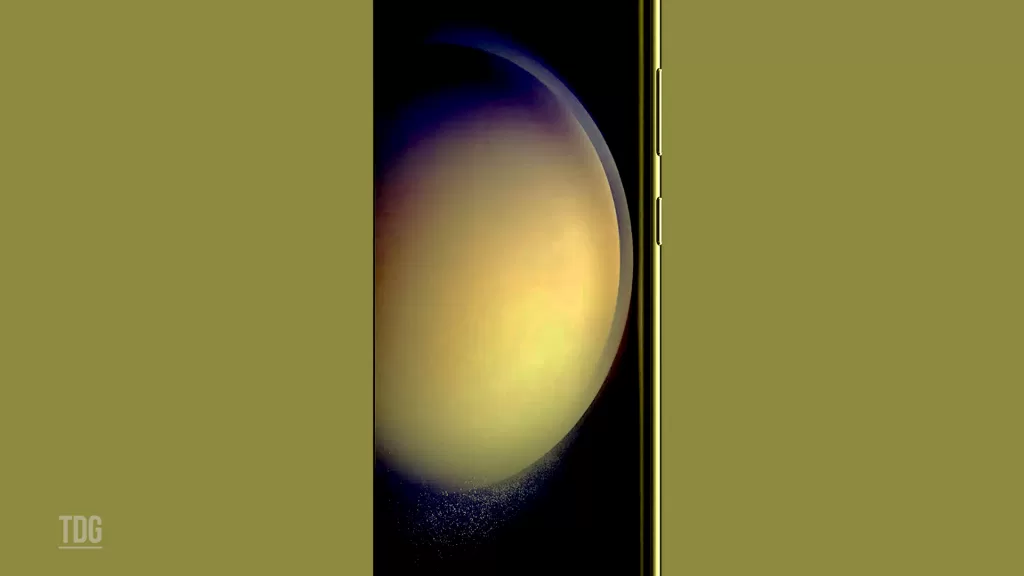
Some dead pixels are an unfortunate reality with the precision manufacturing process of advanced OLED displays. But applying targeted pressure or exercising stuck pixels can coax them back to life in many cases. Read on to understand what causes dead pixels and try these solutions to diminish those dots on your S23 screen.
What Causes Dead Pixels on the Galaxy S23 Display?
Dead pixels on your S23 display commonly result from:
- Natural defects during OLED panel manufacturing and quality control limitations.
- Damage to pixel transistors preventing them from properly switching colors.
- Oxidation buildup on electrodes within OLED pixel circuitry.
- Physical pressure or impact damaging OLED emitters.
- Electrical overcurrent frying delicate pixel components.
- Thermal stresses from overheating weakening pixel transistors.
- Material impurities or contamination interfering with pixel function.
Fixes and Solutions for Dead Pixels
If you spot dead pixels on your new Galaxy S23 display, there are some ways you can attempt fixing them. You can try these highlighted fixes before taking a trip to a service center.
Apply Gentle Pressure
Using a plastic stylus, lightly massage dead pixels to try dislodging any obstruction and reestablish connections. Be extremely gentle, though, so as to avoid harming your phone’s screen.
Here’s how to apply light pressure on your Galaxy S23 display:
- Use a blunt, soft plastic stylus only
- Gently rub the stylus over dead pixels
- Avoid applying any real pressure
- Stop immediately if the screen shows distortion

Use Massage Techniques
Stuck pixels are pixels on a screen that remain a certain color, even when the surrounding pixels are displaying a different color. This can be very frustrating, especially when viewing images or videos, as the stuck pixel can be quite noticeable. One way to fix a stuck pixel is to gently massage it with a stylus in circular, horizontal, and vertical motions.
Massaging pixels is carried out this way:
- Lightly rub small circles, up/down, left/right motions
- The alternate direction between each motion
- Be patient and persist for a few minutes
- Avoid force and stop if ineffective
Try Pixel Fixer Apps and Videos
Special apps and videos rapidly flash colors on the screen, alternately exercising the pixels. This can unstick pixels with electronic signals.
Using fixer apps and videos:
- Download a dead pixel fixer app or stream video
- Run the app or video for 10-20 minutes
- Pause periodically and check for changes
- Apps flag dead pixel locations on the screen
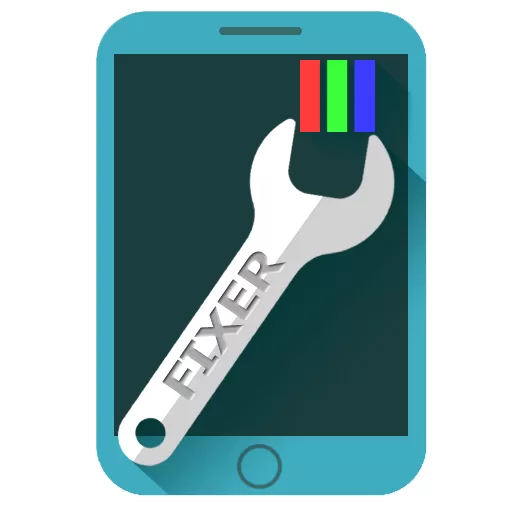
Performing this tweak can help to exercise and loosen the pixel, which may allow it to start displaying the correct color again. However, it’s important to be gentle and not press too hard, as this could potentially damage the screen.
Adjust Screen Brightness
Cycling through various brightness levels forces pixels to turn on and off, providing electronic stimulation to recover function.
Changing brightness settings:
- Go to Settings > Display
- Drag the brightness slider up and down
- Gradually move between minimum and maximum
- Spend a few minutes at each level
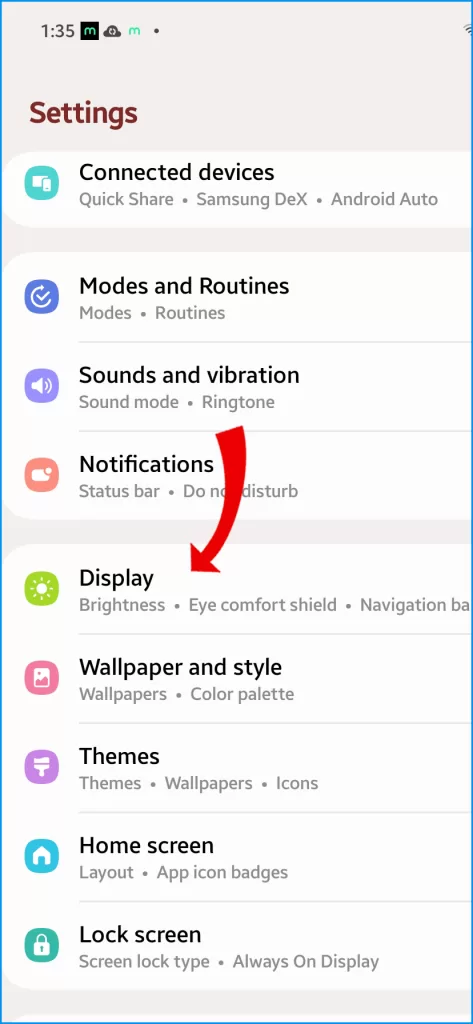
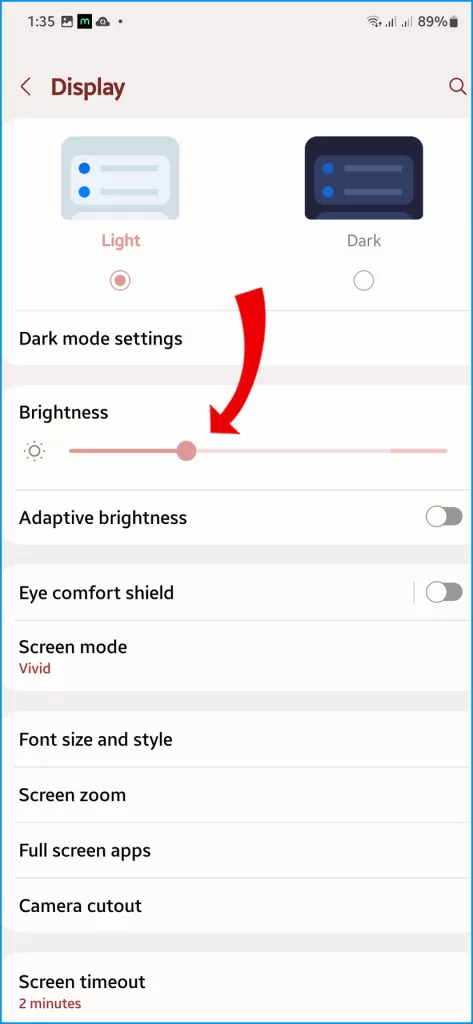
Use Wireless Charging
When a device is wirelessly charged, it generates electromagnetic signals that can stimulate and revive dead pixels on the screen. This is because the electromagnetic signals stimulate the liquid crystals within the pixel and help restore their function. To rule this out, use a wireless charging pad for 10-15 minutes daily.
Here’s how to properly charge your phone wirelessly:
- Place the phone on a Qi wireless charging pad
- Allow to charge regularly for 10-15 minutes
- The electromagnetic signals may exercise pixels

Schedule a Display Repair
For persistently dead pixels beyond DIY fixes, get professional display inspection and repair through Samsung. Some issues require soldering work.
Getting a display repair:
- Backup phone data before service
- Locate an authorized Samsung repair center
- Schedule a display inspection and repair
- Be prepared for potential full display replacement

Replace the Screen Yourself
As a final option, replacement Galaxy S23 displays with full instructions are available online for convenient do-it-yourself repair. This completely resolves all dead pixel problems.
Switching the display yourself:
- Purchase a replacement Galaxy S23 display online
- Use iFixit for step-by-step screen replacement guides
- Carefully transfer components from the old to the new display
- Confirm new display has no dead pixel issues

With persistence and care, you can minimize those annoying dead pixels on your Galaxy S23 display. But feel free to consult professional repair if DIY efforts fail. Your screen will be restored in no time.