How to Troubleshoot Galaxy S23 Display Black Bars
Seeing strange black bars suddenly appearing on the top, bottom, or sides of your Galaxy S23’s display is jarring. This shrinking of visible screen space hampers your viewing experience. Don’t worry – with focused troubleshooting, identifying the root cause, and tailored solutions, you can likely resolve transient black bar issues on your S23.
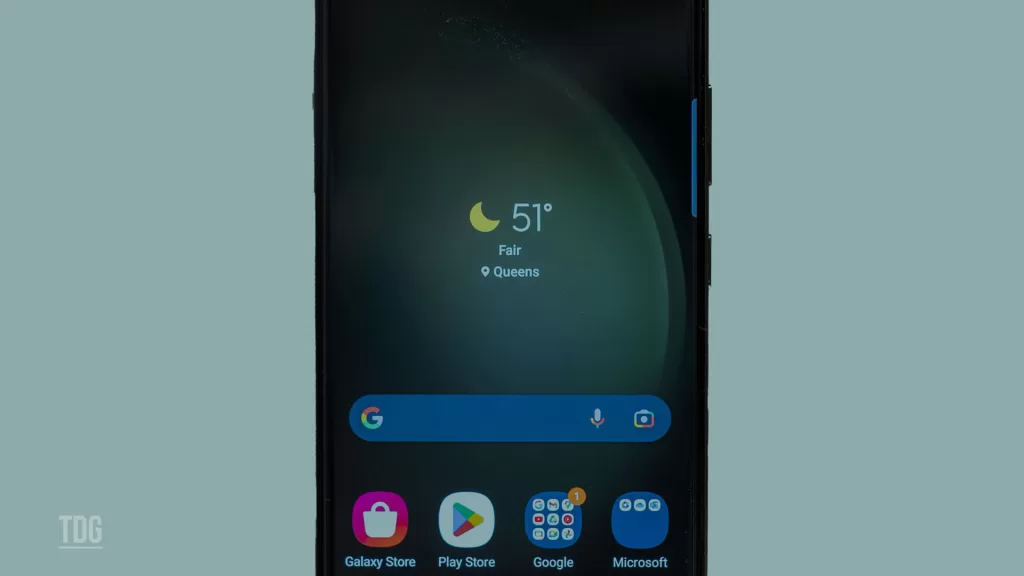
Black bars, also known as pillarboxing or letterboxing, are typically caused by compatibility issues between the app and screen resolution. But display damage or GPU bugs could also be rarely to blame. By methodically verifying settings and hardware performance, you can get your full vibrant display back. Read on to understand what may be triggering the black bars.
Common Causes of Black Bars on Galaxy S23
Some typical culprits behind black bar display issues on Galaxy S23 devices include but are not limited to the following:
- Media apps are letterboxing content to fit the aspect ratio.
- Older apps needing updates for the latest resolution support.
- Changing display scaling causing resize issues.
- Issues with Android OS or One UI system software.
- Problems with the touchscreen digitizer.
- GPU driver faults or glitches after updates.
- Physical damage interfering with proper render.
- Screen connector cables jostled loose.
Troubleshooting Black Bar Display Issues
If your Galaxy S23 has a black bar shrinkage problem, here are some troubleshooting steps that you can try on your end.
Restart Your Device
When you experience black bar distortion on your screen, it could be due to temporary glitches in your graphics drivers. Restarting your device can help refresh these drivers and clear up the issue.
Simply turn off your device and then turn it back on again to perform a restart.
For starters, here’s how to restart the Galaxy S23:
- Hold down the Power button to open the power menu
- Tap Restart to reboot your phone
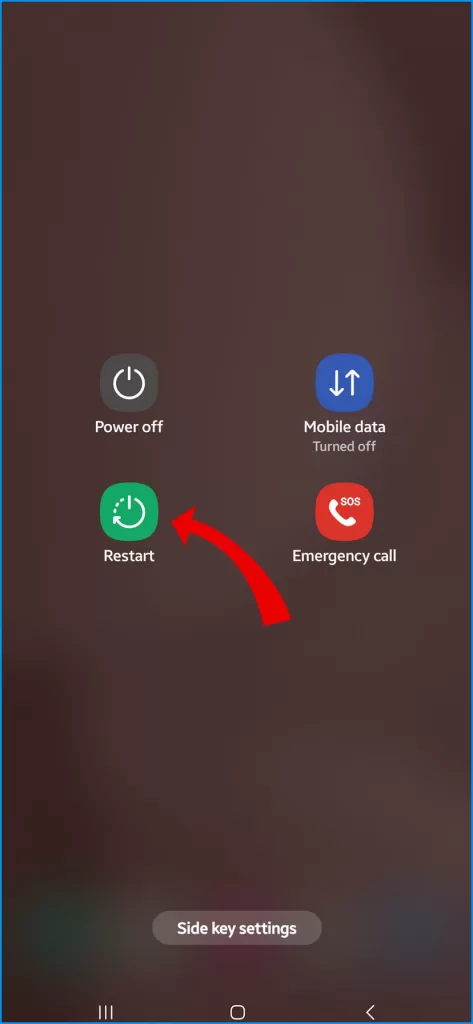
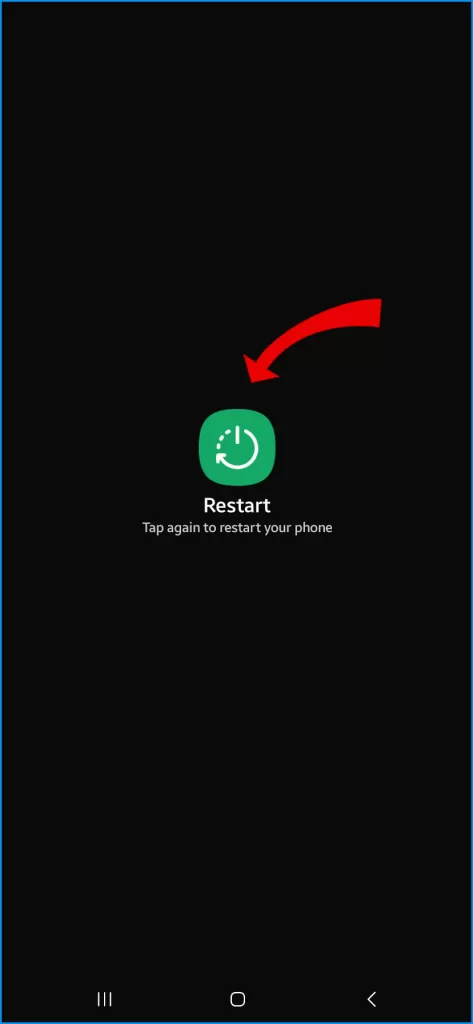
Toggle App Aspect Ratios
In many video apps, you may notice that the content is not displayed in its original aspect ratio. This could be due to settings that force the content into different aspect ratios, such as full screen.
To toggle these settings, you may need to access the app’s settings or options menu and look for display or aspect ratio options. From there, you can adjust the settings to display the content in the desired aspect ratio.
Follow these steps if you need help changing the app aspect ratio on your Galaxy S23:
- Open the problem video app
- Go into its settings or preferences
- Find the aspect ratio option
- Toggle between different fit settings
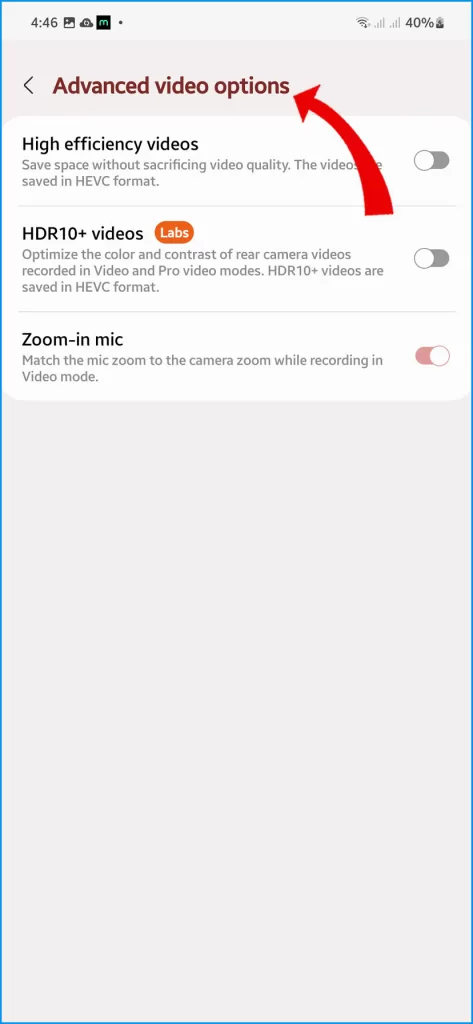
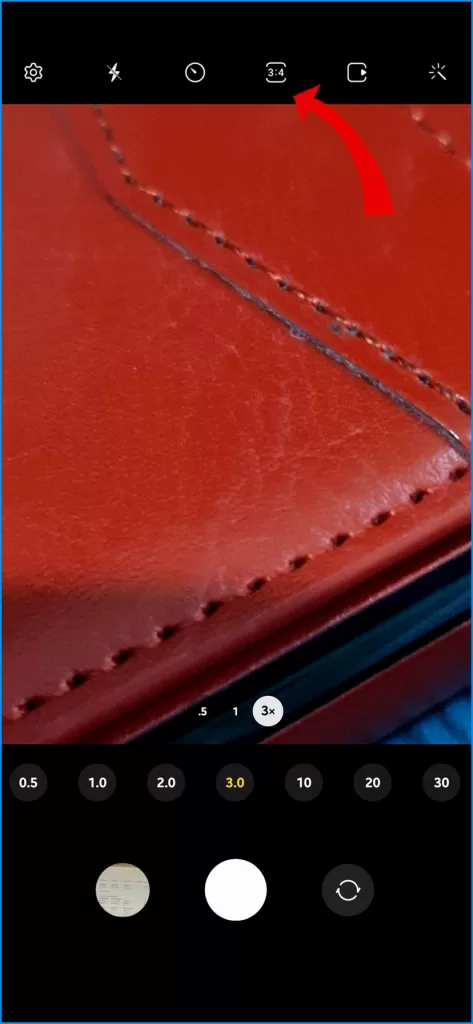
Update Problematic Apps
When an app has black bar issues, it means that the app is not fully compatible with your device’s screen resolution. Updating the app may provide better compatibility and get rid of those black bars. It’s always a good practice to keep all your apps updated for optimal performance and to avoid any potential compatibility issues.
Here’s how to manually update apps on S23:
- Open the Google Play Store
- Go to My Apps & Games > Updates pending
- Update any apps needing new versions
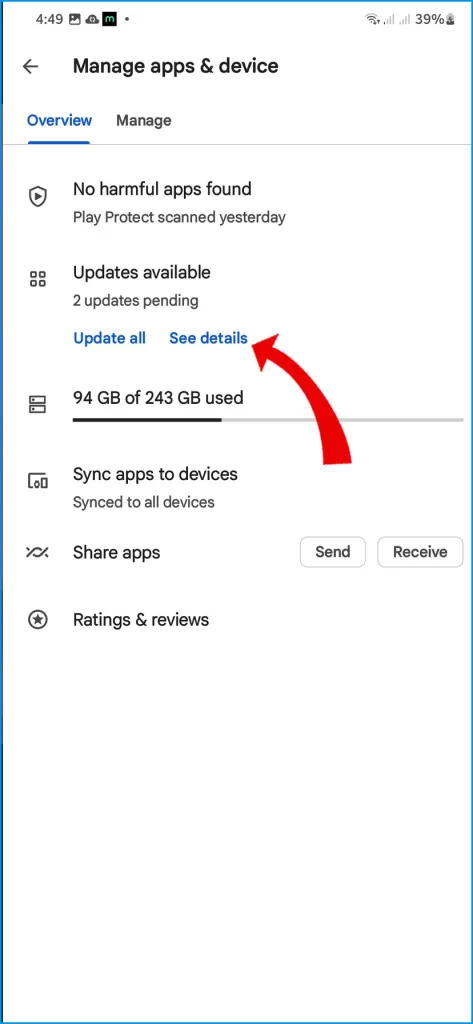
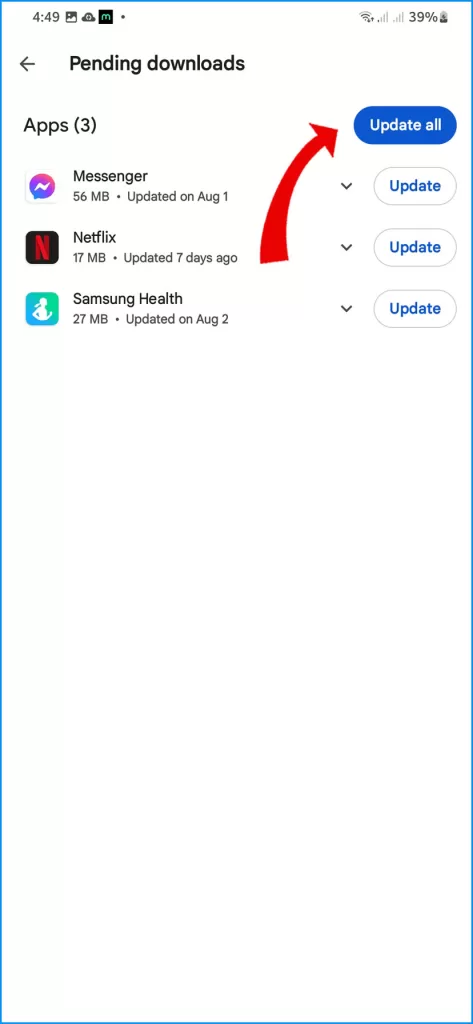
Adjust Display Scaling
When you change the display size scaling, it can affect the way your graphics are rendered on the screen. This means that you may need to adjust your graphics settings after you make changes to the scaling.
Here’s how to change the Galaxy S23’s display scaling:
- Go to Settings > Display
- Select Screen Zoom
- Adjust the sizing slider
- Return zoom to default after testing
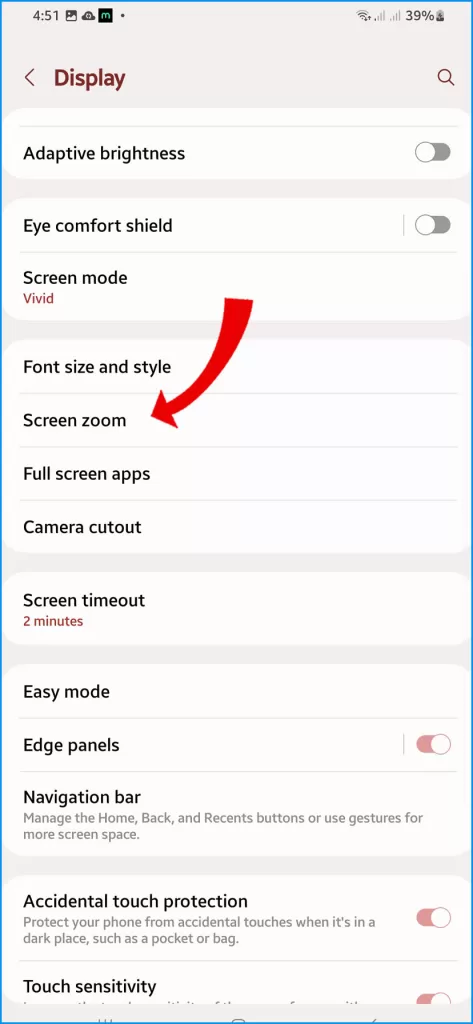
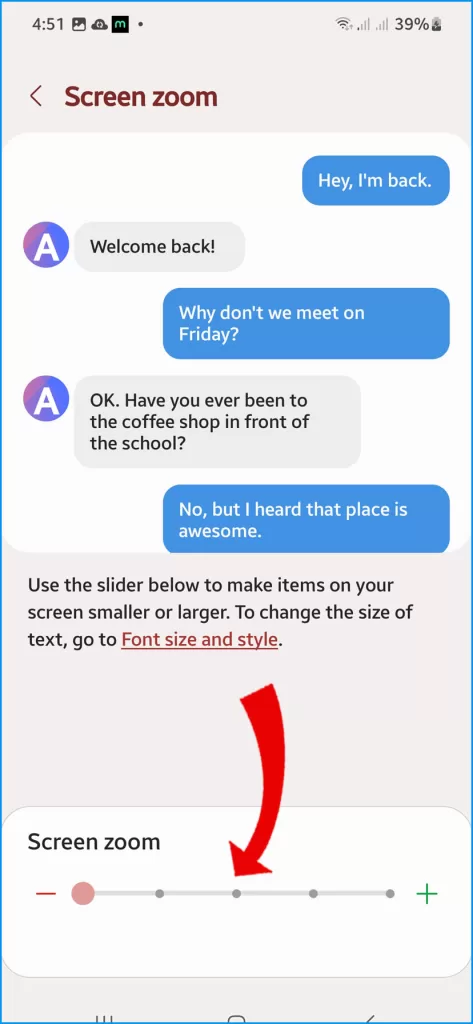
Check for Screen Damage
When inspecting your S23’s display and bezels, you should pay close attention to any signs of cracked glass or applied pressure. These issues can potentially affect the visual rendering on your device.
If you notice any damage, it’s important to have it repaired as soon as possible to ensure optimal performance.
Follow these steps to check for physical damage on your S23:
- Power off the device
- Visually inspect the front screen and bezels for cracks
- Apply light pressure checking for LCD artifacts
- Contact Samsung Support if physical issues found
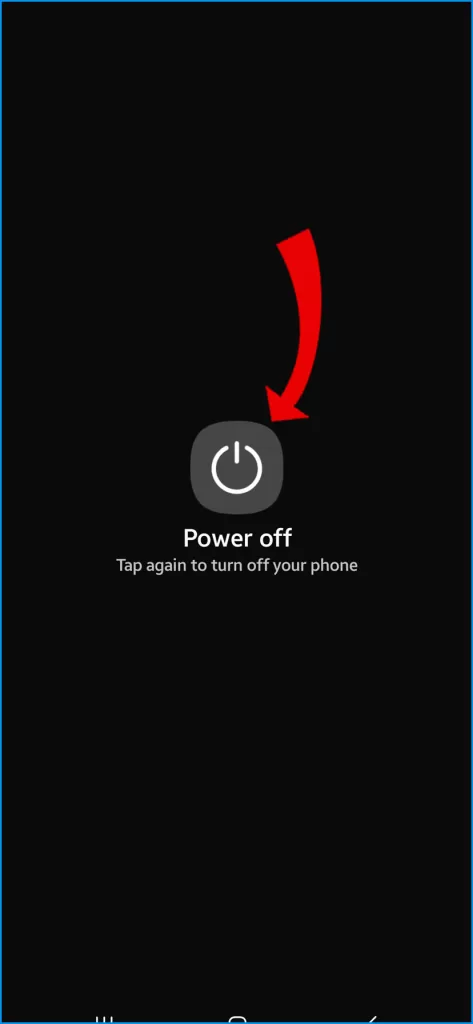
Boot Phone in Safe Mode
When you start your device in Safe Mode, it will only load the essential applications needed to run the system. This will allow you to troubleshoot any issues you may be experiencing with your device, as it can help you determine if a third-party app is causing the problem.
Here’s how to access Safe Mode on your S23:
- Press and hold the Power button
- Tap and hold Power off
- Tap OK to confirm rebooting into Safe Mode
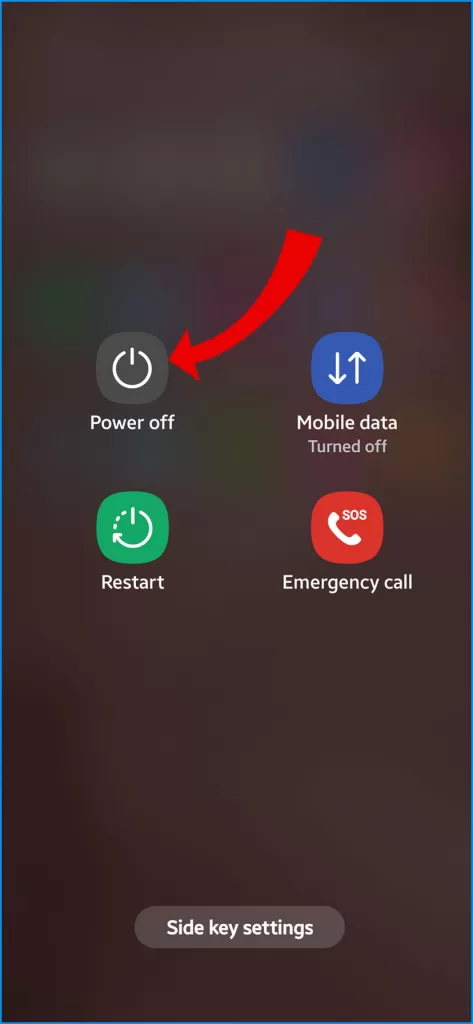
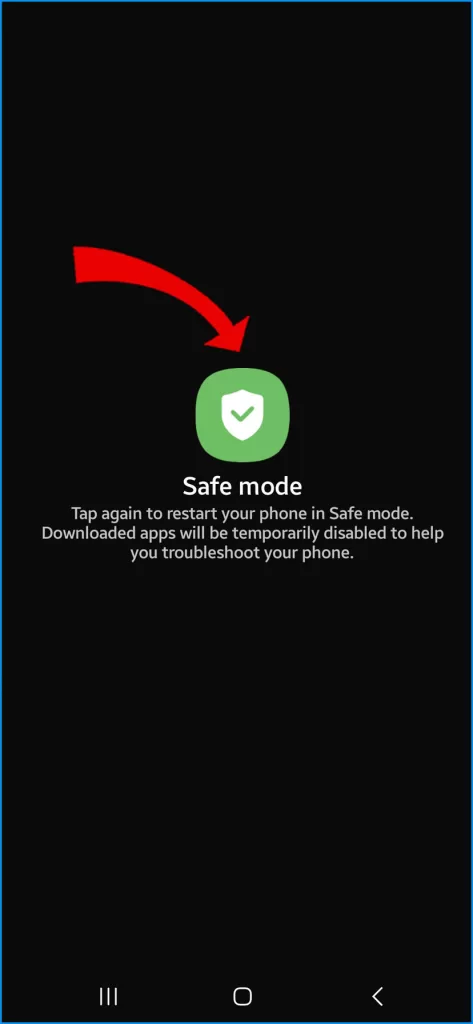
In Safe Mode, you can still make calls, send messages, and use other basic functions, but you won’t have access to all of your installed apps.
If issues persist in Safe Mode, it indicates system-level software or hardware issues.
Factory Reset Device
Sometimes, if you’re experiencing black bars on your device’s screen, it might be due to glitched settings or drivers. As a last resort, back up data and reset your device to factory defaults.
This will erase any settings that may be causing the issue and give your device a fresh start. However, please note that this should only be used as a last resort, as it will erase all of your data and settings.
Here’s how to factory reset the Galaxy S23 via Settings:
- Back up important data
- Go to Settings > General Management> Reset
- Tap Factory data reset
- Choose Reset to confirm
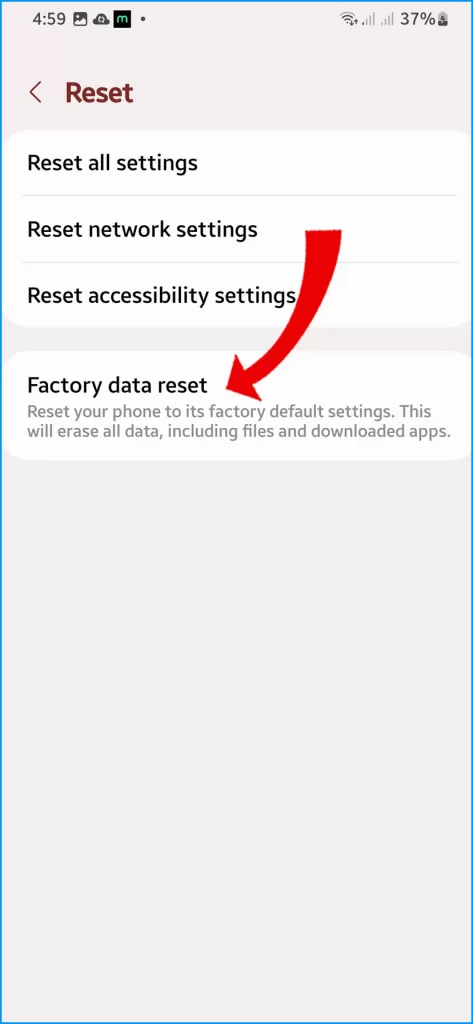
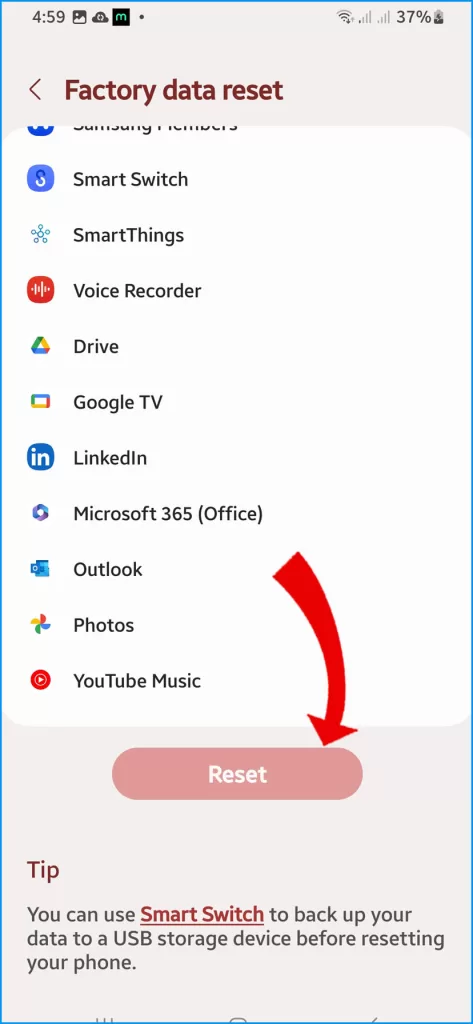
With focus on app compatibility, system resets, and isolation of physical damage, black bar problems can usually be minimized or resolved fully. But don’t hesitate to visit a Samsung-authorized service center if needed.