How to Troubleshoot Galaxy S23 Distorted or Blurred Display
Noticing your Galaxy S23’s normally crisp display suddenly looking distorted, blurry, or pixelated can be alarming. A distorted screen severely impacts your experience using the device. Don’t panic – with some targeted troubleshooting, you can resolve blurred display issues on your S23.
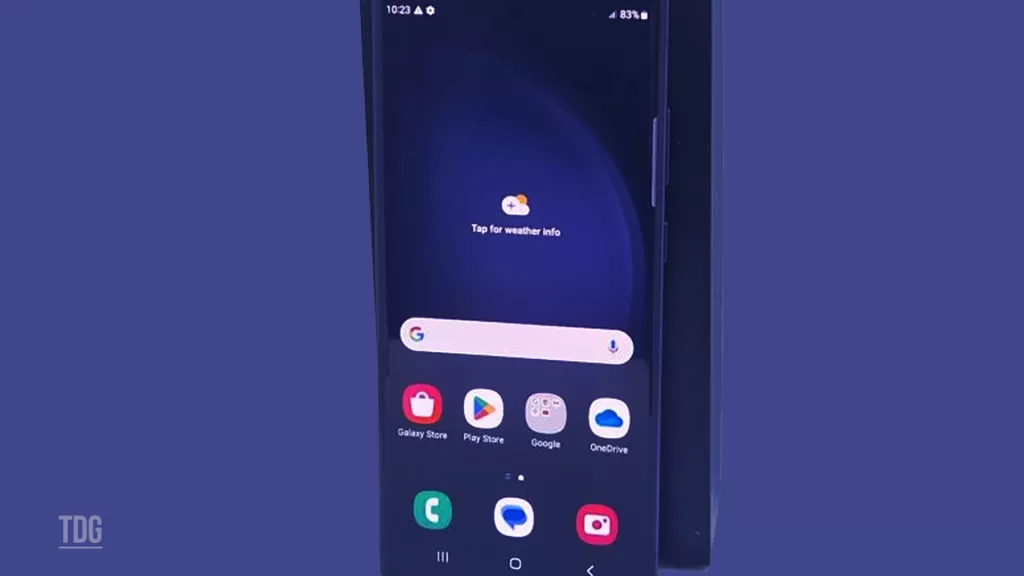
A distorted or fuzzy display typically results from software bugs, app conflicts, cached data issues, temperature damage, or physical screen trauma. By methodically checking various factors, you can determine what is causing this distortion and take steps to fix it. Read on to understand why it happens and try these solutions.
Common Causes of Galaxy S23 Display Distortion
The display distortion issue on the Galaxy S23 manifests through symptoms like intermittent flickering, sudden color inaccuracies, and occasional instances of the screen appearing warped or stretched. These anomalies disrupt the usual visual experience and have prompted users to seek solutions from Samsung.
Some typical causes of a Galaxy S23 having a distorted, blurry display include:
- Outdated device software needs an update to resolve bugs.
- Problematic apps need to be properly optimized for screen resolution.
- CACHE partition errors allowing corrupted data to display.
- Overheating damaging the OLED screen panel or driver components.
- Errors or glitches with the touchscreen digitizer causing distortion.
- Issues with display driver coordination and image processing.
- Physical damage like drops or pressure on the screen.
- Loose display connectors or ribbons inside the phone.
Troubleshooting Galaxy S23 Distorted or Blurred Display Issue
If your S23 screen becomes distorted or blurry, there are a few troubleshooting steps to resolve it. Try any of the highlighted solutions that are applicable to your phone’s current state.
Restart Your Device
A simple restart can clear up temporary glitches causing screen distortion.
Sometimes the screen can become distorted due to temporary glitches in the system. In such cases, a simple restart of the device can help resolve the issue. All you need to do is turn off the device and then turn it back on after a few seconds.
Here’s how to restart your Galaxy S23:
- Press and hold the Power button
- Tap Restart when prompted
- Allow the device to restart
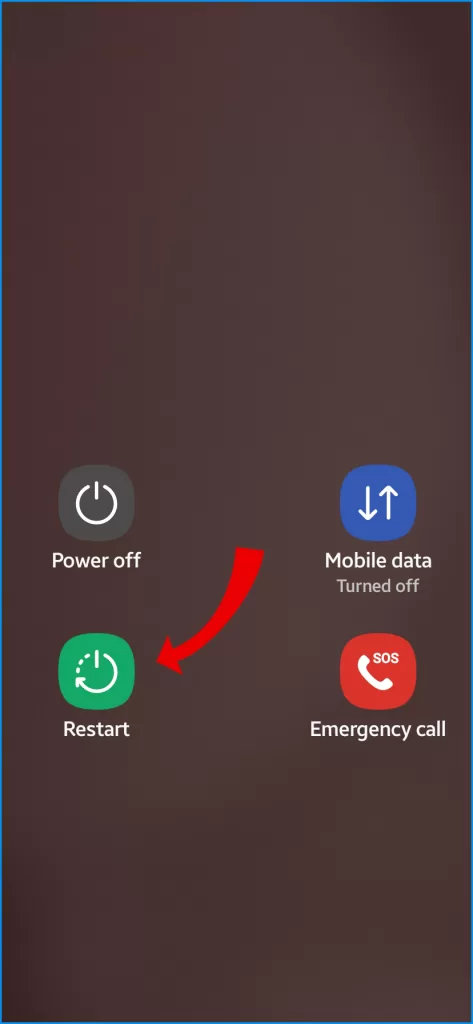
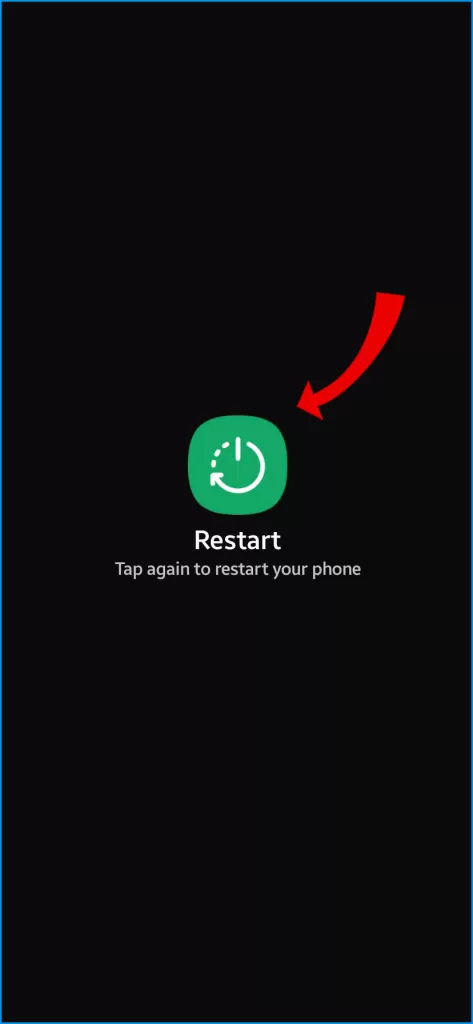
This should clear up any temporary issues and restore the screen to its normal state.
Check for Software Updates
Installing the latest software updates can often resolve display issues caused by bugs.
You can check for updates in your device settings or through the manufacturer’s website. Once you find the latest software version, follow the instructions provided to download and install the update. This should help improve the performance and functionality of your device.
Here’s how to update your Galaxy S23 device’s software via Settings:
- Go to Settings
- Tap Software update
- Download and install any available updates
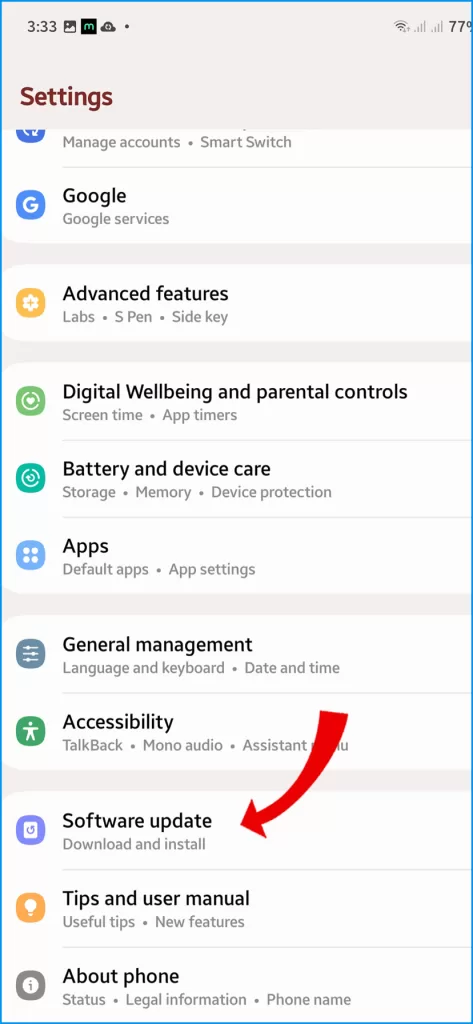
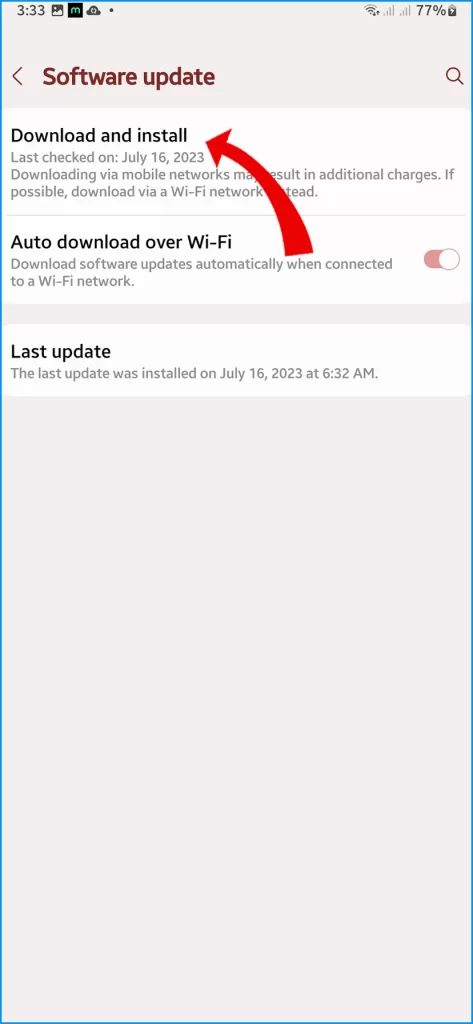
Be sure to note that updating requires an active Internet connection, preferably via a Wi-Fi network. Also, ensure that your phone is sufficiently charged and has ample storage to allocate the new update file.
Toggle Adaptive Brightness
Turning Adaptive brightness on and off resets the light sensors. This recalibrates any screen clarity issues related to brightness.
Cycling Adaptive brightness:
- Go to Settings > Display
- Turn Adaptive brightness off
- Wait 5 seconds, and turn it back on
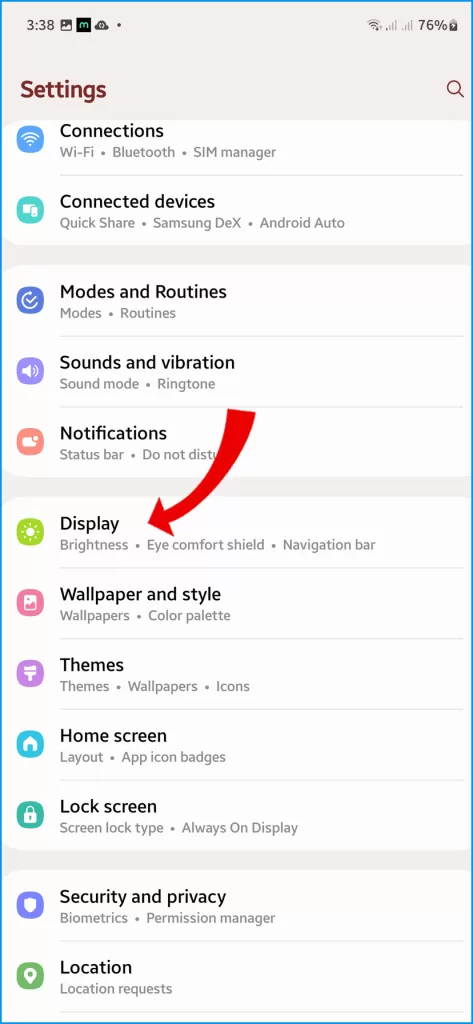
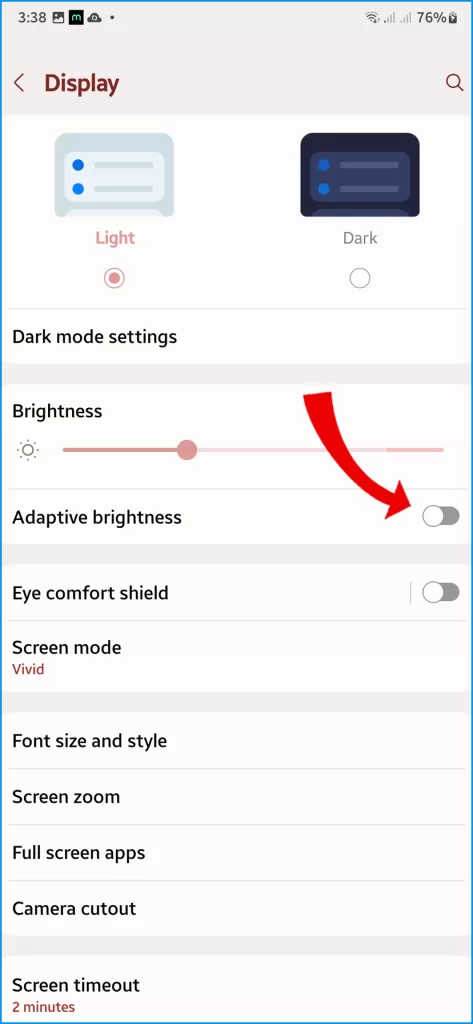
Clear App Cache and Data
When you use apps on your device, they store temporary data in a cache to help them load faster next time. However, sometimes this cached data can cause problems with the way your screen displays the app, like distortion or resolution issues.
Wiping cached data for apps can resolve conflicts with screen resolution and distortion.
Here’s how to clear app caches on the Galaxy S23:
- Go to Settings > Apps
- Select the problematic app
- Tap Storage
- Clear Cache and App Data
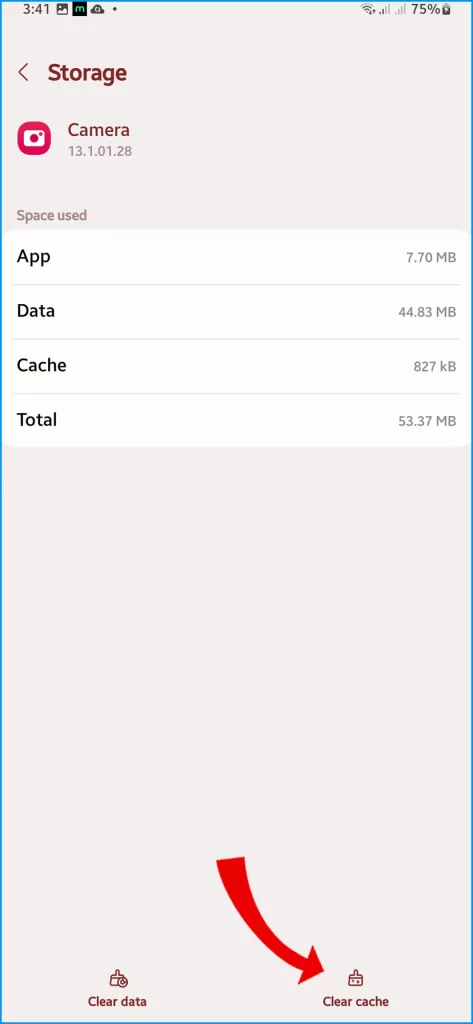
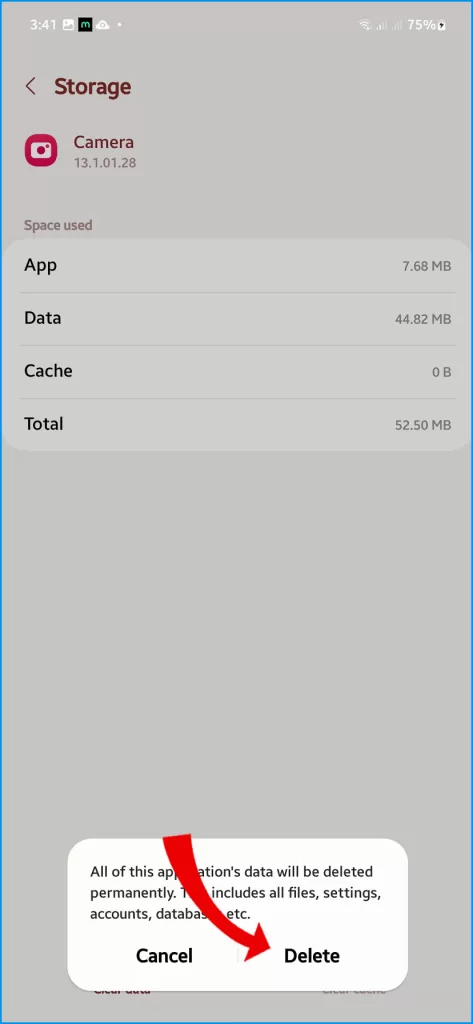
Boot into Safe Mode
Booting into Safe Mode loads only essential software. It is a diagnostic mode that disables all third-party apps, allowing the device to run only with pre-installed software. This helps users troubleshoot issues caused by third-party apps by isolating the problem and determining if it’s due to an app or a system-related concern.
Here’s how to boot the Galaxy S23 into Safe Mode:
- Press and hold the Power button
- Tap and hold on Power off
- Tap OK to confirm rebooting to Safe Mode
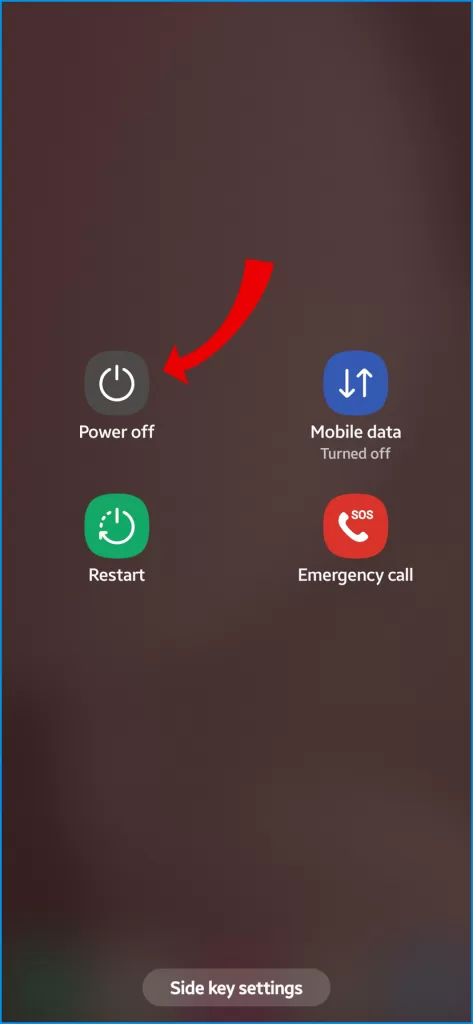
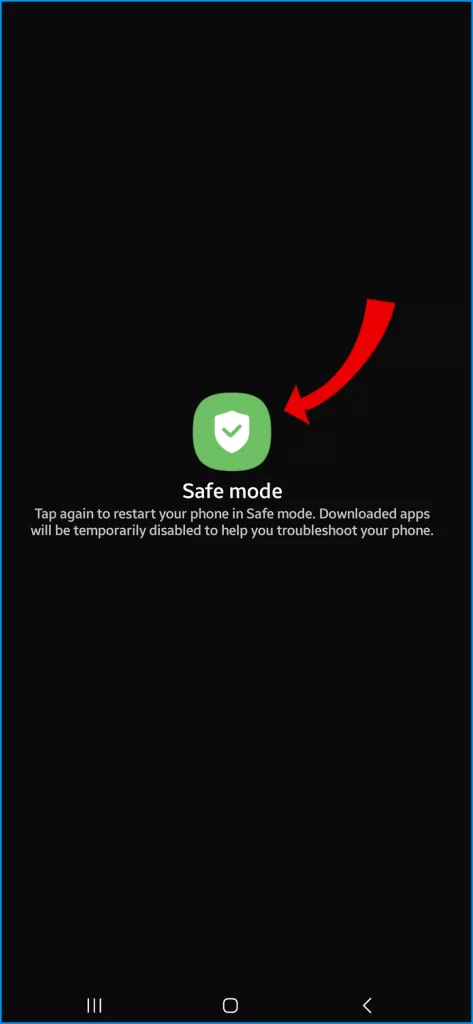
If the issue persists in Safe Mode, it indicates a hardware problem.
Backup Data and Factory Reset
If display issues began after an update, a full factory reset could help by fully clearing out any corrupted data.
A factory reset on the Galaxy S23 restores the device to its original, out-of-the-box settings by erasing all user data, apps, and settings.
That said, be sure to back up important data beforehand.
Once you’ve got everything set, follow these steps to factory reset your device:
- Go to Settings > General management
- Tap Reset > Factory data reset
- Choose Reset and confirm
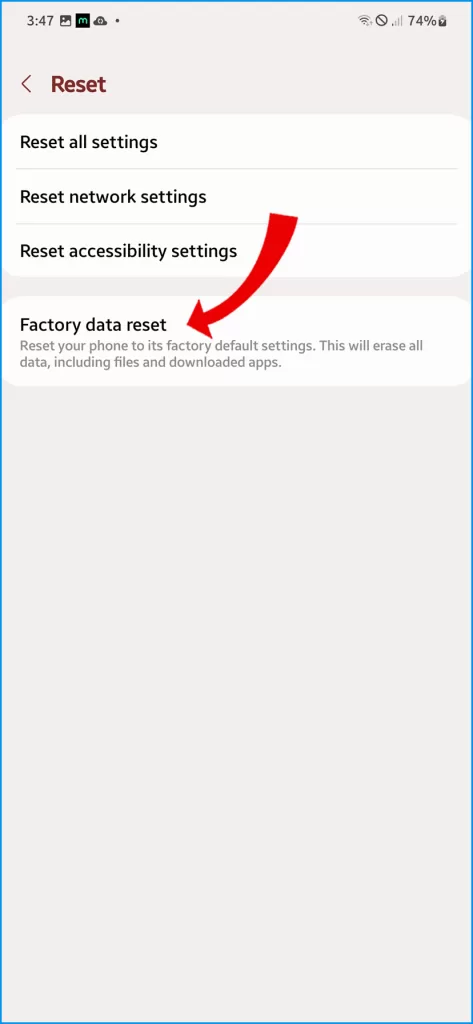
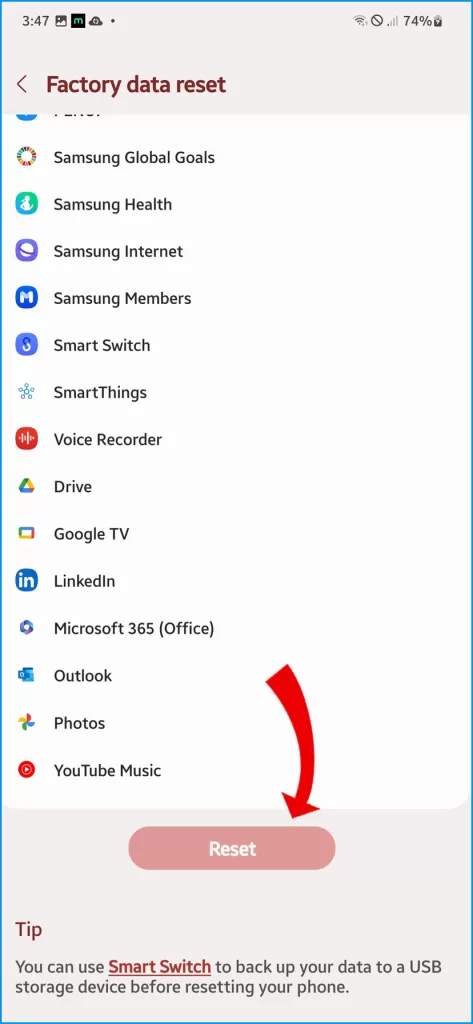
This process effectively wipes the internal storage clean, helping to resolve persistent software issues or preparing the device for a fresh start.
Get Professional Repair Assistance
For hardware-related display issues confirmed in Safe Mode, seek professional repair to inspect and replace any faulty physical components.
Getting manufacturer repairs:
- Backup data and contact Samsung support
- Discuss warranty and repair options
- Schedule sending device to Samsung or authorized center
Replace the Screen
As a last resort, replacing the display assembly with a new OEM part should permanently resolve distortion problems stemming from screen damage.
Replacing display yourself:
- Purchase a Galaxy S23 display replacement part
- Follow detailed repair guide instructions
- Transfer over the original earpiece, cameras, etc.
- Confirm new display works normally.
With persistence and care, you should be able to pinpoint the cause of your Galaxy S23’s display distortion using these troubleshooting tips. Don’t hesitate to seek professional assistance if needed.