How to Troubleshoot Galaxy S23 Camera Unable to Save Photos
Being unable to save photos you capture with your Galaxy S23 camera can certainly be immensely frustrating. You likely rely on your phone’s stellar camera for capturing all of life’s important moments. But don’t panic just yet – the inability to save photos is often caused by software bugs or storage-related issues you can readily troubleshoot yourself.
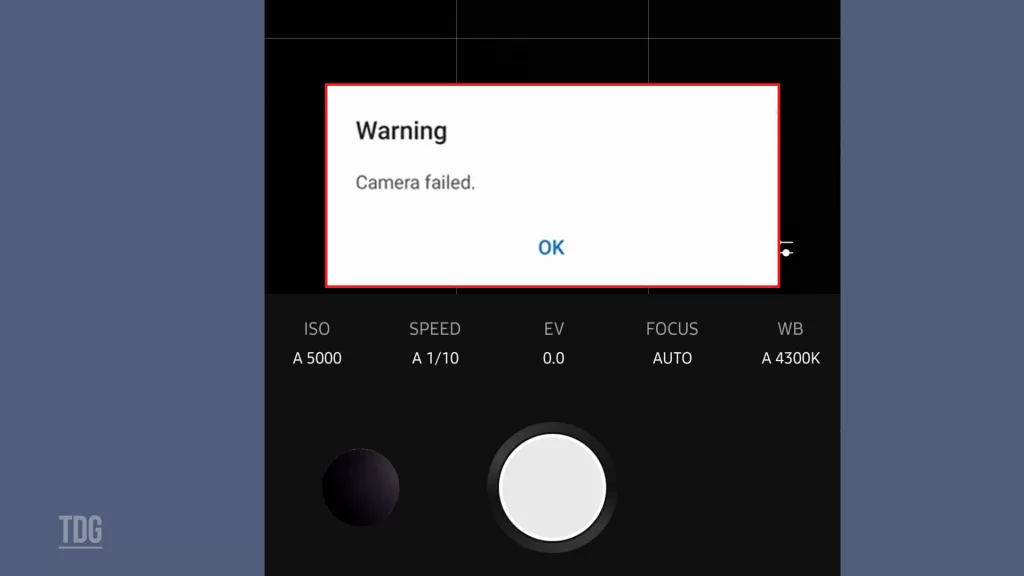
With some guided trial and error testing different variables, you can isolate why your Galaxy S23 won’t properly save photos and determine the necessary steps to resolve it. This guide will outline common causes and actionable solutions to restore your ability to save photos using the camera. Just a few simple fixes can get your camera rolling again.
Common Causes
Typical reasons a Galaxy S23 is unable to save photos include:
- Full internal storage – Insufficient storage prevents saving new photos. Free up space.
- Software bugs – Camera app bugs can disrupt proper photo saving. App updates often address this.
- MicroSD issues – If using external memory, errors or slow cards prevent saving photos. Replace if needed.
- App permissions – The camera may lack needed permissions to access storage. Re-enable permissions.
- Memory issues – Faulty internal storage hardware may be unable to write new photos. Professional repair may be needed.
- Damaged camera – Drops or other physical damage can break camera components and disrupt photo saving.
- Overheating – Extreme heat can cause the camera to malfunction and the phone to be unable to save properly. Let the phone cool.
Troubleshooting Procedures
If your Galaxy S23 is unable to save photos from the camera app, try the following troubleshooting procedures to eliminate software-related culprits:
Step 1: Check and Free Up Storage Space
Essentially, when you delete unused apps and files and clear out caches, you’re freeing up space on your device. This is important because when you use the camera to take photos or videos, those files take up storage space on your device.
There are two ways to check the storage on your Samsung Galaxy S23:
- From the Settings app:
- Open the Settings app.
- Tap on “Device care” or “Battery and device care”.
- Tap on “Storage”.
- This will show you the total storage space on your phone, as well as how much space is currently used.
- From the Files app:
- Open the Files app.
- Tap on the three dots in the top right corner.
- Select “Storage analysis”.
- This will show you a breakdown of how your storage is being used.
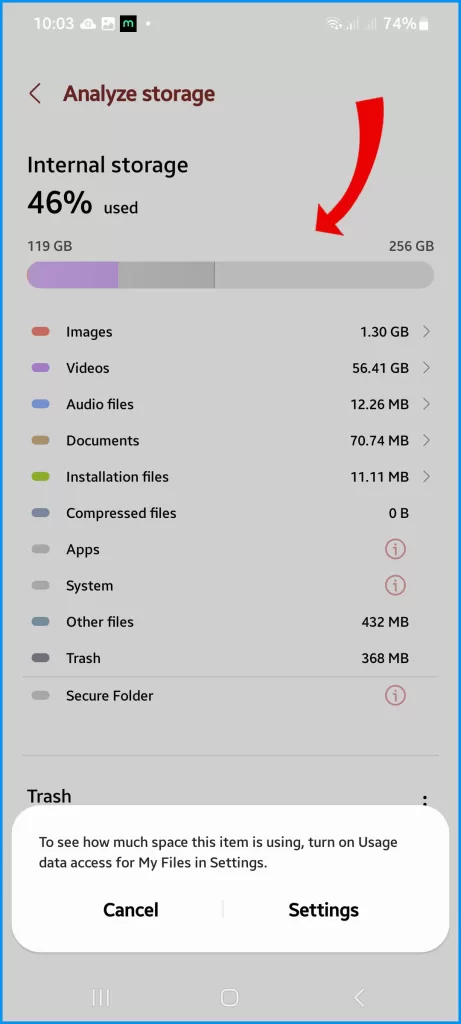
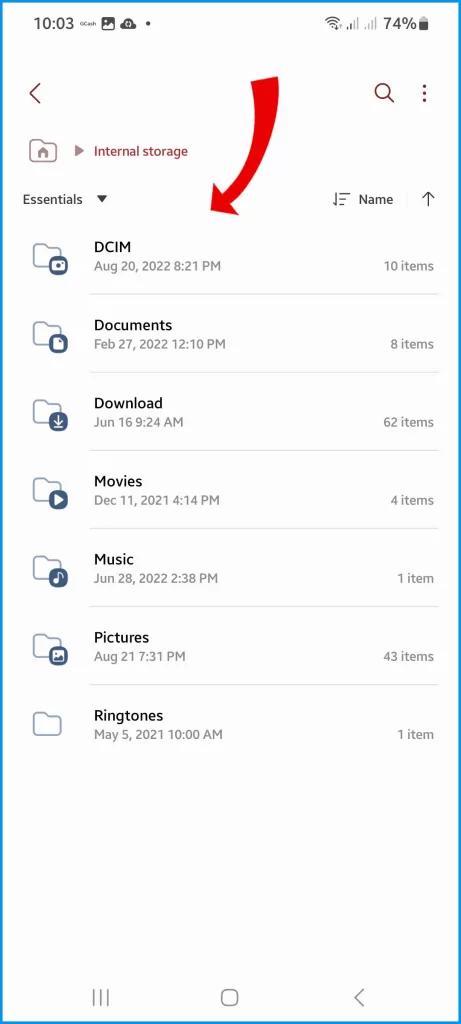
The Galaxy S23 comes with either 128GB or 256GB of internal storage. If you find that you are running out of space, you can use an SD card to expand your storage. The Galaxy S23 supports SD cards up to 1TB.
If you don’t have enough free space, you may not be able to take photos or videos, or you may experience issues with your device’s performance. So, it’s a good idea to regularly check and clear out any unnecessary files or apps to ensure that you have enough space available for your needs.
Step 2: Update Camera App
Updating to the latest version of your camera app can help resolve issues with saving photos. There are two ways to update the camera app on your Samsung Galaxy S23:
- Over-the-air (OTA) update:
- Make sure that your phone is connected to a Wi-Fi network.
- Open the Settings app.
- Tap on “Software update.”
- Tap on “Download and install”.
- If there is an update available, your phone will automatically download and install it.
- Manual update:
- Go to the Samsung website and download the latest firmware for your Galaxy S23.
- Save the firmware file to your computer.
- Connect your phone to your computer using a USB cable.
- Copy the firmware file to your phone’s internal storage.
- Open the Settings app.
- Tap on “Software update.”
- Tap on “Download and install”.
- Select the firmware file that you copied to your phone.
- Your phone will automatically start updating.
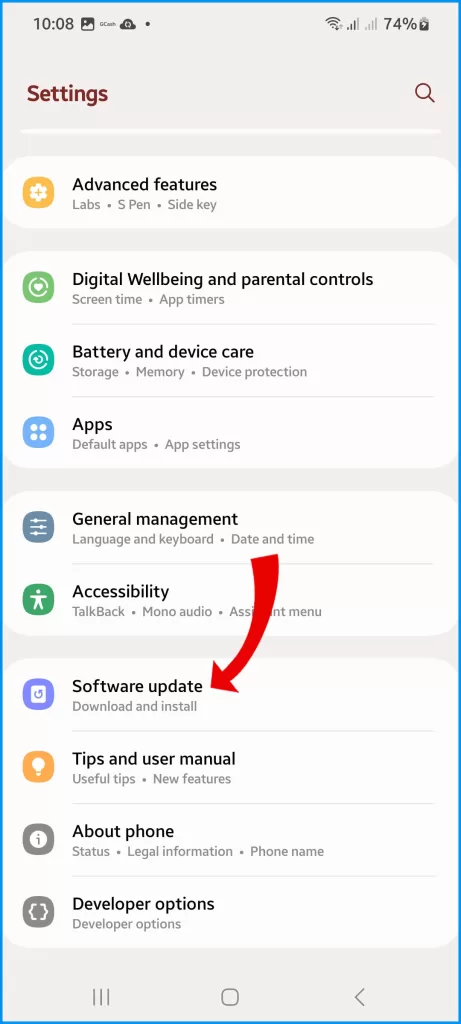
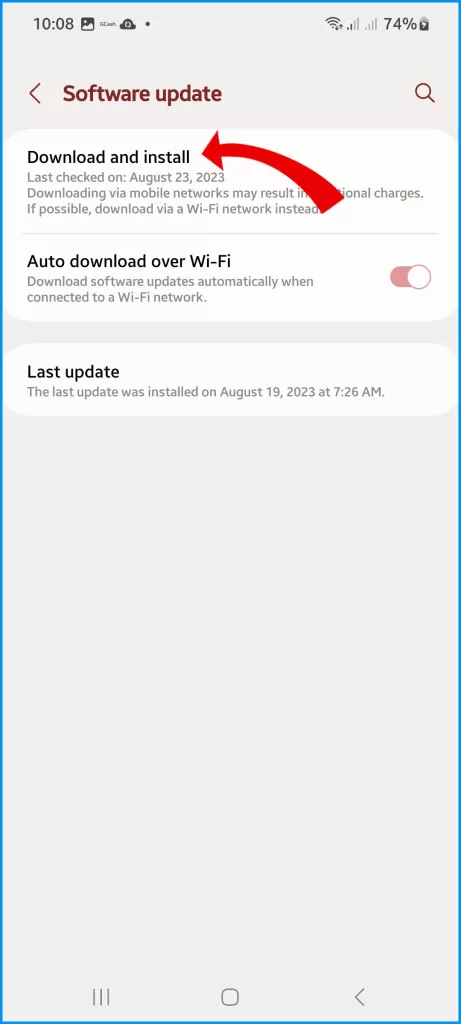
Once the update is complete, try taking photos and see if the issue has been resolved.
Step 3: Grant App Permissions
When you take new photos using your phone’s camera, the photos are typically saved to your phone’s storage. However, in order for the camera app to access your phone’s storage, it needs permission to do so.
If you’re having trouble saving new photos or accessing past photos, it’s possible that the camera app no longer has permission to access your phone’s storage.
To grant permission to the camera app on your Samsung Galaxy S23, follow these steps:
- Open the Settings app.
- Tap on “Security & Privacy”.
- Tap on “Permission Manager.”
- Scroll down and tap on “Camera”.
- Toggle the switch next to the app that you want to grant permission to.
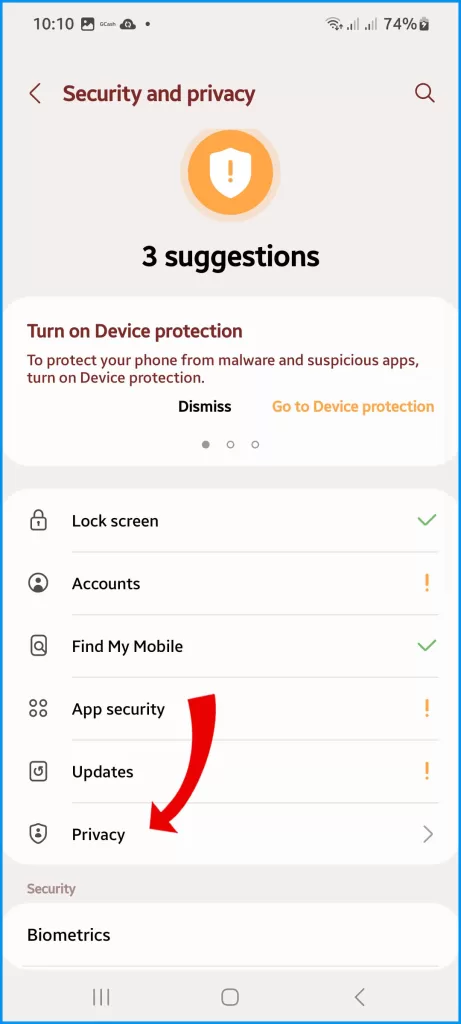
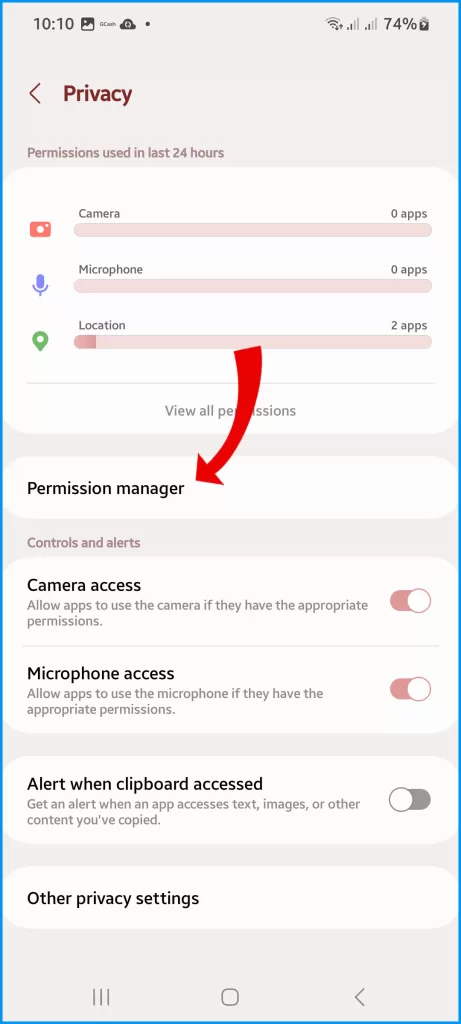
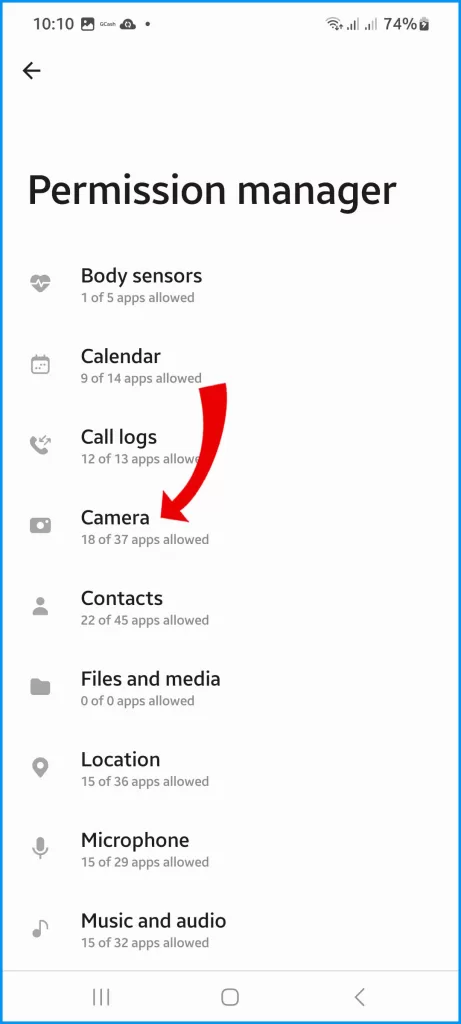
For example, if you want to grant permission to the Google Photos app to access your camera, you would toggle the switch next to “Google Photos.”
Once you have granted permission to an app, it will be able to access your camera. If you ever want to revoke permission, you can follow the same steps and toggle the switch to the off position.
Step 4: Test Different File Types
When you save an image file, there are different file formats you can choose from, such as JPG or RAW. If you’re experiencing issues with the image quality or file size, you could try saving the file in a different format to see if it makes a difference.
If the problem only occurs with a specific file format, it could be due to a problem with the codec used to encode that format.
Step 5: Power Cycle Phone (Restart)
The reason why you need to turn off your S23 completely and wait for 30 seconds before turning it back on is to allow any residual charge in the device’s circuits to dissipate. This can help to clear any temporary glitches that may be preventing your photos from being saved properly.
There are two ways to restart your Samsung Galaxy S23:
Method 1:
- Press and hold the Side key and the Volume down key at the same time.
- Keep holding the keys until you see the Samsung logo.
- Your phone will restart.
Method 2:
- Go to Settings > Advanced features > Restart and reset > Restart.
- Tap Restart again to confirm.
Your phone will restart.
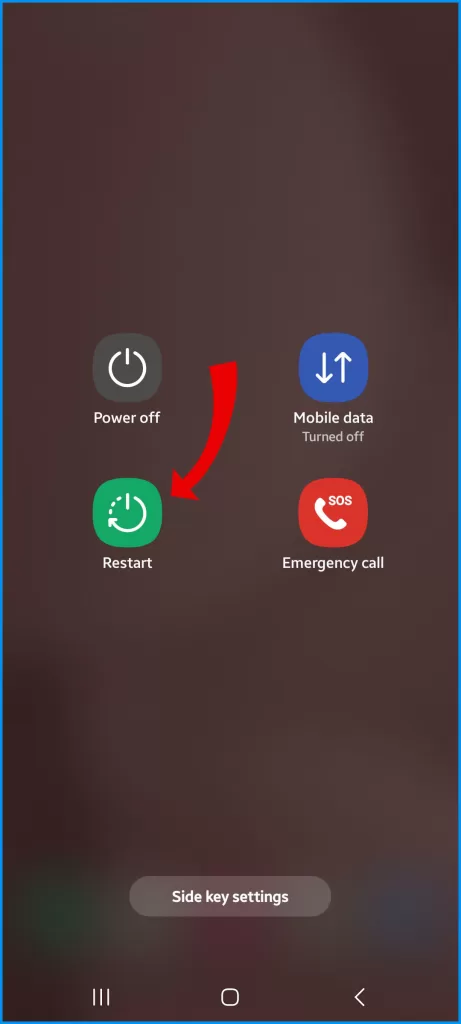
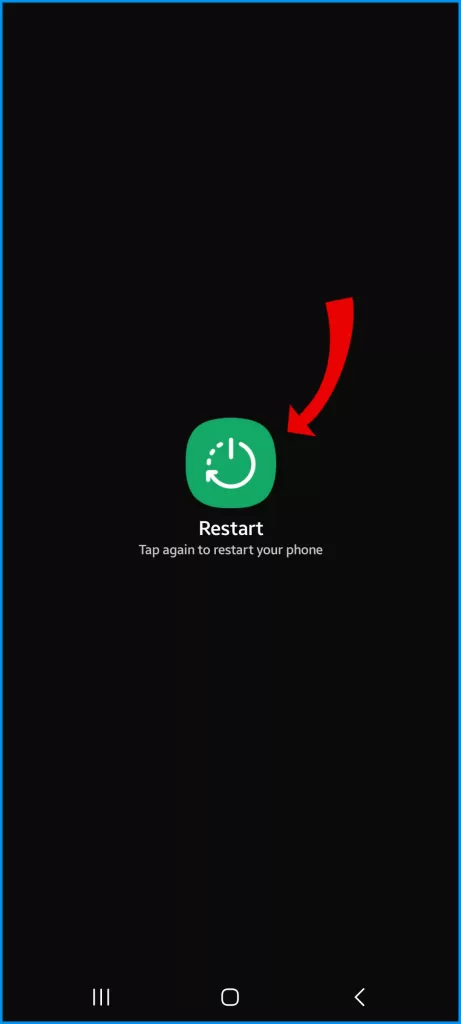
Restarting your phone can fix minor problems and improve performance. It is a good idea to restart your phone once a week or so.
Once you power the device back on, try saving your photos again and see if the issue has been resolved.
Step 6: Factory Reset Phone
A factory reset is the process of restoring your device to its original settings. It erases all the data and apps that you have installed on your device, so it is important to create a backup of your data before proceeding with the factory reset.
Once you have backed up your data, you can proceed with the factory reset.
There are two ways to factory reset your Samsung Galaxy S23:
Method 1:
- Make sure that your phone is turned off.
- Press and hold the Volume Down key and the Side key at the same time.
- Keep holding the keys until you see the Android Recovery screen.
- Use the Volume Down key to scroll down to Wipe data/factory reset.
- Press the Side key to select it.
- Use the Volume Down key to scroll down to Yes.
- Press the Side key to select it.
- Your phone will start resetting.
Method 2:
- Go to Settings > General management > Reset > Factory data reset.
- Read the warning and tap Reset again.
- Enter your PIN or password if prompted.
- Tap Reset again. Your phone will start resetting.
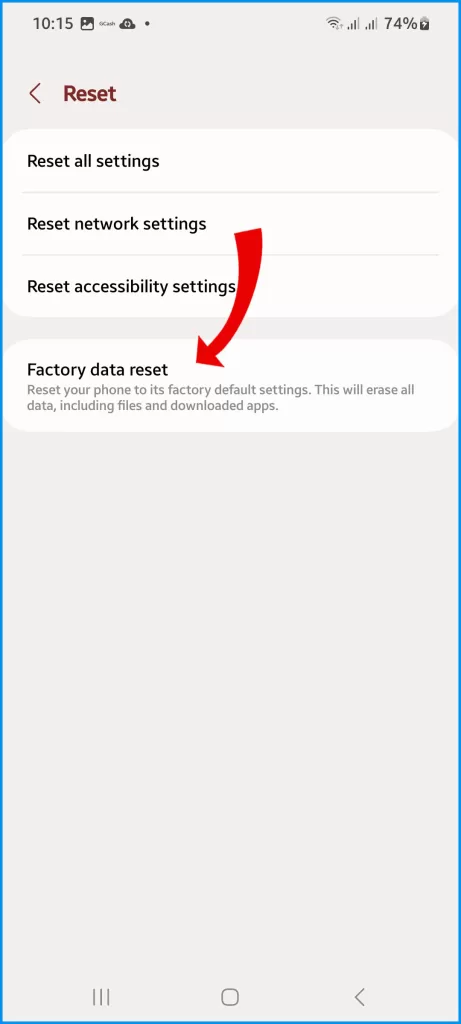
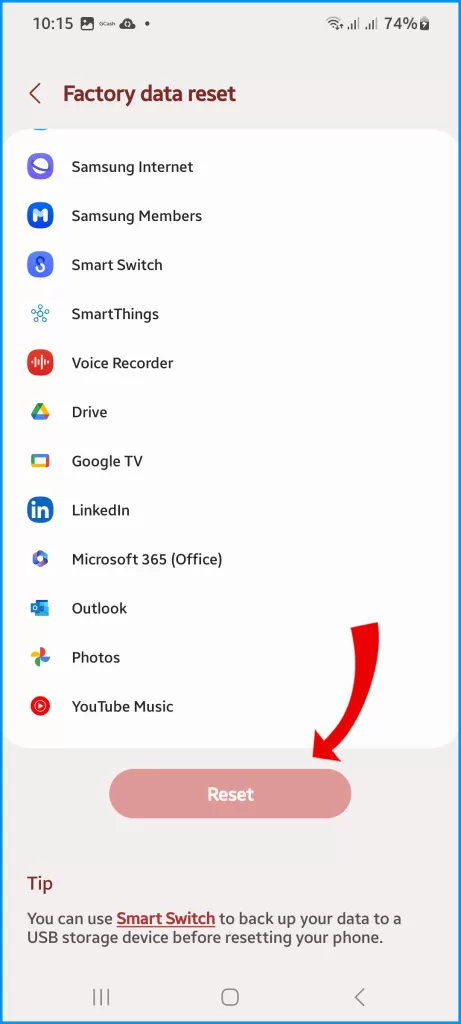
Factory resetting your phone will erase all of your data, including photos, videos, apps, and settings. Make sure to back up your data before you reset your phone.
This process can resolve any software issues that you may be experiencing with your device.
Contact Samsung Support
If the camera cannot save photos after troubleshooting steps, contact Samsung Support to diagnose potential hardware defects needing professional repair.
Taking a systematic approach to isolate variables will help you resolve your Galaxy S23’s photo-saving issues in many cases without needing technician support. But contact them if problems persist after troubleshooting.
FAQs
-
What are some common reasons my Galaxy S23 is unable to save photos I take?
Common causes include insufficient internal storage space, software bugs needing a camera app update, issues with the microSD card, the camera lacking storage permissions, faulty memory hardware, physical damage to the camera, overheating causing malfunctions, and corruption in OS or camera files.
-
Why can my Galaxy S23 sometimes save photos but other times not?
Intermittent inability to save photos is typically caused by storage space inconsistently filling up, microSD card errors or connection issues, specific camera modes affected by software bugs, overheating only sometimes occurring, and early-stage memory hardware deterioration.
-
How can I troubleshoot my Galaxy S23’s inability to save photos?
Check available storage space, update the camera app, reinsert and test your microSD card, make sure the camera has storage permissions enabled, try different file types like JPG and RAW, power cycle your phone, factory reset if necessary, and contact Samsung Support if hardware defects are suspected after troubleshooting.
-
What should I check if my Galaxy S23 still can’t save photos after troubleshooting?
If issues persist after freeing storage, app updates, granting permissions, different file types, resets, and factory resets, contact Samsung Support to diagnose potential underlying hardware issues. The inability to save photos after troubleshooting often indicates corrupted memory components or failed camera hardware needing replacement.
-
How can I prevent issues with my Galaxy S23 camera, which is unable to save photos?
Routinely free up storage space, promptly update camera software, use high-quality microSD cards and regularly check them, avoid excessive heat conditions, prevent damage by using phone cases, restart your phone to clear temporary glitches, and back up photos frequently in case saving issues occur.