How to Resolve Galaxy S23 Camera App Lagging
Experiencing lag, slowness, or freezing when trying to use your Galaxy S23 camera can certainly be frustrating. You likely rely on the super-fast camera for capturing images quickly. But don’t panic – a laggy camera app is usually caused by software conflicts or device resource issues that you can often resolve yourself.
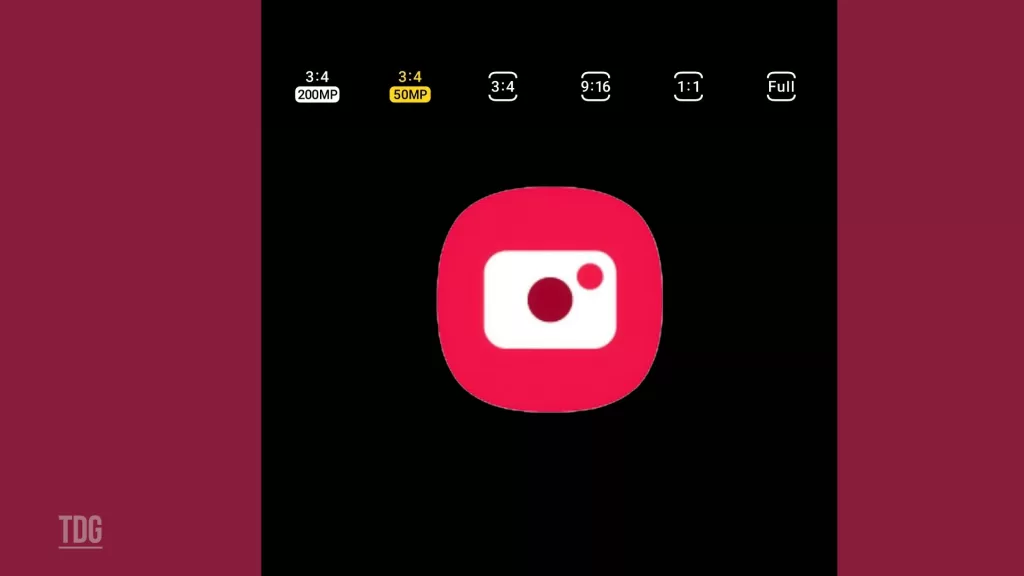
With some simple troubleshooting techniques, you can smooth out the performance of the Galaxy S23 camera app and stop annoying lag or unresponsiveness. This guide covers common reasons for camera app slowness and optimizations to make the operation snappy again. Just a few targeted tweaks can have your camera working fast and reliably.
Common Causes
Some typical causes of Galaxy S23 camera app lag include:
- Too many apps open – Excessive resource consumption from other apps running slows camera operation. Close other apps when using the camera.
- Low storage space – Nearly full storage causes performance lag across the system, including the camera. Free up space.
- Software conflicts – Other installed apps using too many resources in the background disrupt the camera app. Troubleshoot conflicts.
- Outdated software – Old OS and camera app versions develop performance issues. Updating provides optimizations.
- Extreme power saving – Aggressive power saving modes throttle CPU speed, which slows the camera. Disable these when using the camera.
- Overheating – Thermal throttling from excessive heat slows the processor and causes lagging. Let the phone cool fully if it is warm.
- Hardware defect – In rare cases, faulty components like camera sensors require replacement to resolve lag.
Troubleshooting Procedures
Performing the following steps can help rule out software-related factors that might have caused your Galaxy S23 camera app to lag. Try these steps to restore the camera app’s smooth performance.
Step 1: Close All Other Apps
For optimal performance when taking photos, it’s best to close all other apps except for the camera.
Closing other apps while using the camera will ensure that the camera operates smoothly and without any lag. This will make it easier to capture the perfect shot without any interruptions.
Multitasking can cause the camera to slow down and result in poor-quality photos. Therefore, it’s best to close all other apps before using the camera for optimal performance.
There are two ways to close background apps on your Samsung Galaxy S23:
- From the Recents screen:
- Swipe up from the bottom of the screen to open the Recents screen.
- Tap and hold the app that you want to close.
- Tap on Close.
- From the Settings app:
- Go to Settings > Apps.
- Tap on the app that you want to close.
- Tap on Force Stop.
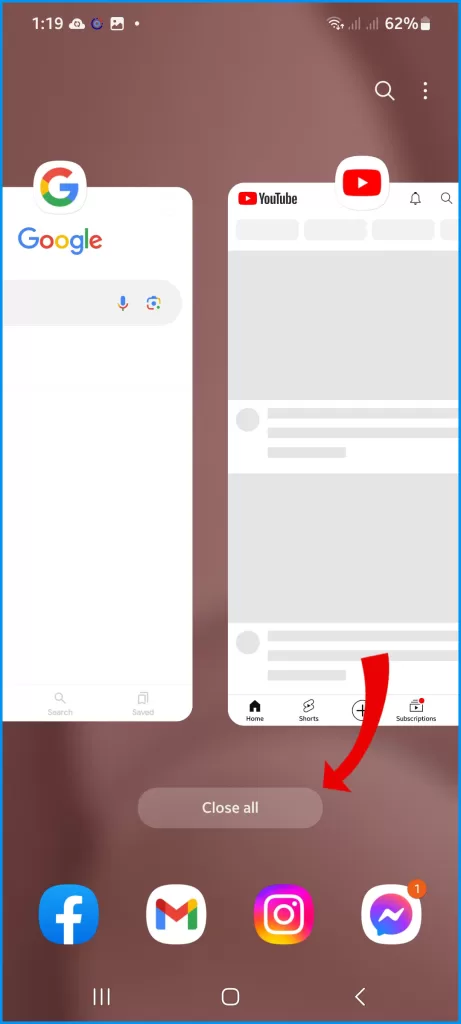
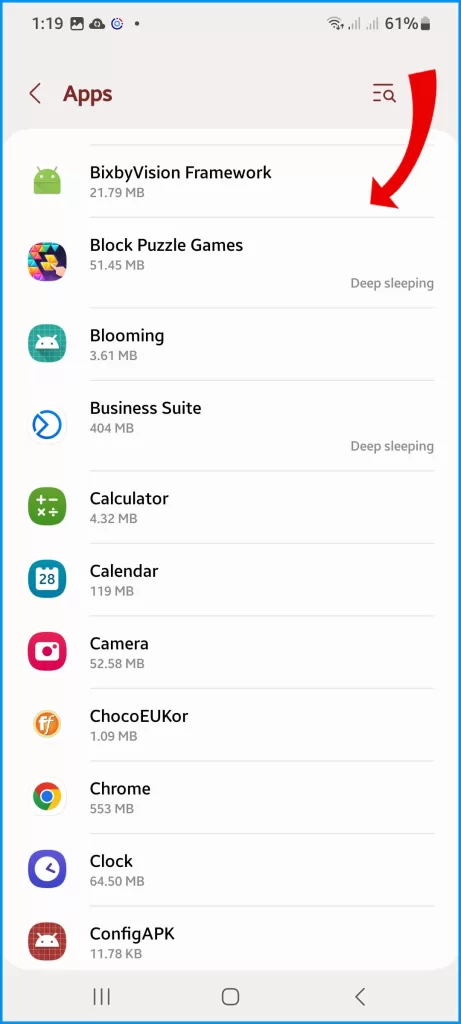
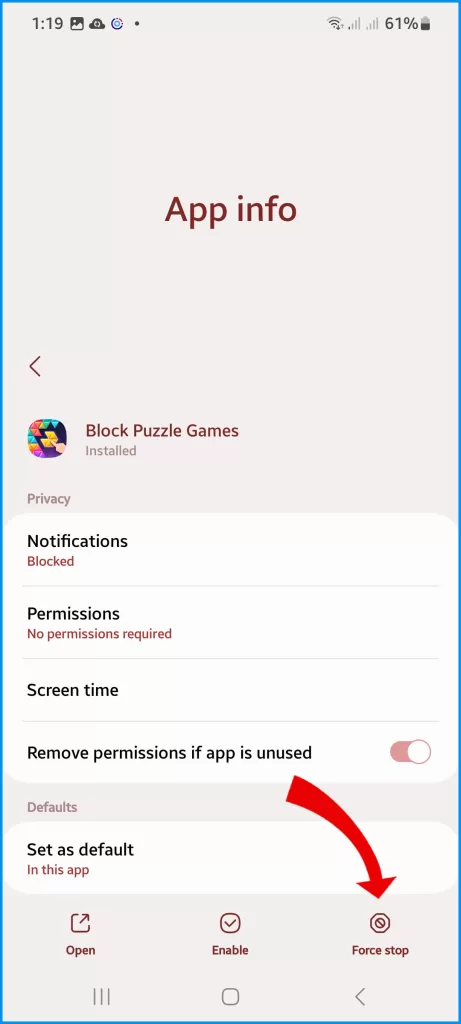
Force-stopping an app will close it completely and prevent it from running in the background. However, it is important to note that force-stopping an app may also cause it to lose data or settings.
Step 2: Free Up Storage Space
When you have too many apps and media files stored on your device, they can take up valuable storage space and cause your device to slow down.
This can also affect the performance of other apps and features on your device, so it’s a good idea to regularly delete any unused items to free up space and keep your device running smoothly.
- To Check your storage usage, go to Settings > Device Care> Storage to see how much storage is being used and by what.
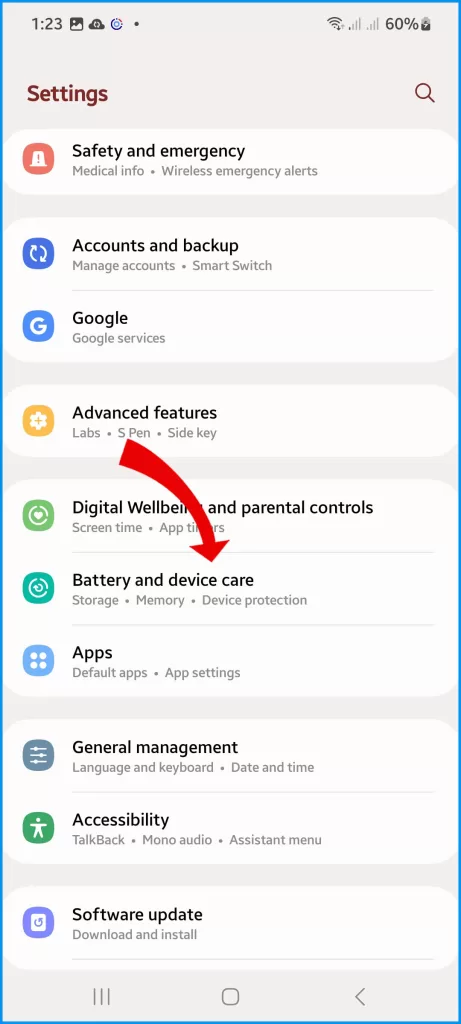
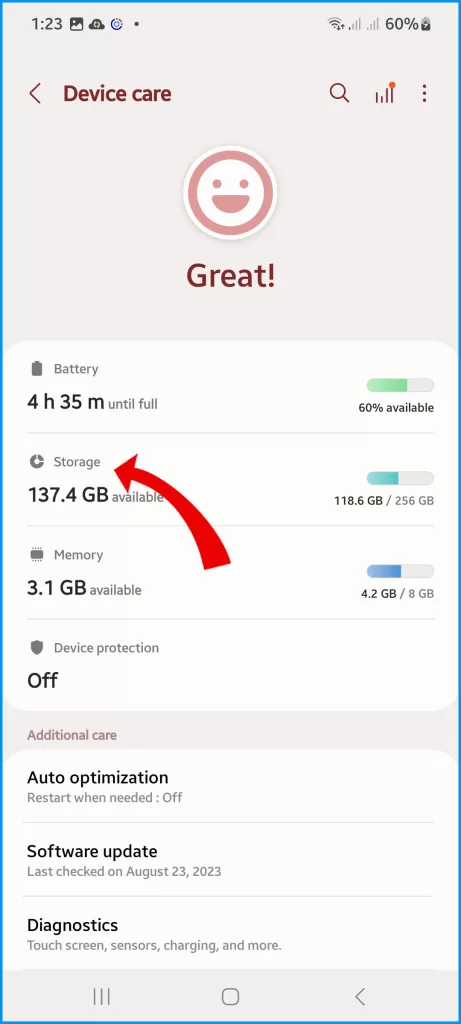
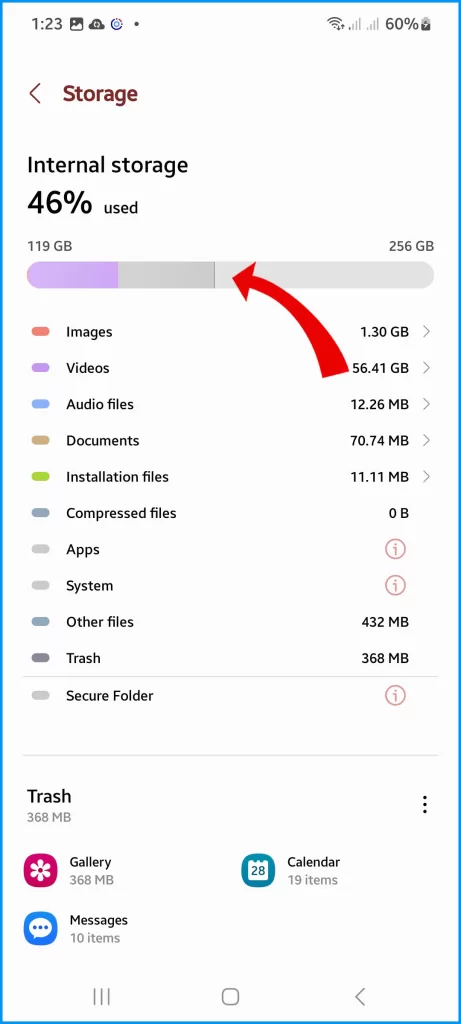
If the remaining (available) storage is low, free up some storage space by deleting apps that you don’t use anymore, moving important files to cloud storage, compressing photos and videos, or clearing the storage cache for apps.
Step 3: Update Software
Installing the latest security and system updates can help improve the performance of your camera app. These updates may include bug fixes and new features that can enhance your overall experience.
To update the software on your Samsung Galaxy S23, follow these steps:
- Make sure that your phone is connected to a Wi-Fi network.
- Go to Settings > Software update.
- Tap on Download and install.
If there is an update available, your phone will automatically download and install it. The update process may take a few minutes.
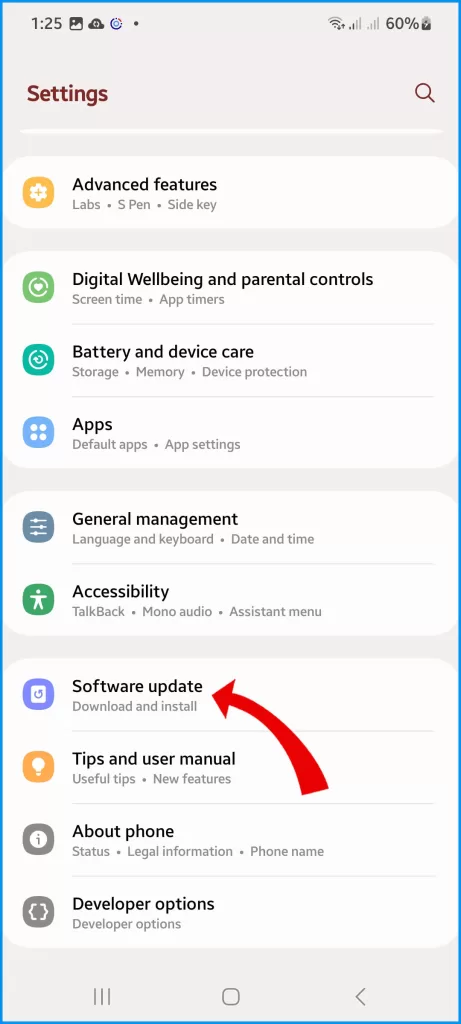
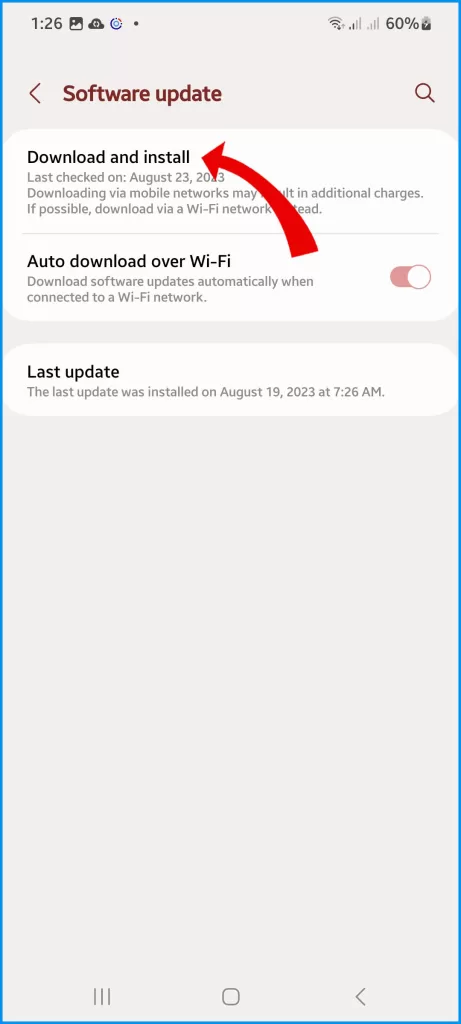
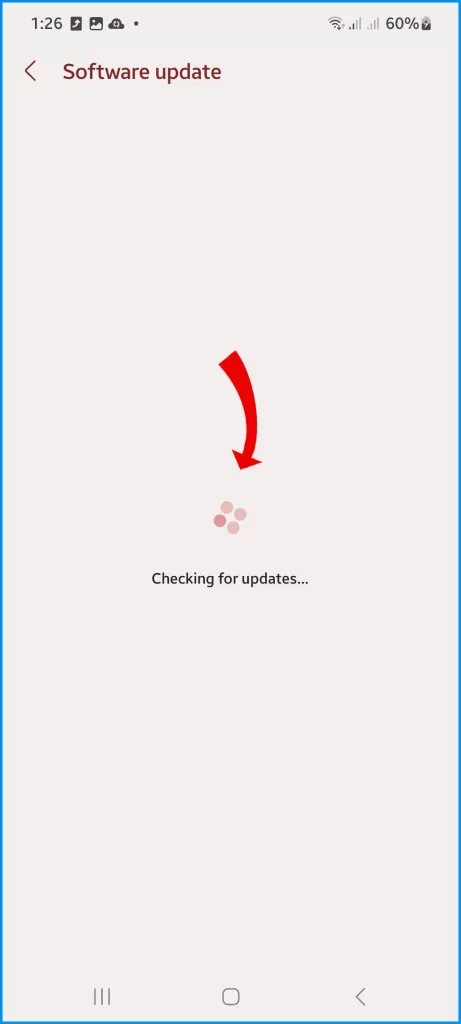
If updates are available, make sure to install them as soon as possible to ensure that your camera app is running at its best.
Step 4: Disable Power Saving Modes
When you use the camera app on your device, it requires a certain level of CPU speed to operate smoothly. If you are using a mode on your device that reduces the CPU speed, such as Extra Power Saving, this can result in slower performance from the camera app.
To disable Power Saving Mode on your Samsung Galaxy S23, follow these steps:
- Go to Settings > Battery and device care > Battery.
- Tap on Power saving.
- Toggle the Power saving mode switch to the off position.
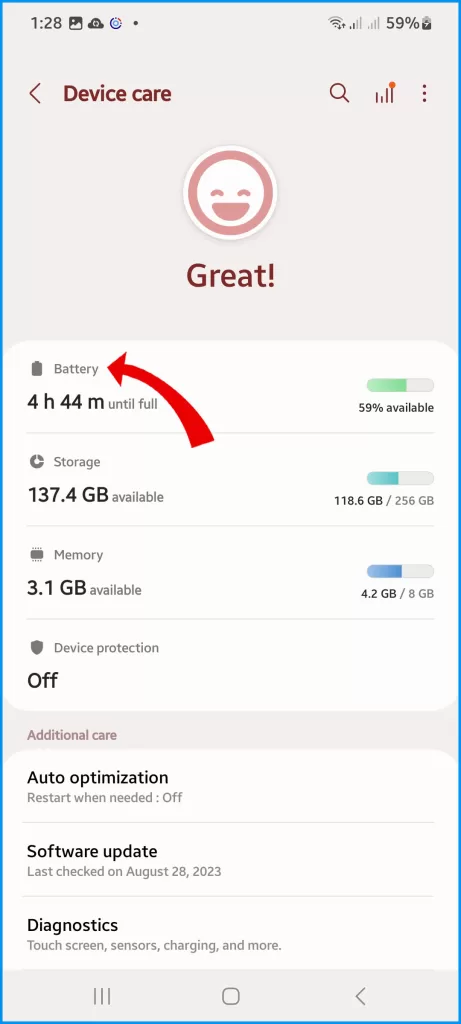
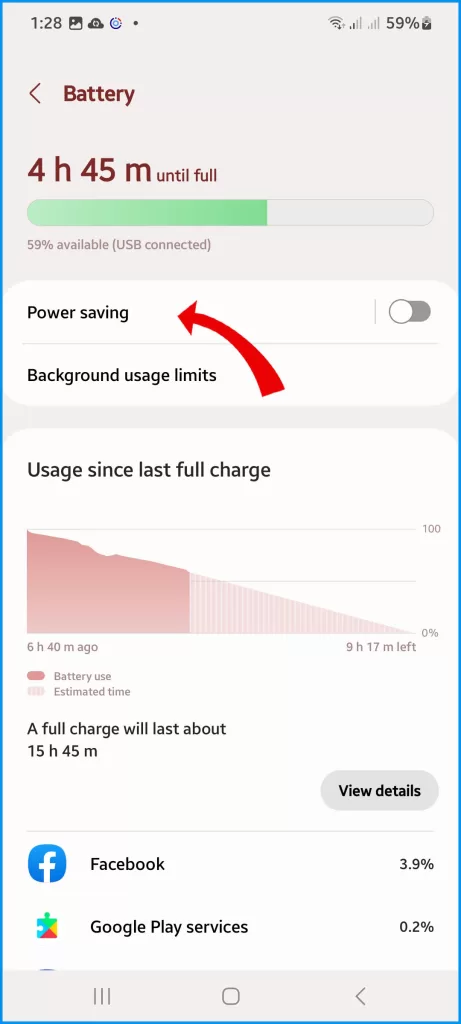
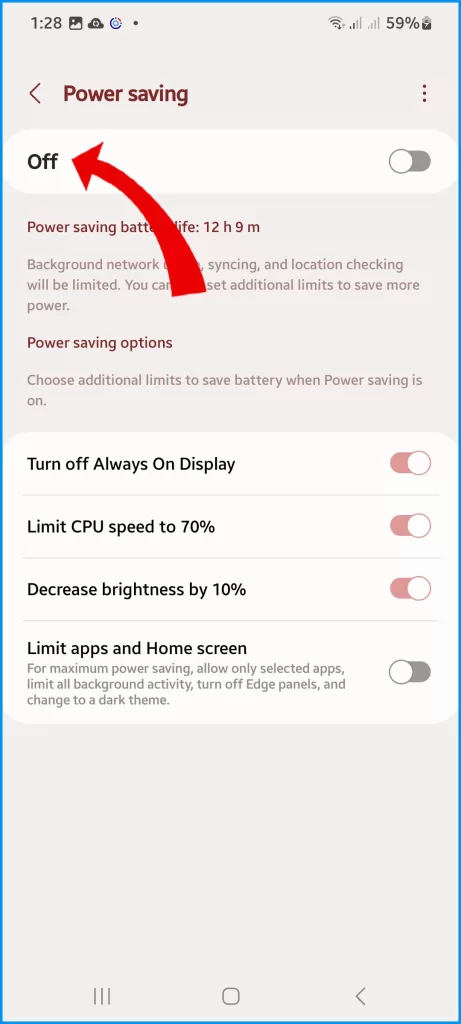
It’s best to avoid using these modes while using the camera app to ensure optimal performance.
Step 5: Reboot Phone (Soft Reset)
Camera lag can occur when there are temporary performance issues with your device that are causing the camera to slow down.
By completely shutting down and restarting your device, you can clear these issues and potentially improve the performance of your camera.
- To do this, simply hold down the Power button until the Power Off option appears, and then tap Power off to shut down your device.
- Once it has completely powered off, press the Power button again to turn it back on.
Alternatively, tap Restart twice then wait for your phone to reboot.
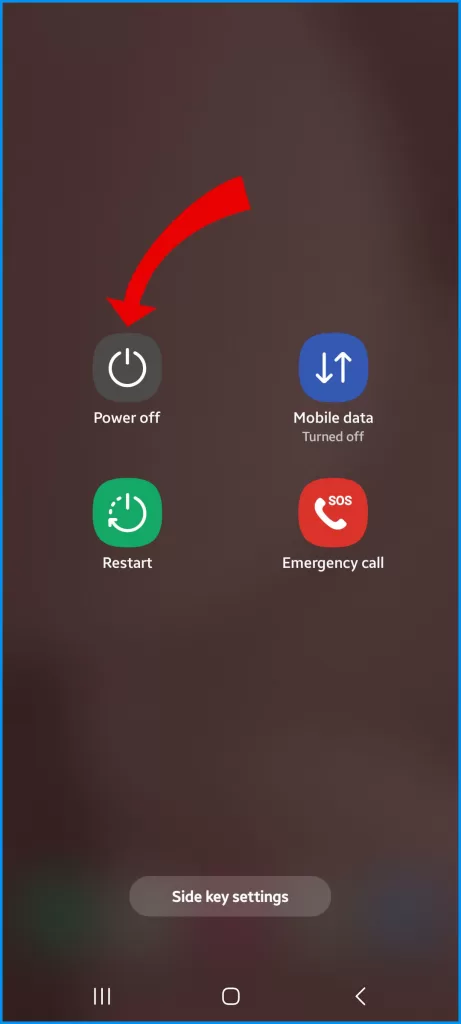
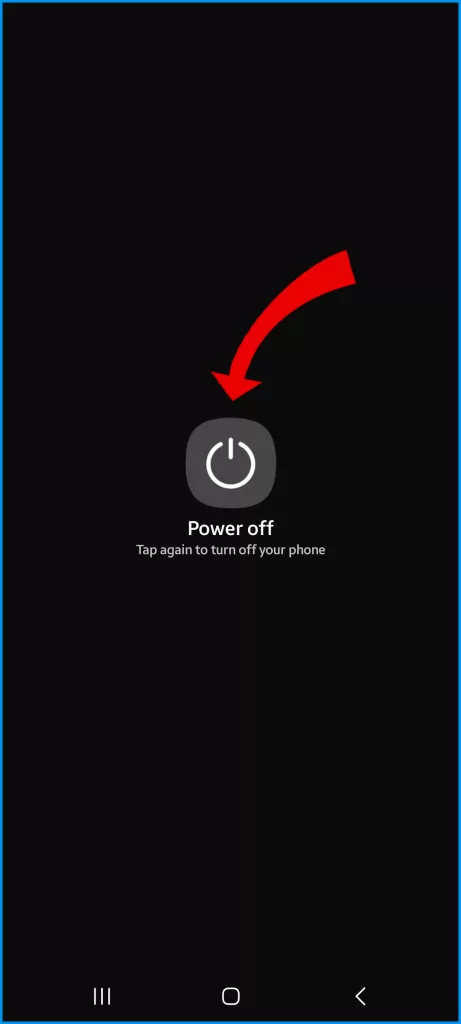
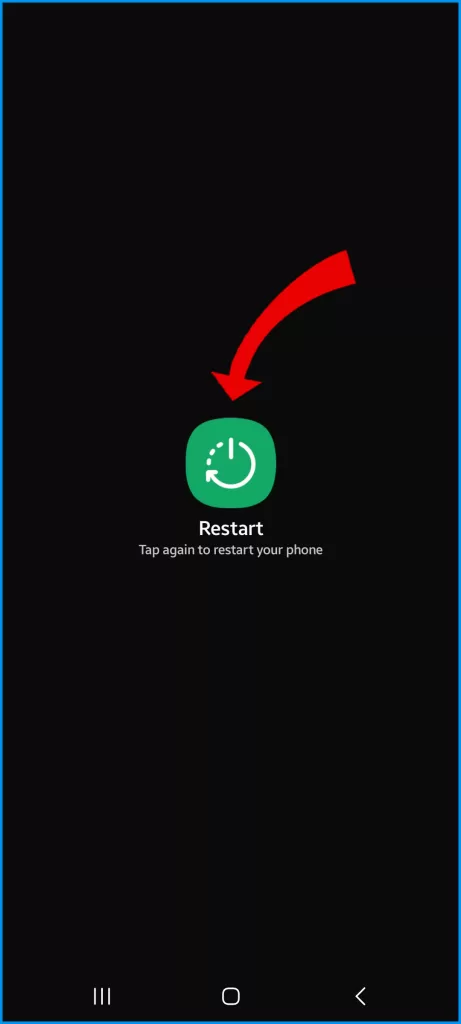
This should resolve any camera lag issues you may be experiencing.
Step 6: Test in Safe Mode
Enabling safe mode will isolate any third-party applications that may be causing conflicts and slowing down the system.
To enter Safe mode on your Galaxy S23, follow these steps:
- Turn on your phone.
- Press and hold the Side key and the Volume down key at the same time.
- Keep holding the keys until you see the Safe mode text on the bottom left corner of the screen.
- Your phone will boot into Safe mode.
You can tell that your phone is in Safe mode because the word “Safe mode” will appear in the lower-left corner of the screen.
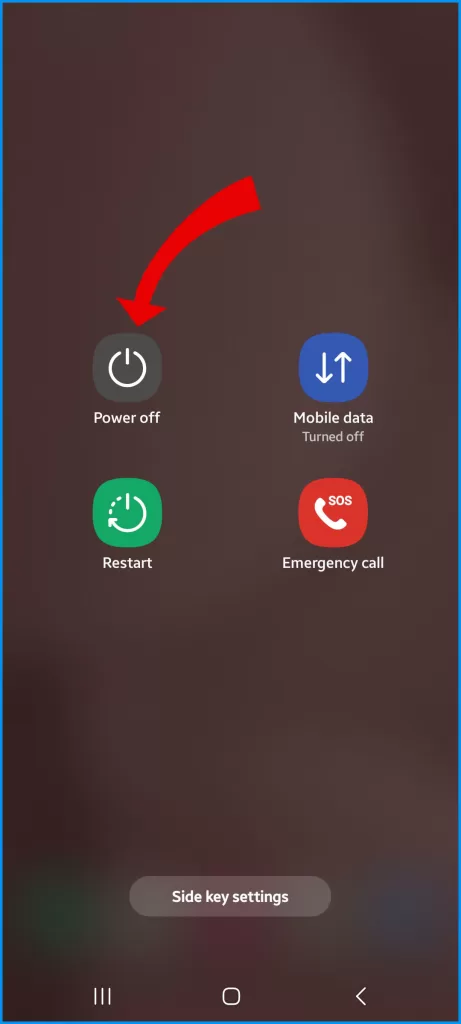
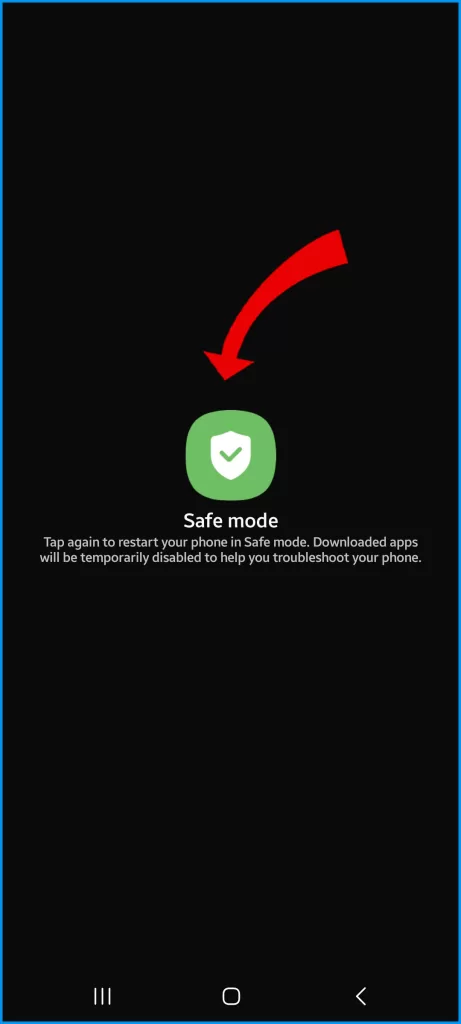
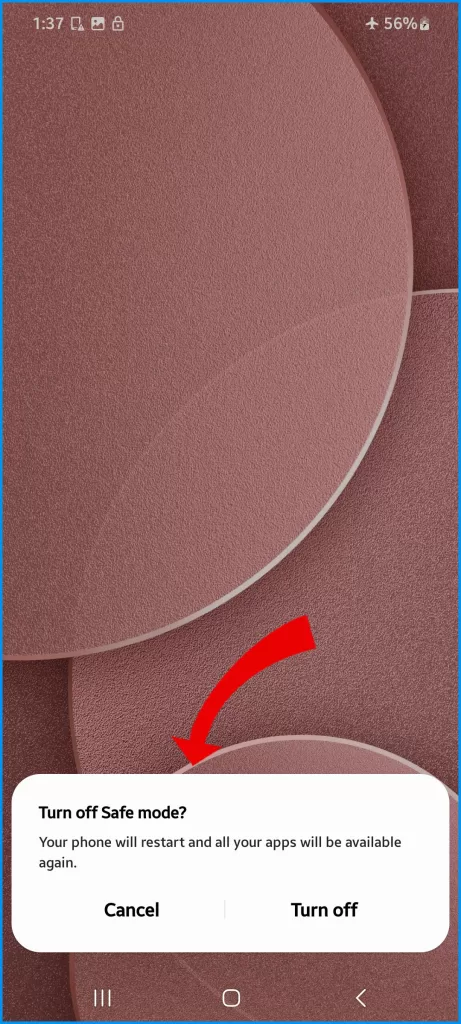
Putting your device in Safe mode means that it will only run essential system processes and disable any third-party applications that may be causing issues. This can help resolve any conflicts and speed up the system.
The camera function should operate smoothly while in safe mode.
Step 7: Reset App Preferences
Resetting app preferences is a simple process that can help resolve issues like app instability or unexpected behavior.
When you reset your app preferences, any settings or data associated with the app will be erased, but your personal data will remain intact. This means you’ll need to reconfigure any app settings that were previously customized.
To reset app preferences on your Galaxy S23, follow these steps:
- Go to Settings > Apps.
- Tap the three dots in the top right corner.
- Select Reset app preferences.
- Tap Reset apps to confirm.
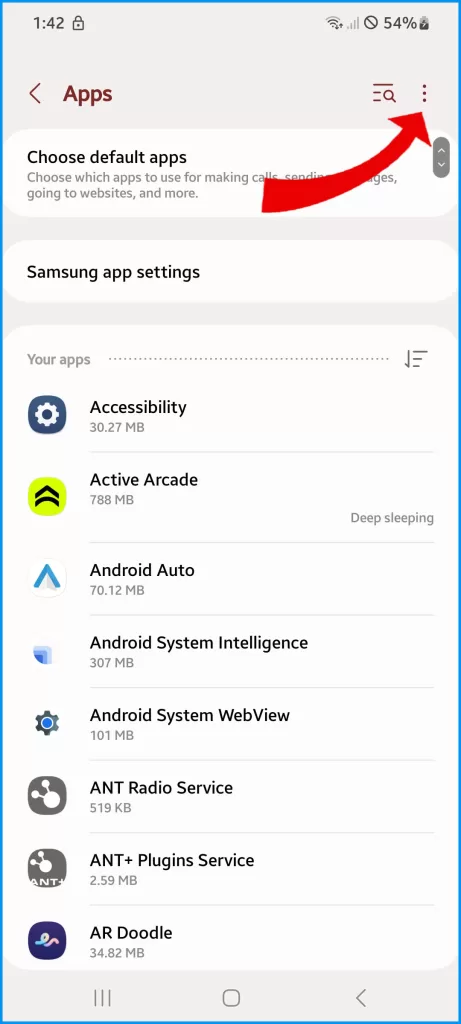
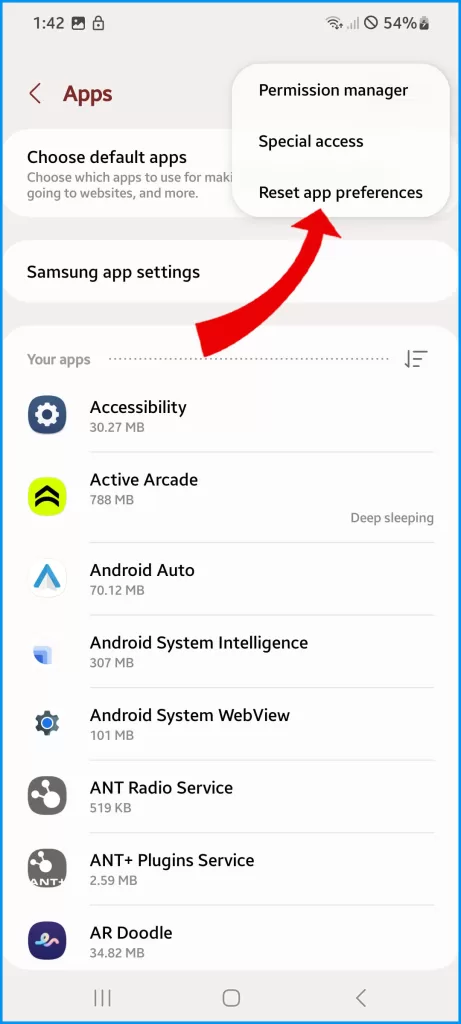
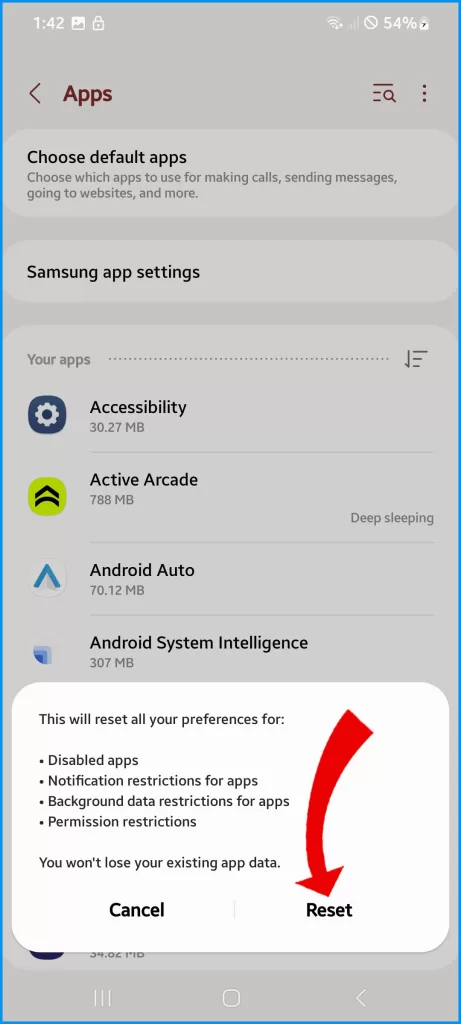
Your phone will reset all app preferences. This includes things like notification settings, permissions, and default apps.
Resetting preferences wipes out any glitched app settings and data to resolve instability.
Contact Samsung Support
For hardware-related camera app lag, Samsung can diagnose specific component defects covered by warranty, like faulty sensors.
With consistent optimization best practices, your Galaxy S23 is capable of buttery smooth camera operation devoid of any lag or slowness. Be sure to isolate software-related issues before pursuing hardware repair.