How to Resolve Galaxy S23 Camera Freezing and Crashing
Having your Galaxy S23 camera app freeze up or crash unexpectedly can certainly be disruptive, especially if you rely on your phone’s stellar camera capabilities. You likely want to snap photos at a moment’s notice without having to deal with delays from camera errors. But don’t panic yet – most camera freezing and crashing bugs stem from correctable software faults.
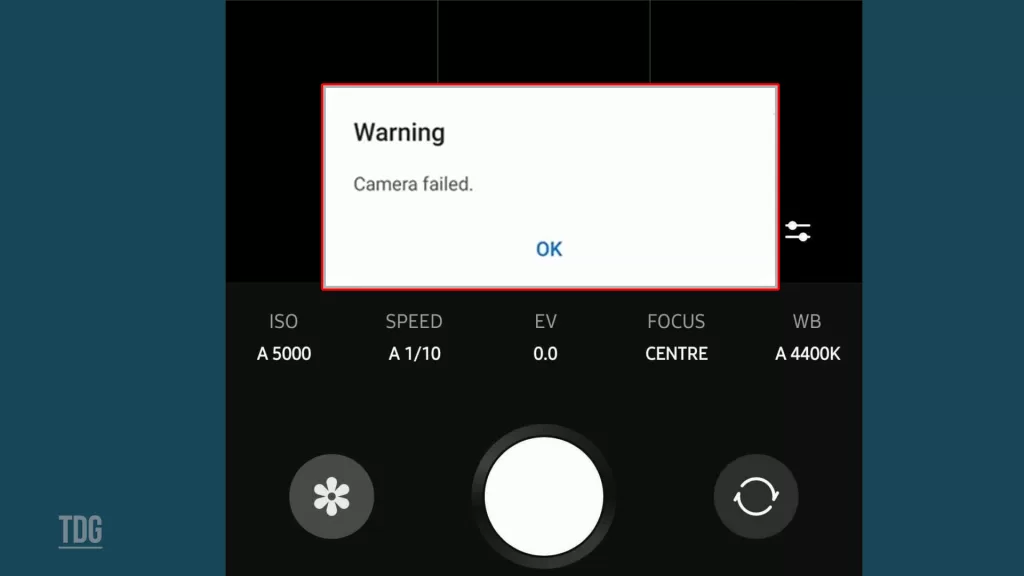
With a few targeted troubleshooting techniques, you can stop the freezing and get your Galaxy S23 camera working reliably again. This guide will outline common causes and actionable solutions to apply if the camera app begins freezing or crashing on you. With the right fixes, you’ll have the supercharged S23 camera back up and running smoothly.
Common Causes
Some typical causes of Galaxy S23 camera app crashes and freezes include:
- Buggy app update – A recent camera app update may have bugs causing instability. Downgrading or reinstalling usually fixes this.
- Low storage space – Insufficient storage prevents the camera from writing photo and video data, causing crashes. Clear space.
- Overheating – Excessive heat buildup from extended use can cause the camera app to freeze or crash unexpectedly. Let the phone cool.
- App conflict – Another app interfering with system resources may cause the camera app to stutter and freeze occasionally. Troubleshoot conflicts.
- Defective hardware – In rare cases, faulty camera hardware like the image processor or sensors could be at fault, requiring professional repair.
- System software glitch – The Android OS itself rarely experiences bugs that affect camera operation and stability. Updating the OS often resolves this.
Troubleshooting Procedures
If your Galaxy S23 camera app experiences freezing, lag, or crashing, try the following solutions:
Step 1: Close and Reopen the Camera App
If you’re having trouble with your camera app, it’s possible that there may be some temporary glitches causing the issue.
To try and fix it, you can fully close the app and then reopen it. This can clear any issues that may have been causing instability.
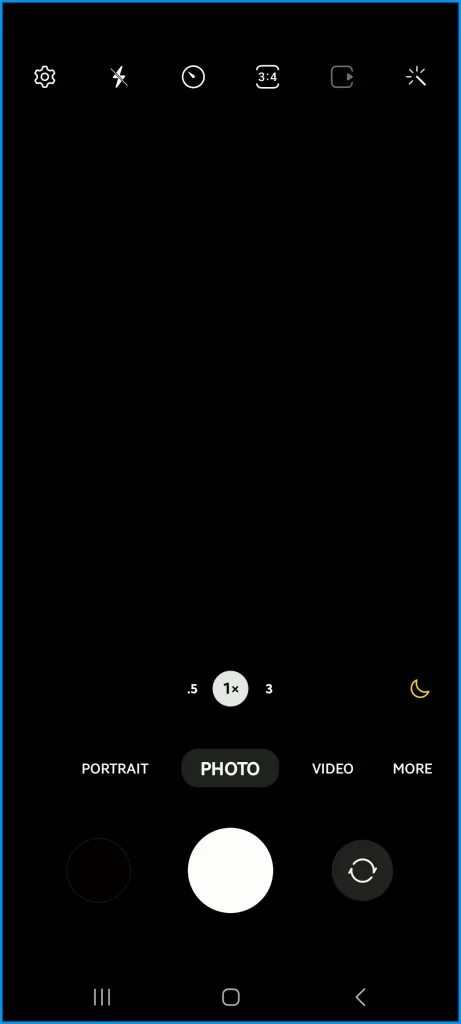
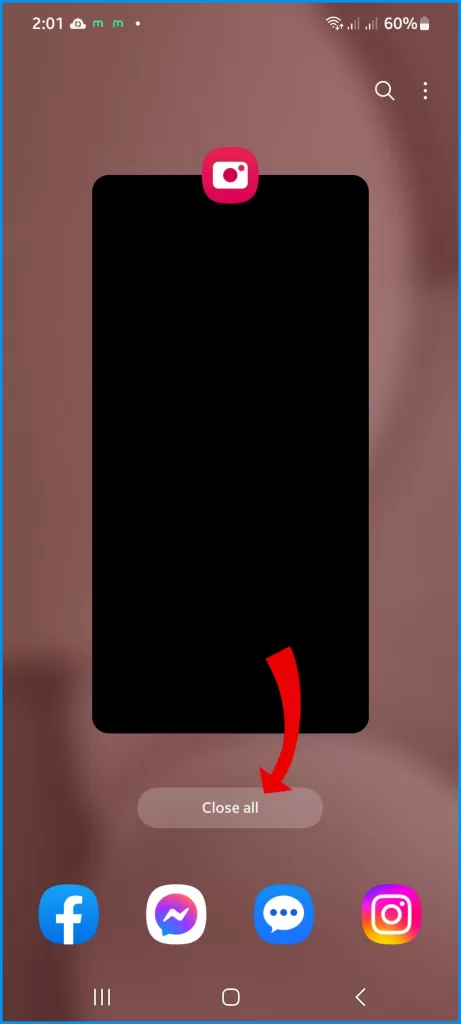
Step 2: Check for App Updates
When the Camera app freezes, it could be due to a bug or compatibility issue. Installing the latest updates can often resolve these problems by providing important optimizations and fixes.
There are two ways to check for app updates on your Galaxy S23:
- From the Play Store:
- Open the Play Store app.
- Tap the profile icon in the top right corner.
- Tap Manage apps & device.
- Tap Updates available to see what apps need updates.
- From here, you can either tap Update next to individual apps or tap Update All to install all available updates.
- From the Galaxy Store:
- Open the Galaxy Store app.
- Tap the Menu icon (the three horizontal lines) in the bottom right corner.
- Tap Updates.
- You can either tap the circular arrow next to individual apps to update one at a time or tap Update All to install all available updates.
The best method to use depends on your preference. If you only use a few apps, you may find it easier to check for updates from the Play Store. If you use a lot of apps, you may find it easier to check for updates from the Galaxy Store.
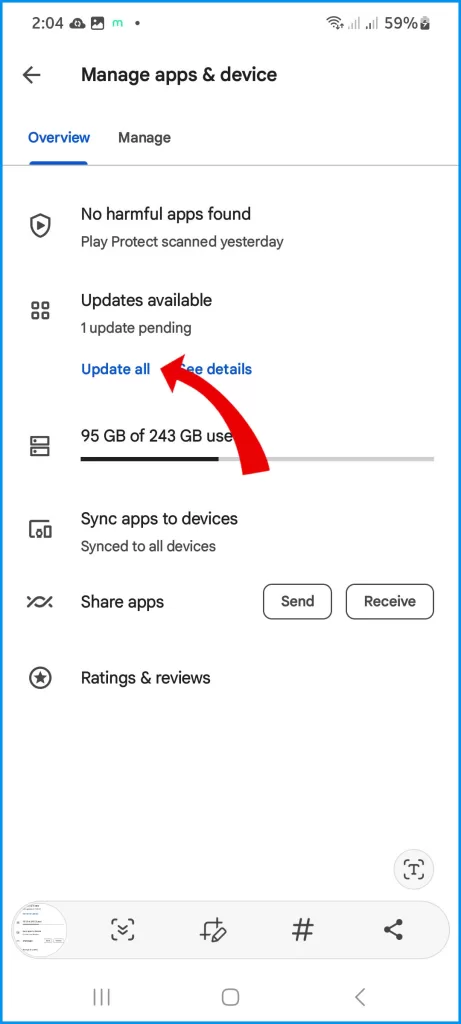
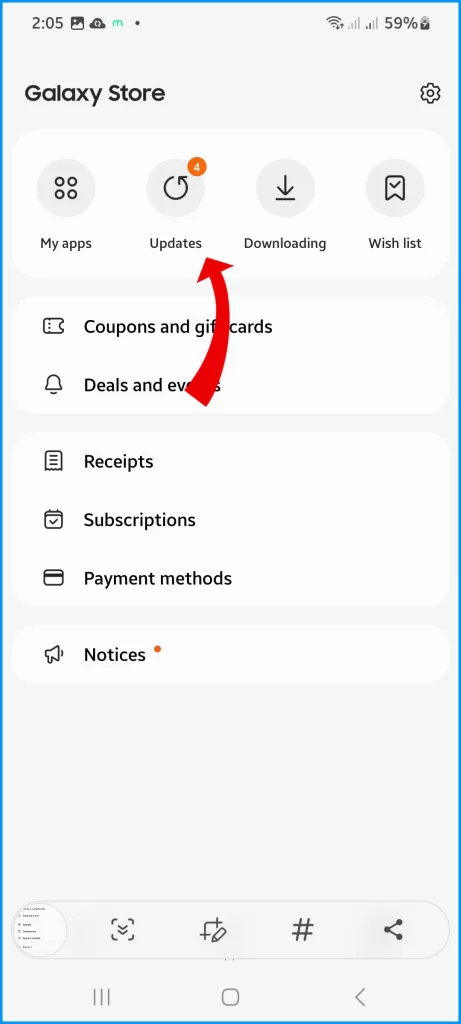
It is a good idea to check for app updates regularly, especially for apps that you use frequently. This will help to ensure that you are always using the latest version of the app, which may include bug fixes, security patches, and new features.
However, if the issue persists after updating, you may want to consider downgrading the app to a previous version. This can sometimes help to restore stability and functionality.
Step 3: Free Up Storage Space
When your camera app is open, and you try to take a picture or record a video, it requires a certain amount of storage space to save the media file. If there isn’t enough space available, the camera app may crash or freeze, resulting in a lost or corrupted file.
Here are some ways to free up storage on your Galaxy S23:
- Delete unused apps: Go to Settings > Apps and uninstall any apps that you don’t use.
- Delete old photos and videos: Go to Gallery and delete any photos or videos that you don’t need. You can also back up your photos and videos to a cloud storage service like Google Photos or Samsung Cloud.
- Delete large files: Go to Settings > Storage and tap Large files to see a list of large files that you can delete.
- Clear the cache: The cache is a temporary storage area for apps. Clearing the cache can free up some space, but it may also affect the performance of your apps. To clear the cache, go to Settings > Apps and tap on an app. Then, tap Storage & Cache and tap Clear Cache.
- Move files to a microSD card: If your Galaxy S23 has a microSD card slot, you can move some files to the microSD card to free up space on the internal storage. To do this, go to Settings > Storage and tap SD card. Then, select the files that you want to move and tap Move.
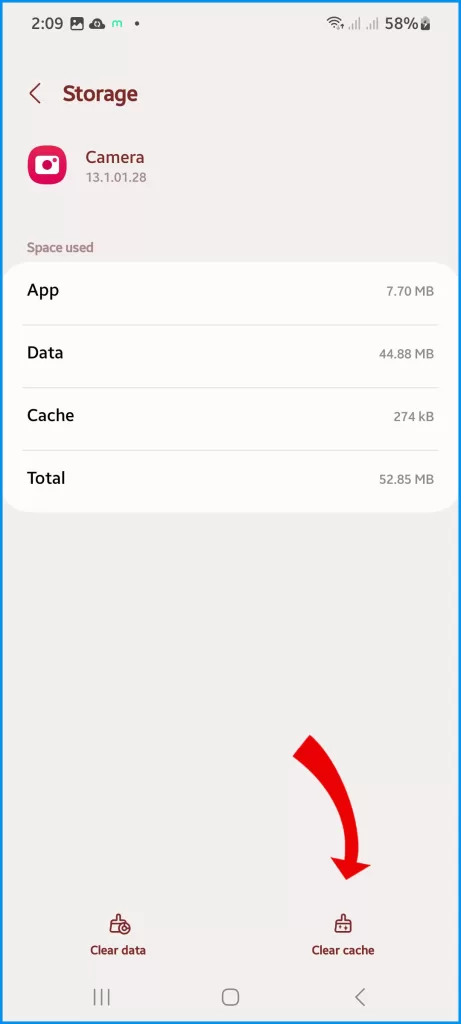
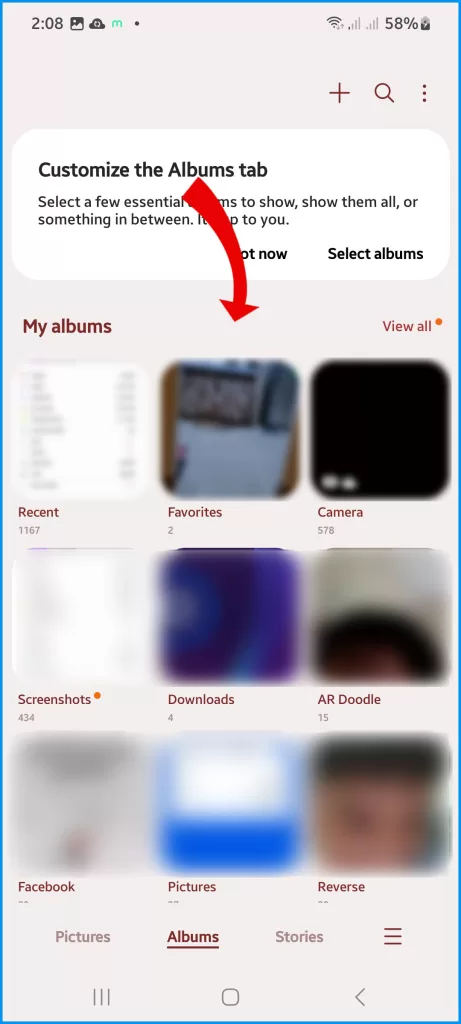
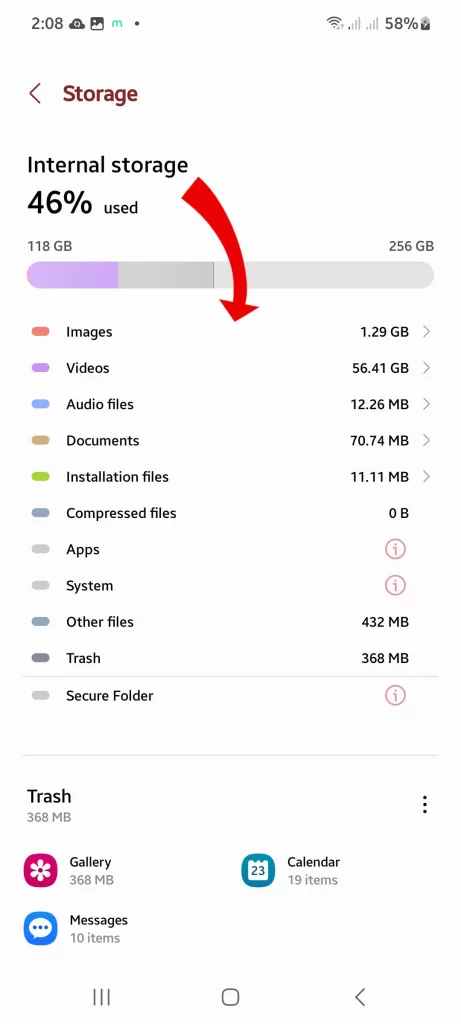
This will help ensure that you always have enough storage space available for your photos and videos.
Step 4: Test in Safe Mode
When you put your camera in safe mode, it limits the number of apps and services running in the background, which can help identify if a third-party app is causing conflicts with your camera.
Here are the steps on how to enter Safe Mode on your Galaxy S23:
- Press and hold the Power button until the Power off slider appears.
- Do not release the Power button.
- Press and hold the Volume Down button until you see Safe mode in the lower-left corner of the screen.
- Release both buttons.
Your phone will now boot into Safe Mode. In Safe Mode, only the pre-installed apps will be available. This means that any third-party apps that you have installed will be disabled.
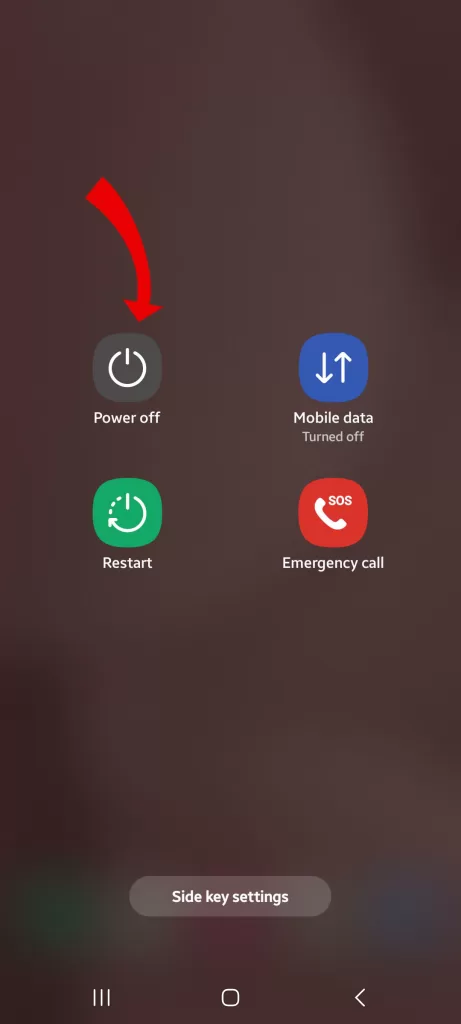
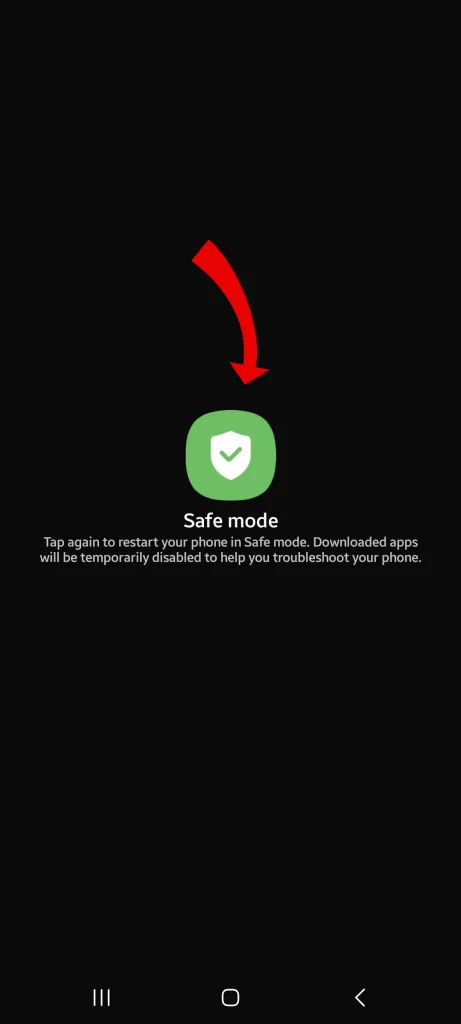
Essentially, the safe mode allows you to troubleshoot and isolate any issues that might be preventing your camera from functioning properly.
Step 5: Reset App Preferences
When you reset the app preferences, it clears all the default settings for the camera app and restores them to their original state. This can help resolve any issues you may be experiencing with the app, including instability or glitches.
- To reset the app preferences on your device, you can go to Settings > Apps & notifications > See all apps > Camera > Storage & cache > Clear storage > Clear all data.
Keep in mind that this will erase any custom settings or preferences you may have set for the camera app, so you may need to set them up again after resetting the app preferences.
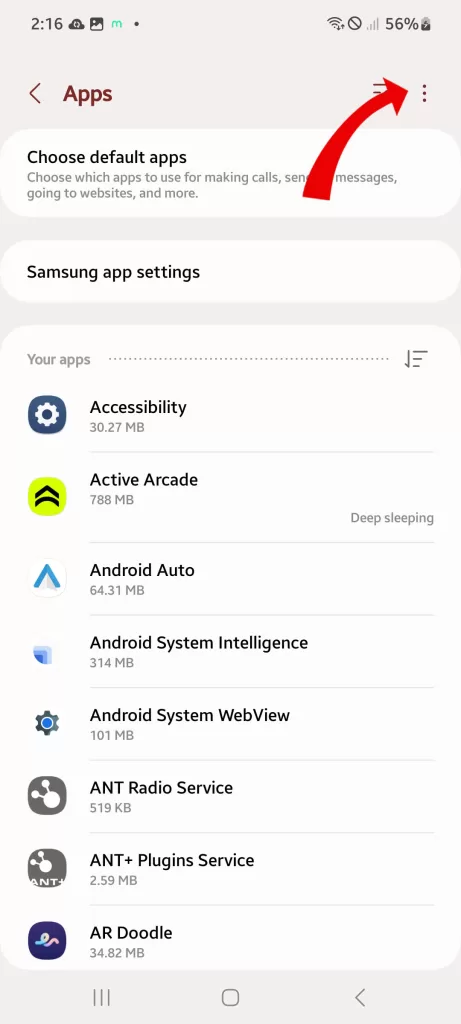
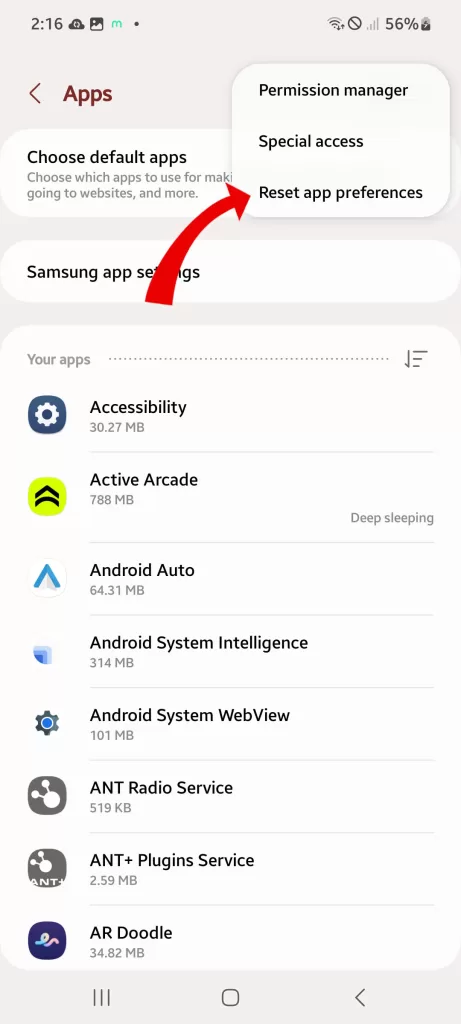
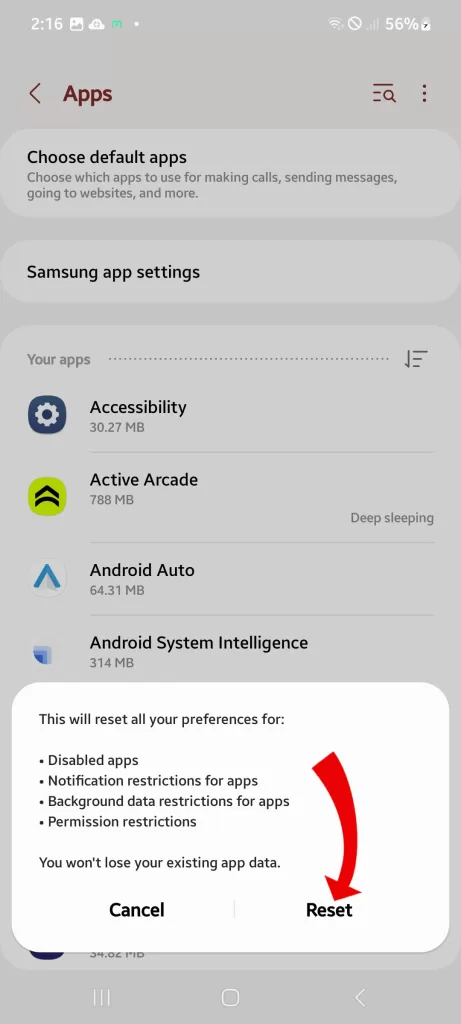
Step 6: Update System Software
Updating your Android operating system can help ensure that your camera is functioning properly and is compatible with other apps on your device.
- To check for updates, go to your device’s settings, then select “Software update” or “System updates.”
From there, you can check for any available updates and download them if necessary. It’s always a good idea to keep your device up-to-date to ensure its optimal performance.
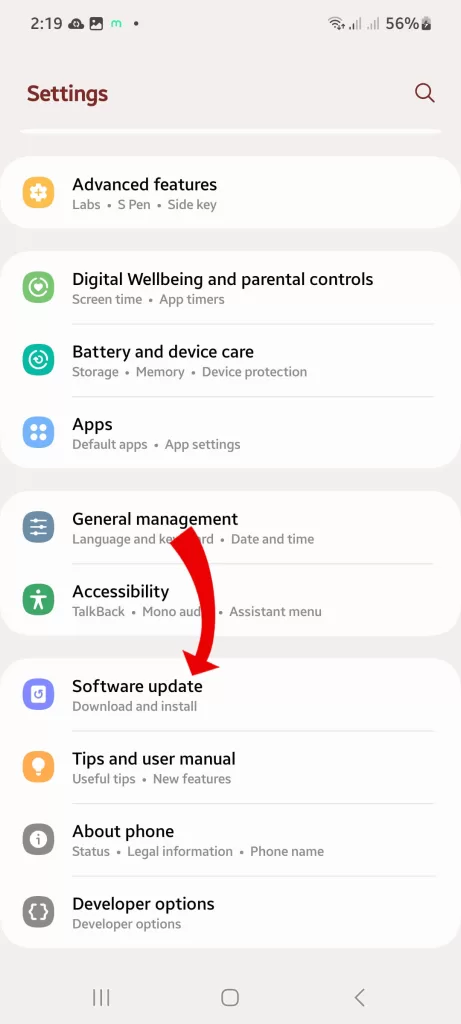
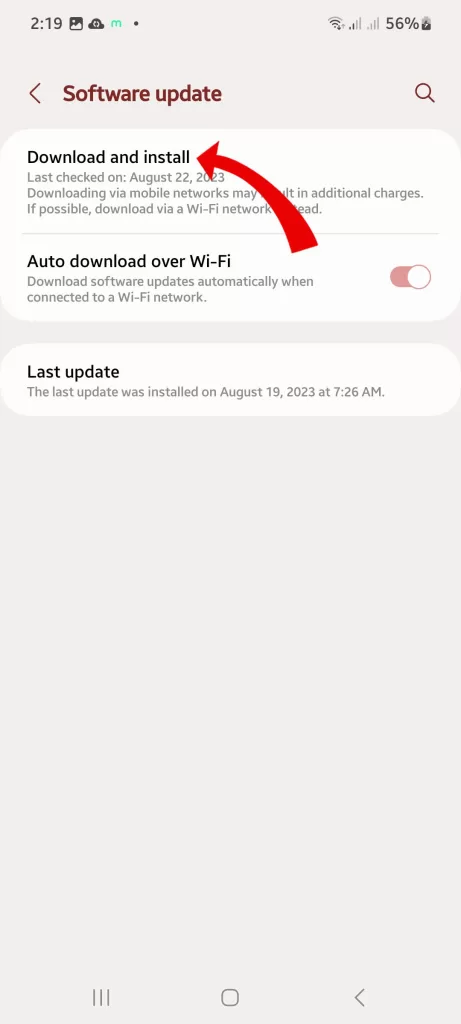
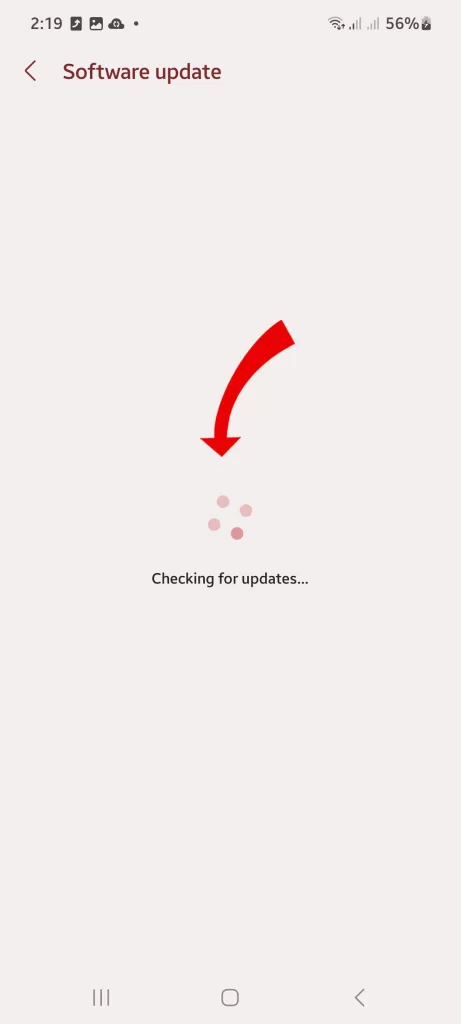
Step 7: Factory Reset Phone
Sometimes, even after troubleshooting, a device may still experience persistent issues that cannot be resolved.
In this case, backing up your data and resetting your S23 can help eliminate any bugs that may be interfering with the camera’s functionality.
Here are the steps on how to factory reset your Galaxy S23:
Method 1: From the Settings app
- Go to Settings > General management > Reset.
- Tap Reset to factory settings.
- Read the warning and tap Reset again.
- Enter your lock screen PIN or password if prompted.
- Tap Delete all data.
Method 2: Using recovery mode
- Turn off your phone.
- Press and hold the Power button and the Volume Down button at the same time until you see the Android Recovery screen.
- Use the volume buttons to scroll down to Wipe data/factory reset and press the power button to select it.
- Scroll down to Yes and press the power button to confirm.
- Your phone will now reset.
This will essentially restore your device to its original factory settings and may resolve any lingering issues.
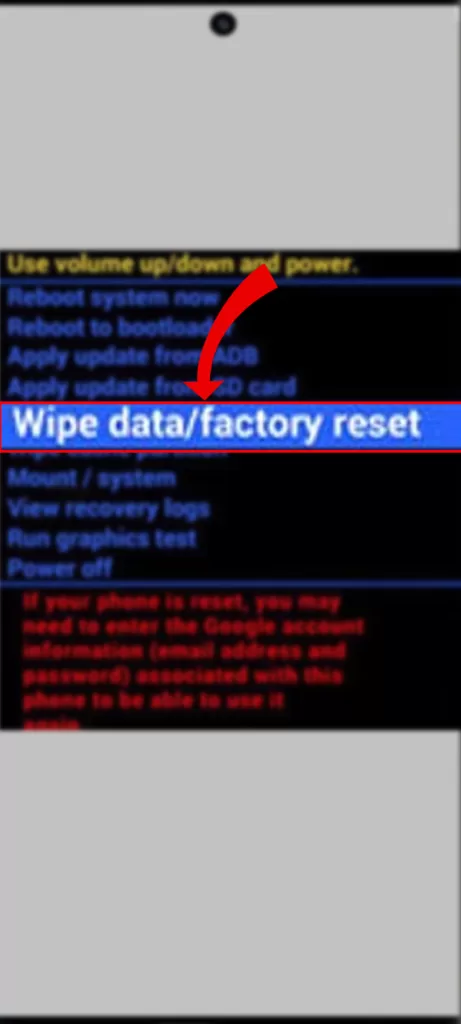
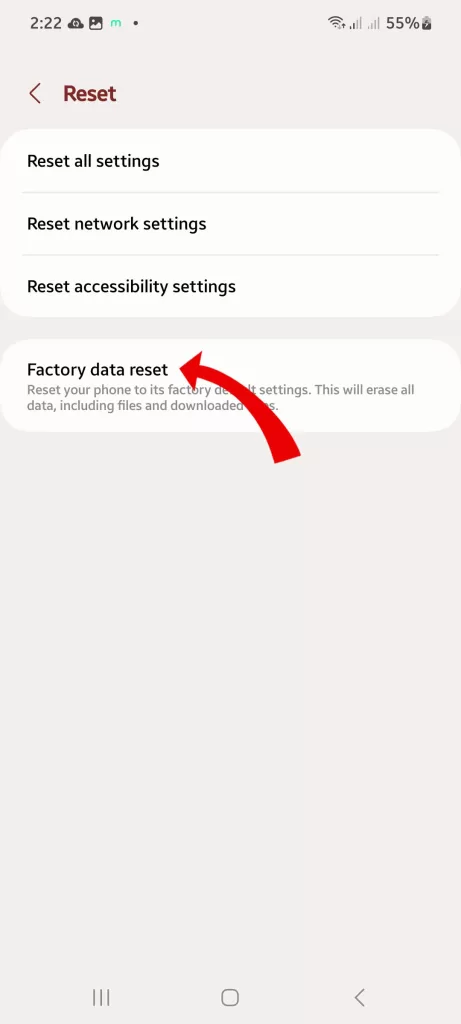
However, it’s important to note that resetting your device will erase all of your data, so be sure to back up any important files before proceeding.
Contact Samsung Support
If crashes continue after troubleshooting, contact Samsung for camera hardware diagnosis and potential repair options.
With some trial and error, you should be able to isolate the source of Galaxy S23 camera instability. Properly optimized software and hardware is key for smooth photography and videography.
My Galaxy S23 will not make video calls today. It was fine to make a 9 minute video call last night. I did not change any settings. So. What is the problem?