How to Troubleshoot Galaxy S23 Camera Not Detecting Objects
Realizing your Galaxy S23 camera fails to recognize faces, objects, or scenes can certainly be frustrating, especially if you were hoping to leverage special modes like portrait or food mode. You likely expect reliable subject detection from your high-end camera. Don’t worry too much yet – improper object detection is usually caused by a few camera setting adjustments or software optimizations you can make yourself.
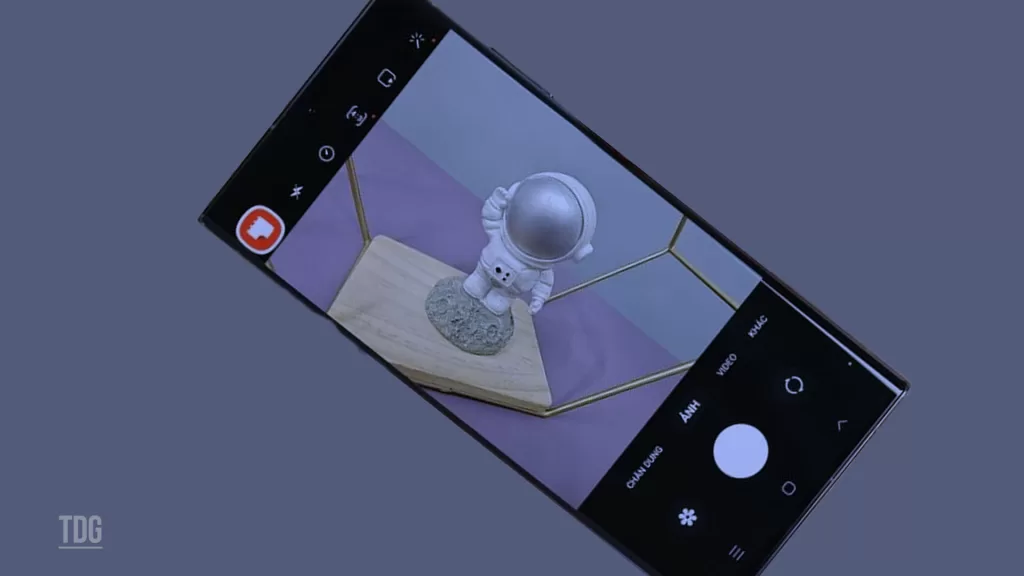
With some informed troubleshooting, you can improve and calibrate your Galaxy S23 camera’s ability to properly detect subjects for special effects and modes.
This guide will cover common reasons your camera fails to detect items and practical solutions to test. Just a few tweaks can have your camera recognizing faces, pets, food, and more accurately again.
Common Causes
Some typical causes for a Galaxy S23 camera not reliably detecting subjects include:
- Dirty camera lens – Dust, smudges, or debris on the lens confuse object detection algorithms. Gently clean the camera lens.
- Suboptimal lighting – Low light, shadows, glare, and high contrast can all prevent proper subject detection. Adjust lighting or move subjects.
- Fast motion – Quickly moving subjects are harder to detect. Hold the camera steady and ask subjects not to move.
- Outdated software – Older camera apps and OS versions have poorer object detection capabilities. Update software.
- Disabled settings – Make sure object detection modes like Scene Optimizer are enabled in the camera app. Toggle settings on.
- Conflicting accessories – Certain cases, lenses, and screen protectors can interfere with object detection. Remove accessories when troubleshooting.
Troubleshooting Procedures
If your Galaxy S23 fails to detect faces, objects, or scenes reliably, try these troubleshooting steps to clear out the common causes:
Step 1: Clean the Camera Lens
It’s important to keep the lenses at the back of your device clean in order to ensure proper detection. Using a microfiber cloth is a gentle and effective way to remove any dust, fingerprints, or debris that may be obstructing the lenses.
- Simply wipe them down in a gentle motion to avoid scratching the surface.
This will help to ensure that your device is functioning at its best and can accurately detect whatever it needs to.
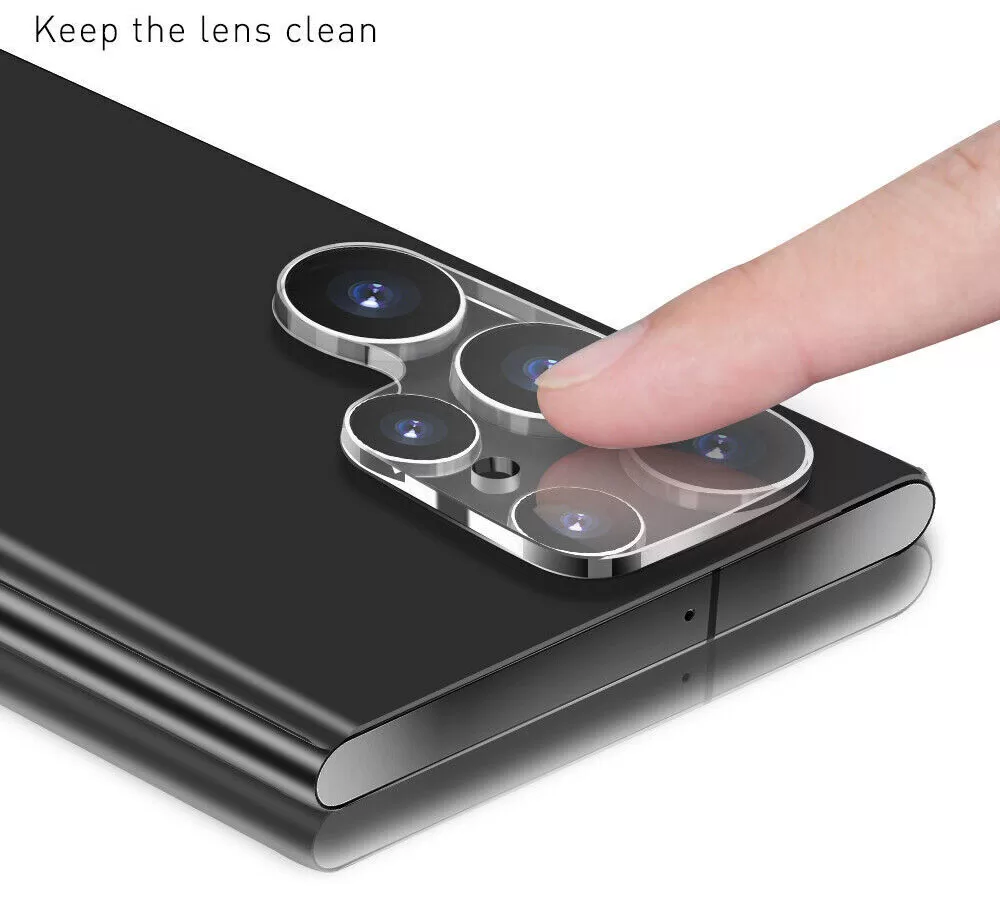
Step 2: Adjust Lighting Conditions
When taking photos, lighting is key. If your subject is in a poorly lit area, the photo may turn out dark and grainy.
- To avoid this, try moving your subject into a well-lit area or using additional lighting, such as a flash or light reflector.
Harsh backlighting can also be a problem, as it can cast shadows on your subject’s face.
- Try to position your subject so that the light is coming from behind you, illuminating their face evenly.
Additionally, high contrast between the background and foreground can be distracting and take away from the focus of the photo.
To minimize this, try to choose a background that is relatively uniform in color and texture or use a shallow depth of field to blur the background and make your subject stand out.

Step 3: Hold Camera Steady
When taking photos, it can be difficult to get a clear and focused shot if the subject is moving around or if the person taking the photo is unsteady.
That’s why it’s recommended to either have the subject stand still or to support your hands to reduce any shaking or movement. This can help ensure that your photos turn out clear and sharp.

Step 4: Confirm Detection Settings Enabled
By turning on options like Scene Optimizer in your camera’s settings, you can improve its ability to detect and capture different types of scenes and objects. This can be especially useful in situations where lighting or other factors may make it difficult for your camera to get a clear shot.
- To access your camera’s settings, simply open the camera app and look for the settings icon, which is usually located in the top or bottom corner of the screen.
From there, you should be able to find and toggle options like Scene Optimizer and other relevant settings.
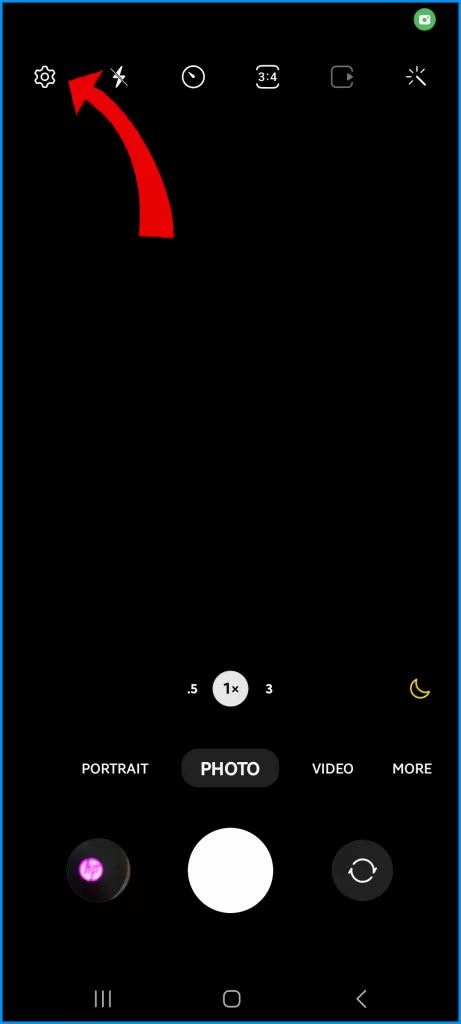
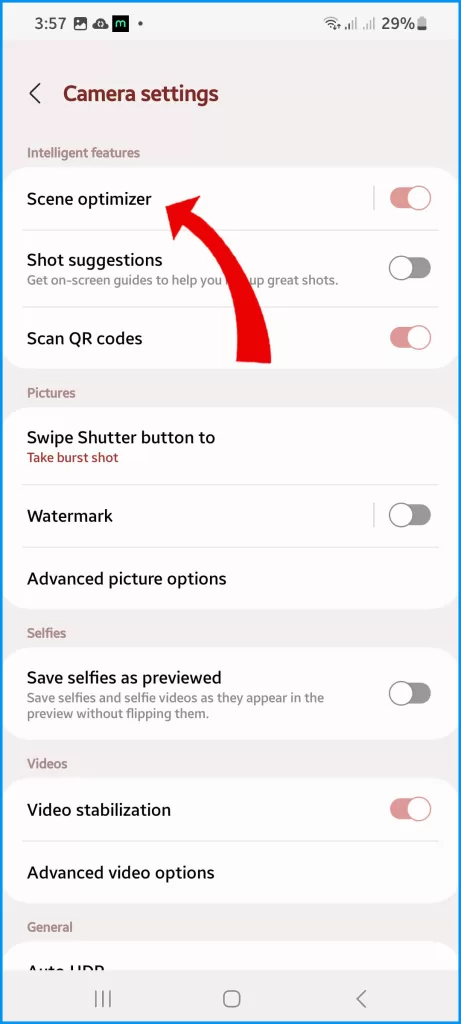
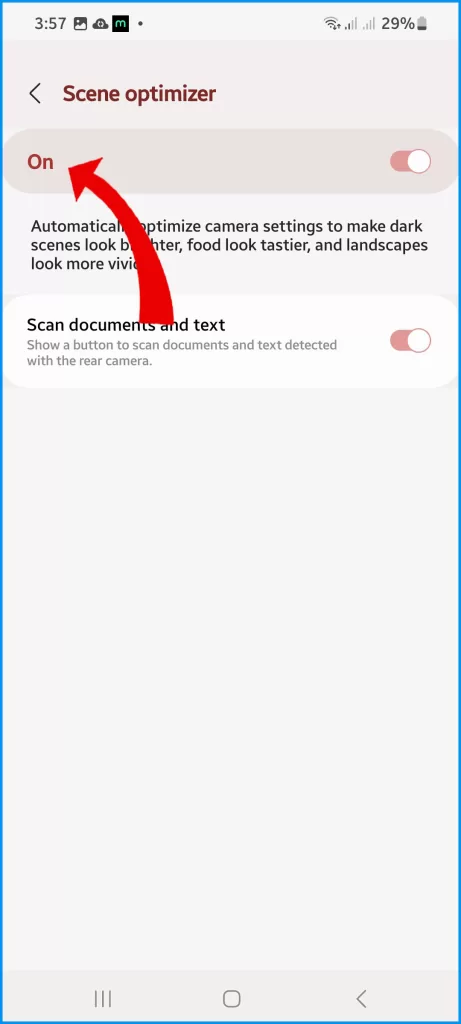
Step 5: Remove Camera Accessories
Remove any attached lenses, external mics, or other accessories that could be blocking sensors or disrupting detection.
The reason for detaching any lenses, external microphones, or other accessories is to ensure that the sensors on the device are not obstructed or interfered with during detection. This will allow for more accurate and reliable results.
Step 6: Update Software
Installing software updates for your camera app and Android OS is also recommended.
Updating your camera app and Android operating system can help improve the accuracy of object detection because these updates often include improvements to image processing algorithms and other features that can help detect objects more accurately.
It’s also important to keep in mind that lighting and other environmental factors can also impact the accuracy of object detection, so it’s a good idea to ensure that your camera lens is clean and that you’re using the appropriate settings for the lighting conditions in your environment.
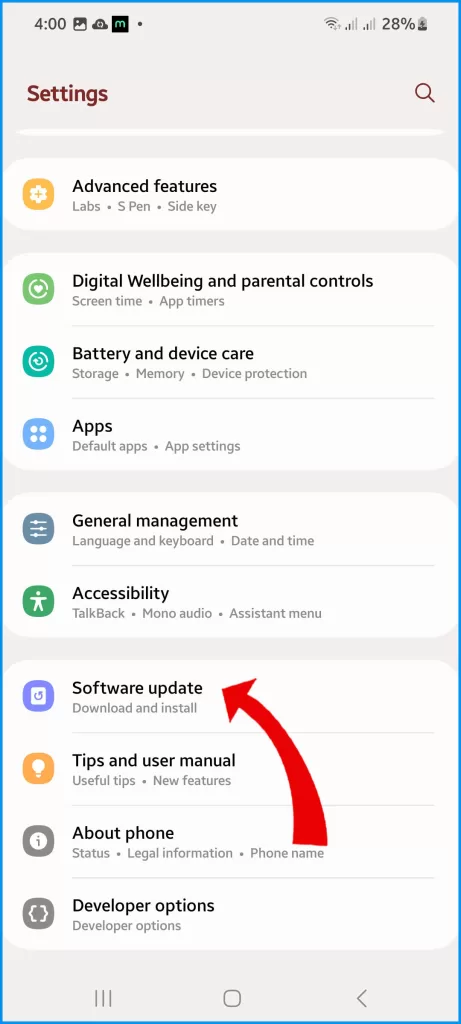
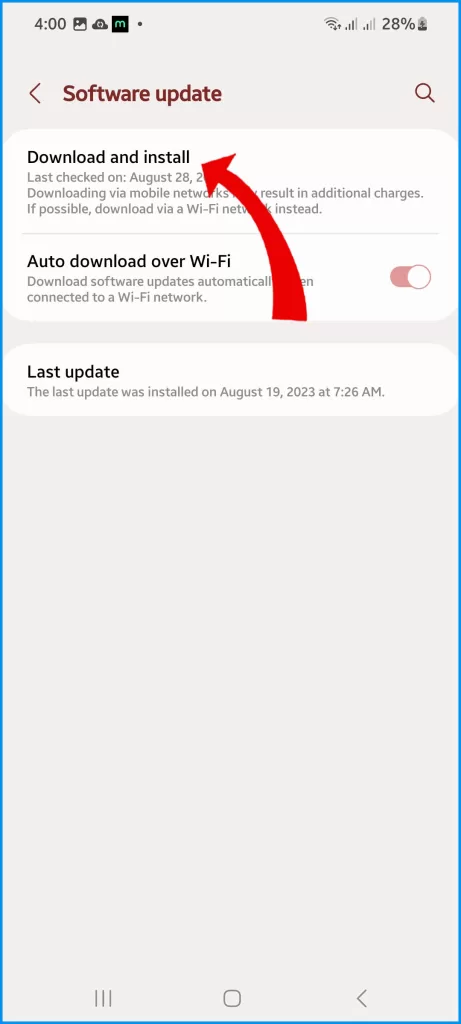
Step 7: Reset Camera App
Resetting the app preferences for the camera in your settings can help resolve any issues that might be preventing your smartphone camera from being detected.
- To do this, simply go to your phone’s settings, find the “Apps” and then locate the camera app. From the Camera app’s info screen, tap Camera settings and then tap “Reset settings.” Finally, read and review the warning prompt then tap Reset to confirm.
- Alternatively, you can launch the Camera app then tap the Gear icon to get to the Camera app settings menu. There, you will see the option to Reset settings. Simply tap on it then follow the rest of the onscreen prompts to confirm camera app reset.
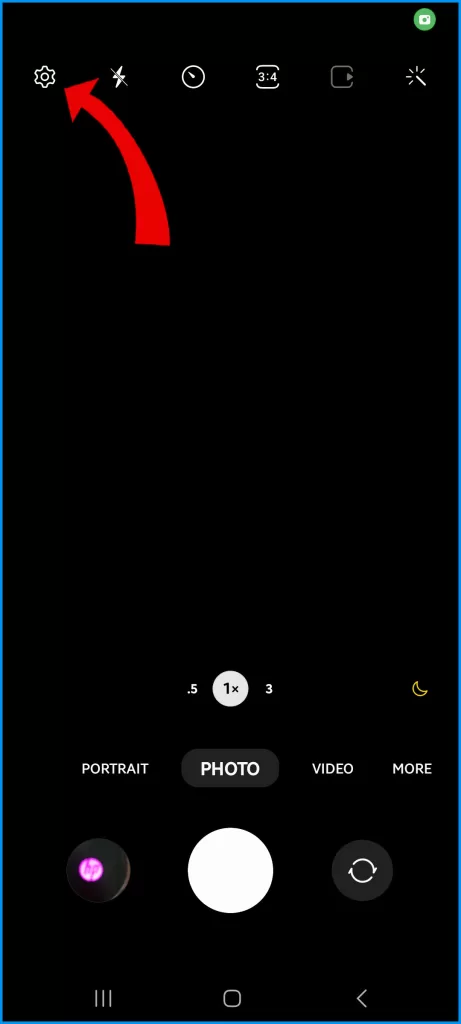
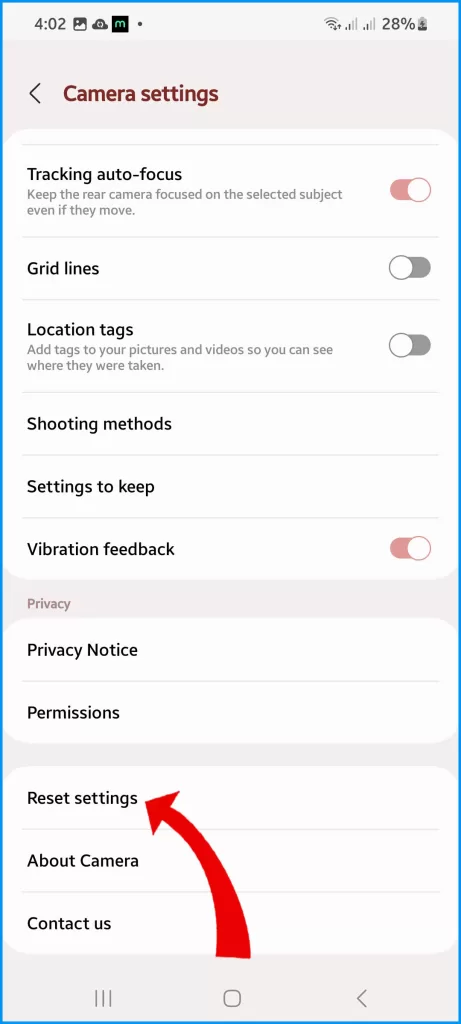
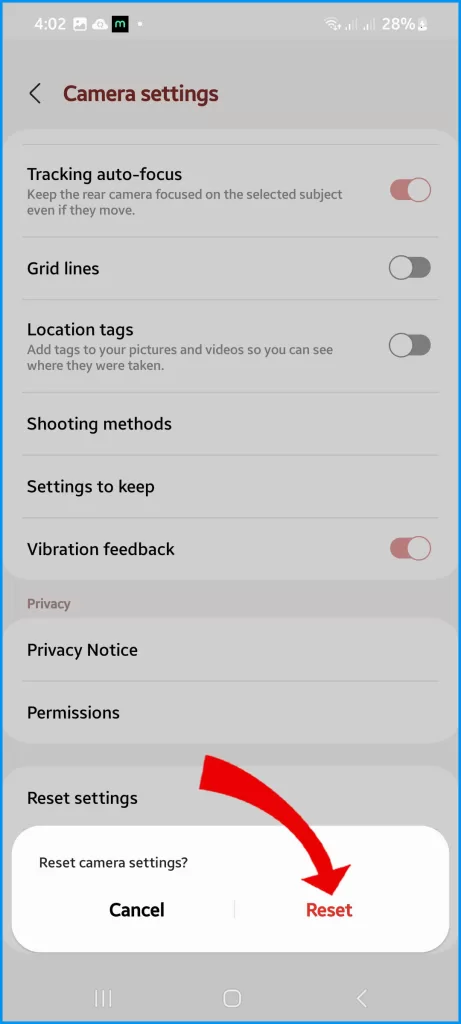
This should reset any settings that may have been causing the issue and allow your camera to be detected again. Let me know if you have any other questions or concerns.
Contact Samsung Support
For hardware issues like faulty sensors, Samsung Support can diagnose issues and arrange replacement of damaged components if under warranty.
With the right combination of settings, lighting, steady hands, and software updates, your Galaxy S23 is capable of accurately detecting a wide range of subjects for ideal photos and effects.
FAQs
-
What are some common reasons the Galaxy S23 camera fails to detect faces or other objects/scenes?
Typical causes include a dirty or obstructed lens, challenging lighting like low light or high contrast, excess motion blur from unsteady hands or subjects, required detection settings disabled in the camera app, accessories physically blocking sensors, outdated software needing updates, and hardware defects with sensors requiring repair.
-
Why does my Galaxy S23 sometimes recognize objects/scenes but other times not?
Intermittent detection failures typically happen when lighting conditions aren’t optimal, subjects are temporarily moving too fast, grime or moisture is only temporarily affecting the lens before being wiped off, detection settings get toggled off, or software bugs come and go before an update is installed.
-
How can I troubleshoot my Galaxy S23’s poor object detection capabilities?
Start with cleaning the camera lenses, then optimize lighting, steady your hands, enable detection settings in the Camera app, remove bulky accessories, install software updates, reset camera app preferences, and contact Samsung Support if hardware defects are suspected after troubleshooting.
-
What should I do if my Galaxy S23 still doesn’t detect objects after troubleshooting?
If the object and scene detection remains unreliable even in good lighting after cleaning, software updates, enabled detection settings, and camera resets, contact Samsung Support. Failed subject detection typically indicates a hardware defect requiring the repair of damaged components like autofocus or depth sensors.
-
How can I prevent issues with my Galaxy S23 not detecting subjects?
Routinely clean camera lenses, adjust lighting for optimal conditions, brace phone for stability, enable key settings like Scene Optimizer, be wary of obstructing accessories, promptly install software updates for detection improvements, restart camera periodically, and avoid damage that could misalign sensors.