How to Troubleshoot Galaxy S23 Overheating When Using Camera
Feeling your Galaxy S23 get excessively hot when using the camera can certainly be concerning. You want to capture photos and videos without worry of potential device damage from overheating. In most cases, minor preventative steps and shooting habit changes can stop camera-related heating and keep your S23 running comfortably.
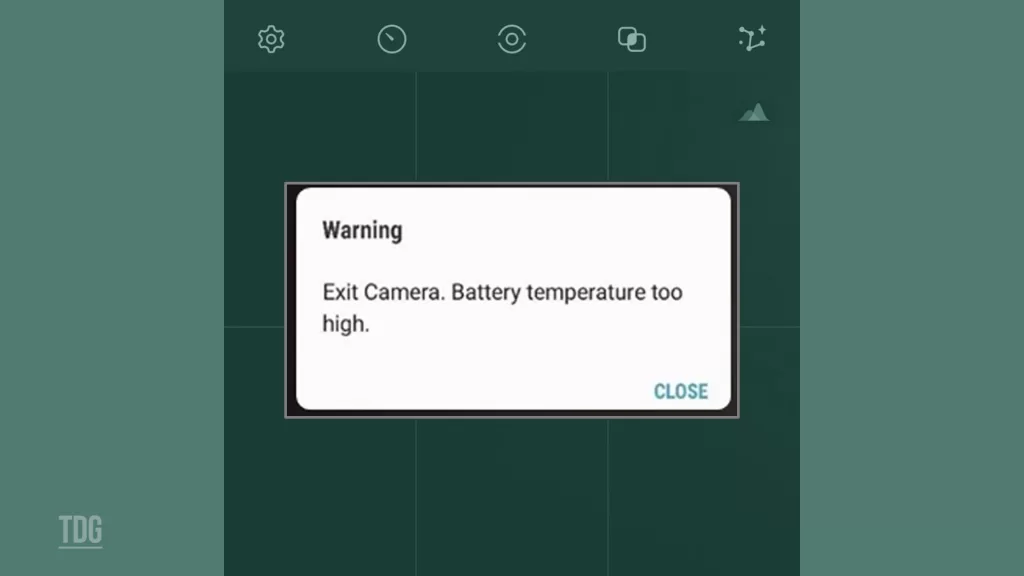
With some informed adjustments, you can minimize Galaxy S23 camera heat buildup and ensure the phone stays cool even during extended shooting sessions. This guide covers common overheating causes and optimization best practices. Just a few targeted tweaks can allow continuous camera use without bothersome high temperatures.
Common Causes
Some typical reasons using the Galaxy S23 camera may cause overheating include:
- Continuous usage – Using the camera uninterrupted generates significant heat, especially in high-performance modes. Take regular breaks.
- Intense computational modes – High CPU and GPU modes, like night mode, produce more intensive heat. Use selectively.
- Direct sunlight – Extended sun exposure heats the device further when the camera is in use. Keep shaded when possible.
- Processor-intensive apps – Other apps running simultaneously with the camera add to heat generation. Close other apps.
- Poor ventilation – Blocked rear vents prevent heat dissipation effectively, leading to higher temperatures. Avoid casing.
- Near full storage – Near-capacity storage generates more heat. Delete unneeded files for improved airflow.
- Frequent cellular use – Using mobile data and location while shooting adds to battery drain and heat creation.
Troubleshooting Procedures
To reduce Galaxy S23 overheating when using the camera, try these optimization tips:
Step 1: Take Regular Breaks
When you use your phone for extended periods of time, it can generate a lot of heat. This can cause damage to your phone’s battery and other components.
Give your phone a chance to cool by taking 5+ minute breaks during long shoots rather than continuous operation.
By taking breaks of at least 5 minutes between phone usage, you give your phone a chance to cool down and prevent overheating. This can help extend the life of your phone and keep it running smoothly.
Step 2: Enable Power Saving
Power-saving modes throttle CPU/GPU output to reduce temperatures. When you activate power-saving modes on your device, it limits the amount of power consumed by your CPU/GPU.
Here are the steps on how to enable Power Saving mode on your Galaxy S23:
- Go to Settings > Battery and device care > Battery.
- Scroll down and tap Power saving mode.
- Toggle the Power saving mode switch to the on position.
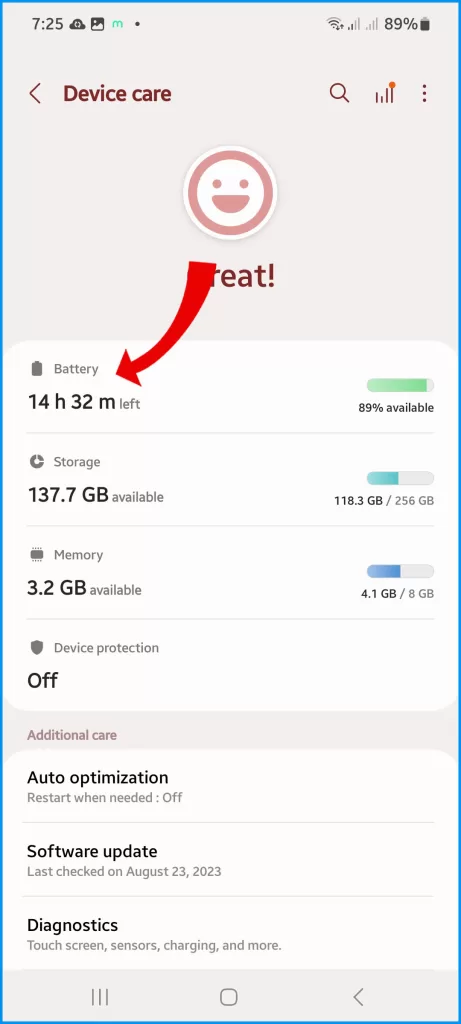
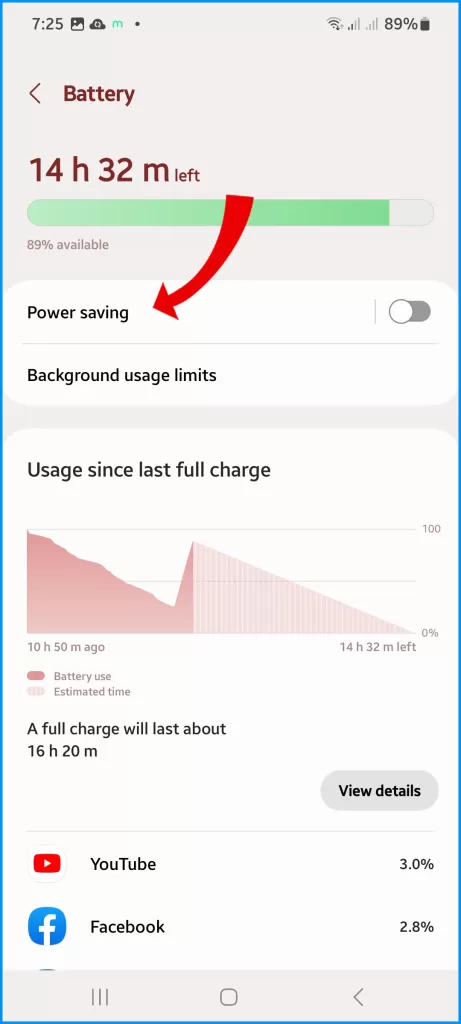
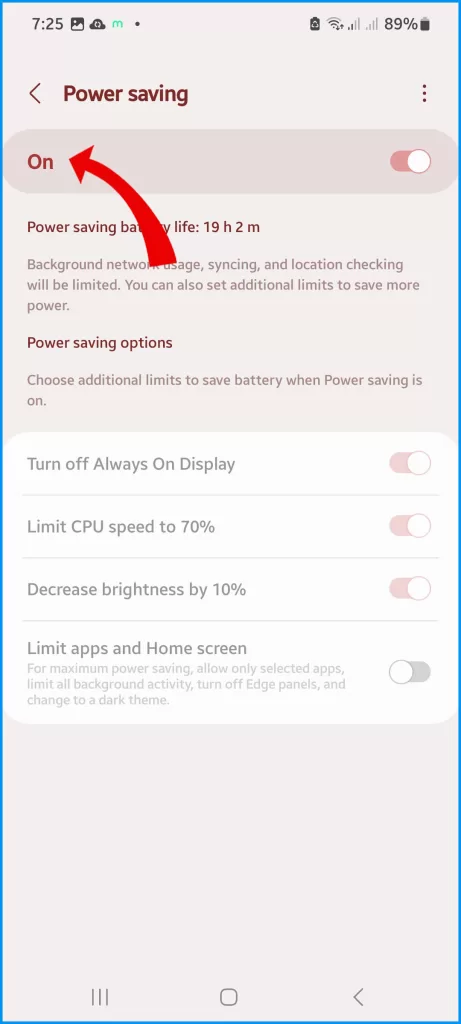
When Power Saving mode is enabled, your Galaxy S23 will take the following actions to conserve battery life:
- Reduce the performance of the CPU and GPU.
- Limit background activity.
- Turn off some features, such as Always On Display and Edge Lighting.
You can also customize the settings for Power Saving mode. For example, you can choose to have it turn on automatically when your battery level reaches a certain percentage.
This can help reduce the heat generated by your device, which can be useful in preventing overheating.
It’s a good idea to check if your device has any power-saving modes available and to use them whenever possible to maintain a safe temperature for your device.
Step 3: Disable Unneeded Features
Disabling mobile data, NFC, Bluetooth, and other unused radios can significantly improve your device’s battery life and prevent overheating.
Mobile data allows your device to connect to the internet and use data services, while NFC enables contactless payments and other features. Bluetooth is used for wireless connections with other devices, such as headphones or speakers.
You can typically find these settings under the “Connections” or “Wireless & Networks” section in your device’s settings.
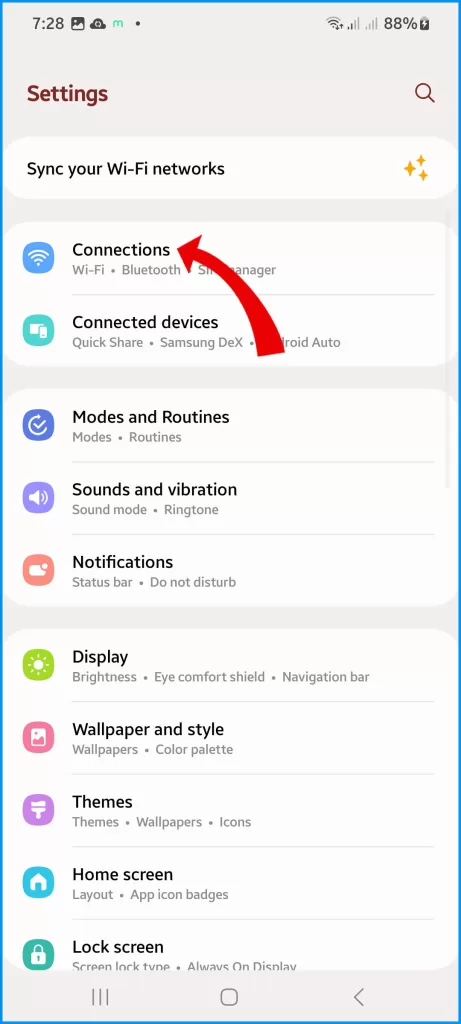
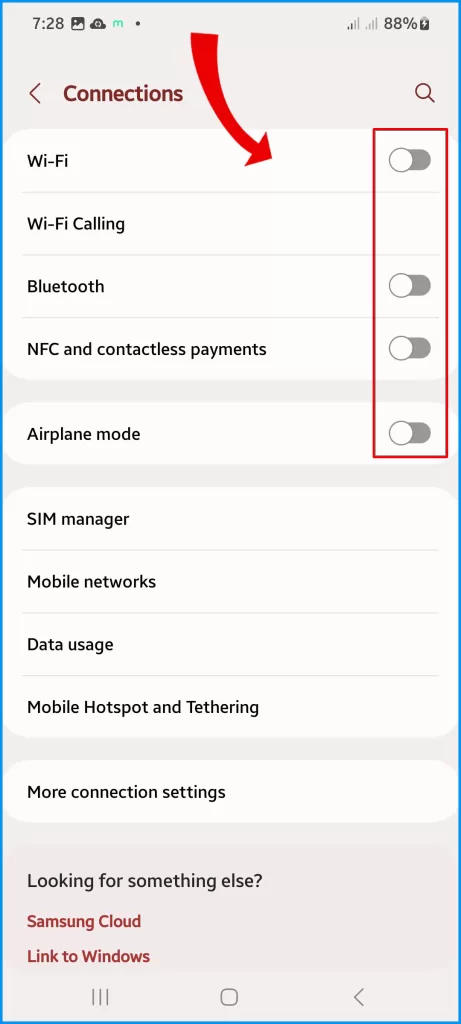
Step 4: Avoid Direct Sunlight
When taking photos in direct sunlight, it’s important to step into the shade to avoid harsh shadows and overexposure.
Additionally, leaving your phone out in the sun for long periods of time can cause damage to the battery and screen. So, it’s always a good practice to keep your phone in a cool and dry place when you’re not using it.
Step 5: Close Other Apps
For optimal shooting and to prevent overheating caused by multitasking, it is recommended to keep only the camera app open.
When you have multiple apps open on your phone while using the camera app, it can cause your phone to overheat and affect the quality of your photos or videos.
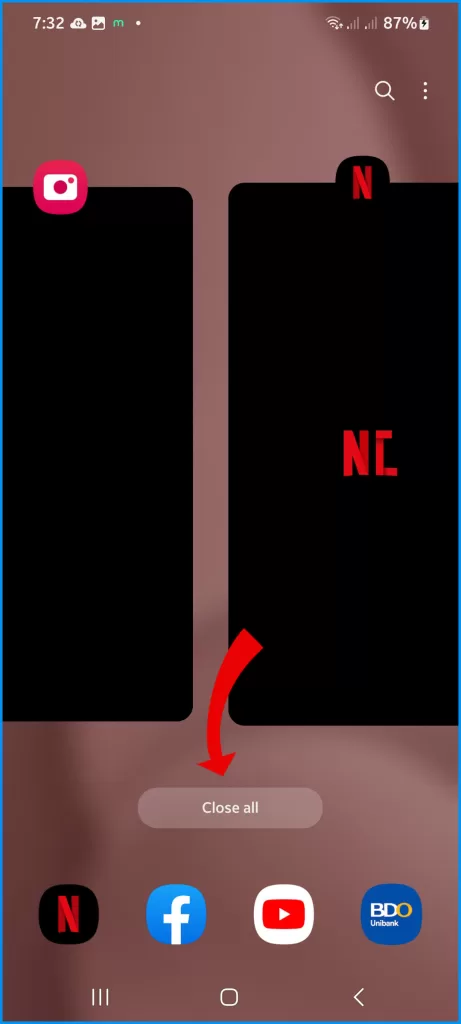
To rule this out, close all other apps and only use the camera app while taking pictures or recording videos. Doing so will also help ensure optimal performance and prevent any lag or delay in capturing your perfect shot.
Step 6: Remove Phone Case
Using a protective case on the S23 camera may cause heat to build up and affect its performance. It is recommended to use the camera without the protective case to ensure optimal performance.

Step 7: Limit High-Drain Modes
Avoid prolonged use of night mode, zoom, and other processor-intensive camera features.
When you use camera features like night mode or zoom for a long period of time, it can put a strain on your device’s processing power and may cause it to overheat.
This can lead to decreased battery life and potentially cause damage to your device. It’s best to use these features in moderation and not for extended periods of time.
Step 8: Free Up Storage Space
Delete unused apps and files so your S23 has ample free space for airflow and cooling.
Deleting unused apps and files can help to free up space on your device, which in turn can improve its performance and help it to run more smoothly.
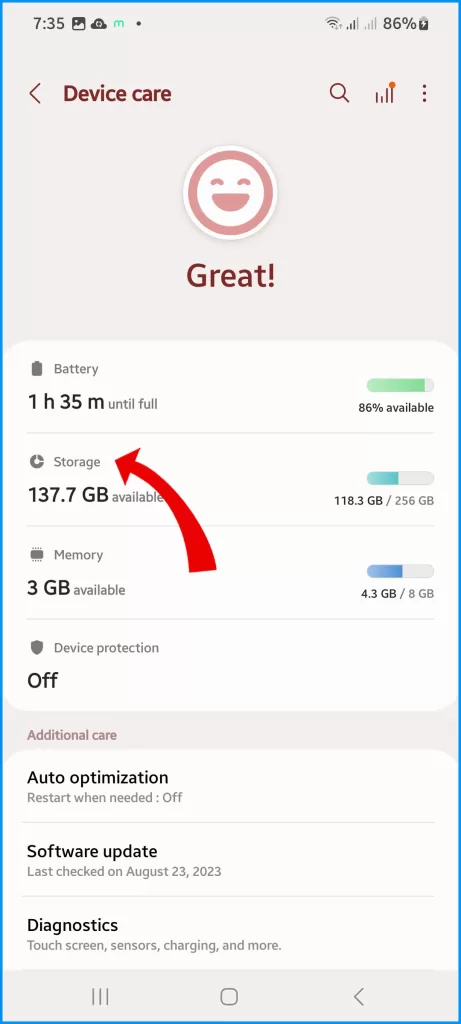
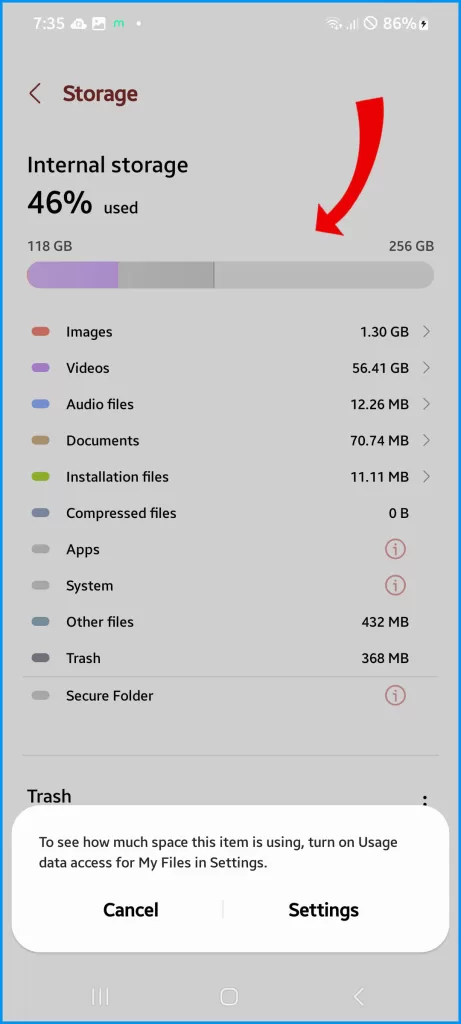
This can also help to ensure proper airflow and cooling for your S23, as it can help to reduce the strain on your device’s processor and prevent it from overheating.
With mindful shooting habits and keeping background activity to a minimum, you can comfortably use the robust Galaxy S23 camera in any environment or climate without overtaxing the device.
FAQs about Galaxy S23 overheating when using camera
Why does my Galaxy S23 get hot when using the camera, especially for long periods?
Extended camera usage generates significant heat from the battery, processor, and other internal components working hard to capture images/videos. Lack of breaks, direct sunlight, processor-intensive modes, multitasking, and poor ventilation contribute to heat buildup.
How can I tell if overheating is being caused specifically by the Galaxy S23 camera?
Signs of camera-related overheating include heat concentrated near the camera area on the back, warmer temperatures during the camera app but not other apps, instant heat when launching the camera, and cooling down shortly after closing the camera app.
What camera settings and conditions make the S23 overheat more easily?
Using the camera continuously without breaks, intense computational modes like night mode, direct sunlight exposure, poor rear vent ventilation from cases, shooting in higher resolutions, using mobile data simultaneously, and low storage space increase the chances of camera overheating.
How can I troubleshoot and prevent overheating when using my Galaxy S23 camera?
Take regular breaks during long shoots, enable power saving modes, disable unneeded features like mobile data, avoid direct sun when possible, close other apps while shooting, remove any enclosing case, limit high-drain camera modes, and keep adequate free storage space for ventilation.
What should I do if my Galaxy S23 still overheats significantly when using the camera?
If it still overheats after optimizing usage habits and settings, contact Samsung Support. Provide details on conditions when overheating occurs. Internal components like the battery, mainboard, or charging port may need inspection and repair if defective parts are allowing excess heat generation during normal camera use.