Samsung Galaxy S22 Wi-Fi Connection Keeps Dropping? Here’s how you fix it.
In this troubleshooting guide, we will show you what to do to fix the Galaxy S22 WiFi connection that keeps dropping. We will have to consider all possibilities through simple troubleshooting steps until we can resolve the issue.
So, if you are one of the Galaxy users experiencing this type of problem, then this article might help you.
More often, WiFi connection keeps dropping is just a pretty minor issue and usually caused by the router or modem.
But since we don’t know yet what really caused the issue, the best thing that we can do is to perform some troubleshooting methods to be able to fix it.
Try to through the list of solutions we cited below to see what works for you. You might not have to do everything.
First solution: Restart your router and your phone
In troubleshooting network-related issues, the first thing that you should do is to refresh your router and force restart your device.
This will refresh your phone’s memory as well as your router. So, if this is just a minor issue, then this method will fix it.

Here’s how it’s done:
Step 1: Unplug the router from the outlet, or disconnect the power cord from the main unit.
Step 2: Leave it without power for a minute or two.
Step 3: While waiting, press and hold the Volume Down button and the Power key for 8 seconds.
This will force the phone to shut down and power back up.
Step 4: When the Samsung logo appears, release both keys and wait until the restart is finished.
Once your router starts to broadcast the signal and your phone has finished rebooting, let it reconnect to the network and see if the problem still occurs.
Most of the time, this is the only thing you need to do to fix a WiFi connection that keeps dropping. However, if the problem continues, then move on to the next solution.
Second solution: Re-establish the connection between your devices
If the problem still occurs after performing the first procedure, then the next thing that you should do is to re-establish the connection between your devices.
Meaning, you should delete the existing connection or disconnect your device and reconnect to the network.
Here’s how you do that:
Step 1: Pull the notification panel down and then tap and hold on the Wi-Fi icon.
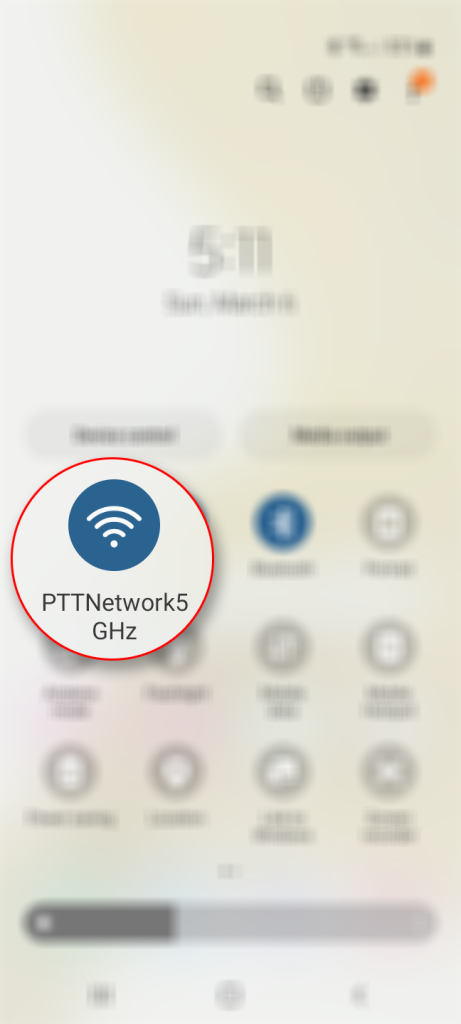
Step 2: Once the Wi-Fi settings page is opened, tap the gear icon next to the network your phone is connected to.
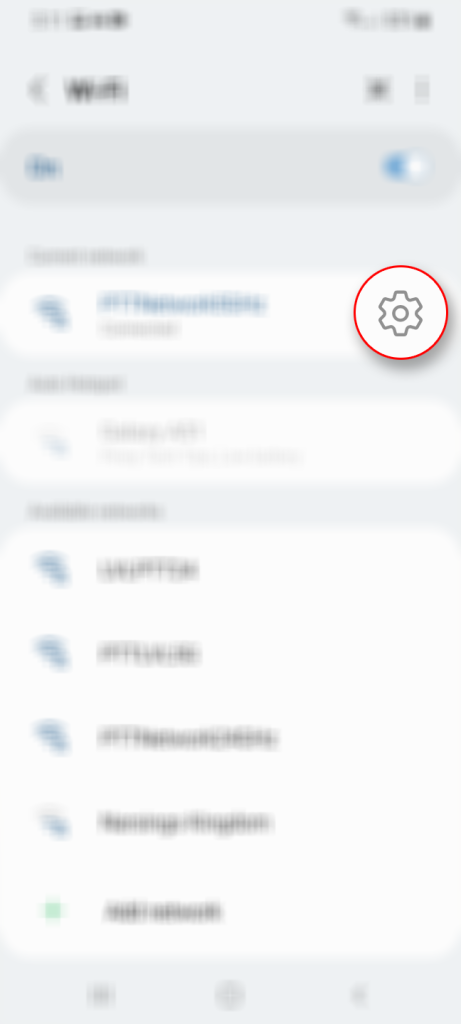
Step 3: Tap Forget at the bottom-right corner of the screen.
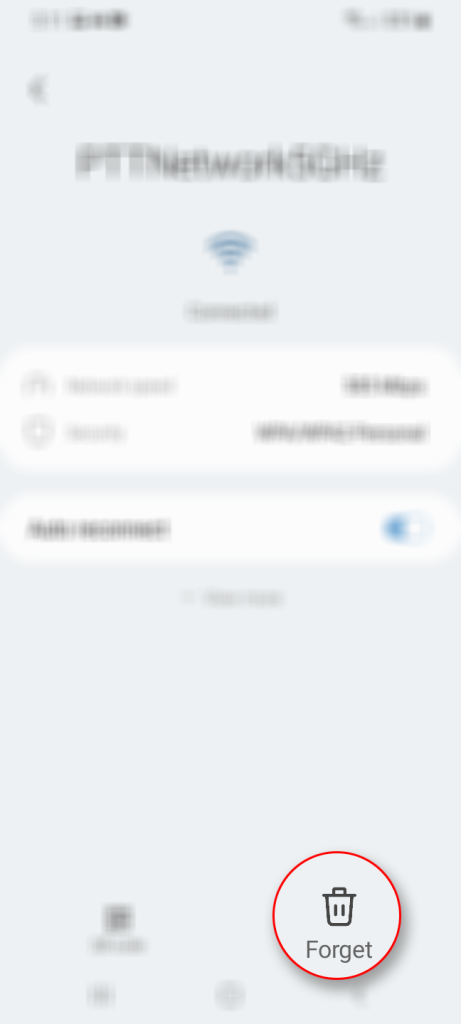
Step 4: Tap the network you want your phone to connect and enter the password.
Step 5: Tap Connect to have your device reconnect to the network.
After that, observe and see if the problem is still happening. If your Galaxy S22 continues to drop WiFi connection, then it’s time to troubleshoot the firmware of your device.
Third solution: Reset the network settings of your phone
There is a chance that some network services on your device stopped working and that may be the reason your Wi-fi connection keeps dropping.
So, this time we recommend you to reset the network settings of your phone.
Don’t you worry, this method is safe and won’t delete your important files and data.
Here’s how to do it:
Step 1: Open the Settings app on your phone.
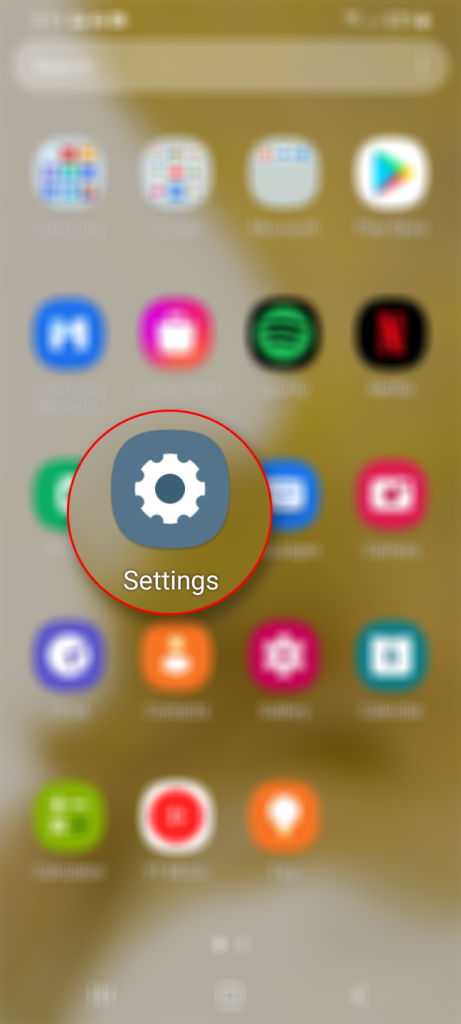
Step 2: Scroll down and tap General management.
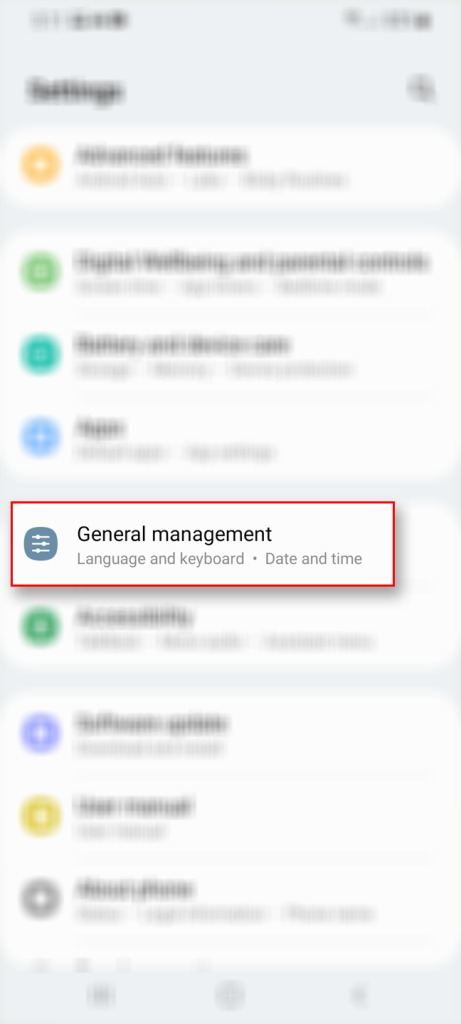
Step 3: Tap Reset to view the reset options.
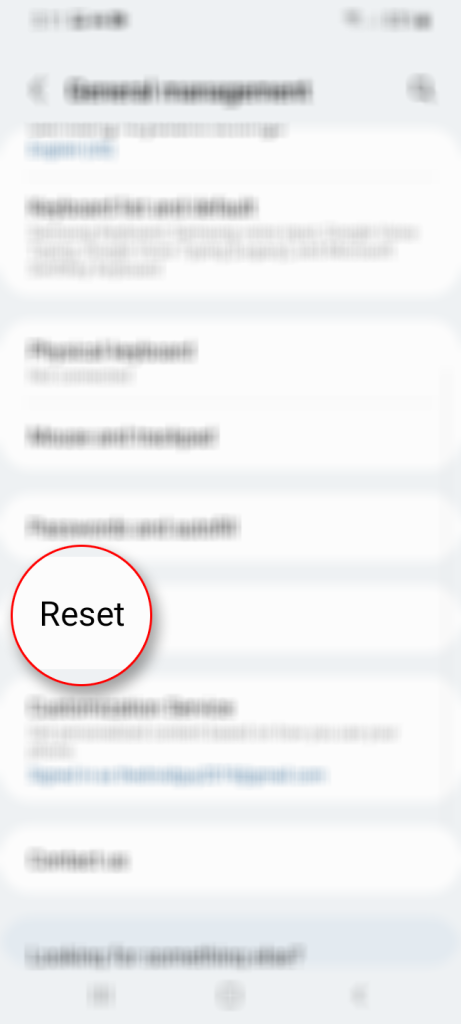
Step 4: Tap Reset network settings.
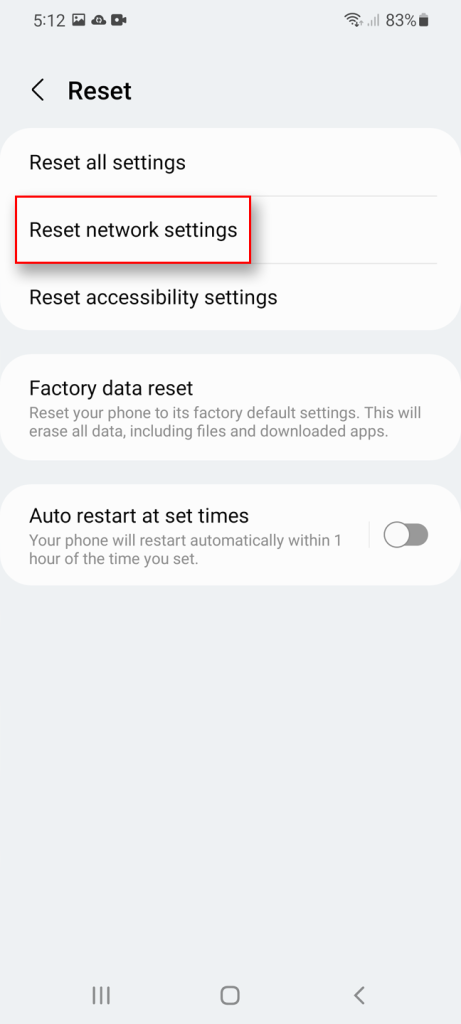
Step 5: Tap Reset settings and if prompted, enter your security lock.
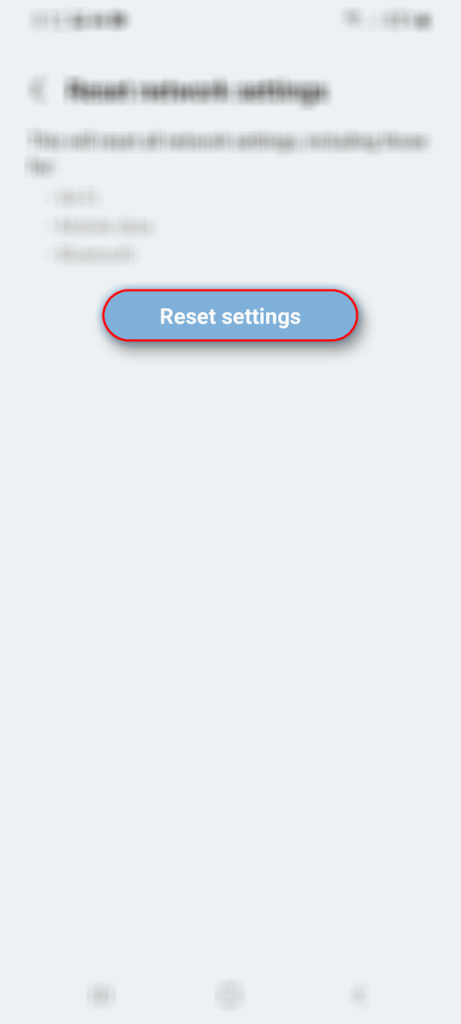
Step 6: Tap Reset to proceed with the network settings reset.
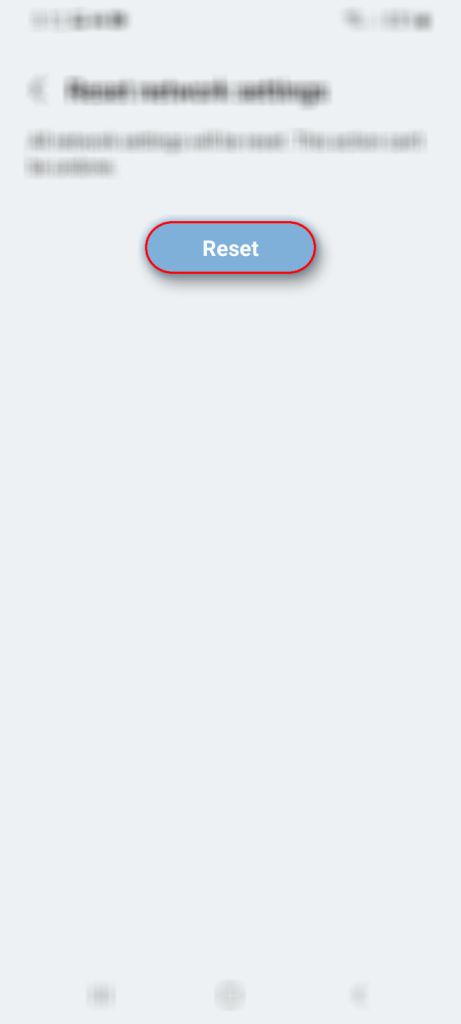
After doing that, reconnect your device to the same Wi-Fi network and see if the problem is fixed.
This procedure will reset all connection settings on your phone and will take care any wireless connection problem.
However, if the problem continues even after this procedure, then move on to the next solution.
Fourth solution: Factory reset your Galaxy S22
Unlike other procedures, doing a factory reset on your device is more complicated because you will create a backup with your files and data because all of it will be deleted during the process.
However, if this is just a firmware-related issue then this procedure will fix it.
After you create a backup, follow these steps:
Step 1: Open the Settings app.
Step 2: Scroll down and tap General management.
Step 3: Tap Reset to view all reset options.
Step 4: Tap Factory data reset.
Step 5: Scroll down and tap Reset.
If prompted, enter your security lock.
Step 6: Tap Delete all.
Step 7: Enter your password and tap Done to proceed with the reset.
After the reset, set up your phone as a new device. Your phone should already have a fast and stable Internet connection.
If you encounter more connection issues in the future, you should consider calling your Internet service provider. However, if you currently have problems connecting to the Internet and you badly need it, then try connecting through mobile data.
And that’s how you fix the Galaxy S21 Wi-Fi connection that keeps dropping.
We hope that this troubleshooting guide can help you one way or the other.
Please support us by subscribing to our YouTube channel. Thanks for reading!