Samsung S10 Not Receiving Calls? Try These 13 Fixes (Restart, Reset + More)
Are you experiencing frustrating issues with your Samsung S10 not receiving calls? Don’t worry, we’ve got you covered! In this comprehensive guide, we’ll walk you through proven troubleshooting methods to resolve the call reception problems on your Samsung S10 and get you back to making and receiving calls in no time.

Fixing Samsung S10 Not Receiving Calls
1. Check Cellular Signal Strength
Weak cellular signal is one of the most common reasons an S10 may not receive calls properly. Check that you have at least 3 bars of service showing in your status bar. If not, move to a location with better signal or try toggling Airplane mode on and off to refresh the connection. Stable cellular signal is required for reliable incoming calls.
2.Restart Your S10
A quick restart can often resolve temporary software glitches causing call problems. Simply press and hold the Power button, tap Restart, and wait for your S10 to reboot. Restarting refreshes the entire system and may fix issues preventing call reception.
3. Remove and Reinsert the SIM Card
An incorrectly seated SIM card could prevent your S10 from connecting properly to the cellular network, causing missed calls. Turn your S10 off, remove the SIM card, check for damage, clean it with a soft cloth, then reinsert it carefully. Reseating the SIM ensures a clean connection.
4. Reset Network Settings
Resetting all network settings restores factory defaults and can resolve network and connectivity issues that may be interfering with call reception. Go to Settings > General Management > Reset > Reset Network Settings. This will wipe all WiFi networks, Bluetooth pairs, and cellular settings – you’ll need to re-enter details afterwards.
5. Clear Cache and Data for Phone App
A buildup of cached data or glitches in the Phone app’s data can also disrupt call functionality. Go to Settings > Apps > Phone > Storage. First tap Clear Cache, then Clear Data if that doesn’t work. This wipes temporary files and resets the app to default.
6. Check Do Not Disturb Settings
If your S10 is set to Do Not Disturb mode during certain hours, incoming calls will be silenced. Go to Settings > Notifications and disable Do Not Disturb to ensure you can receive calls normally. Check any exceptions you may have set as well.
7. Update Software
Outdated software can cause performance issues leading to problems with incoming calls.
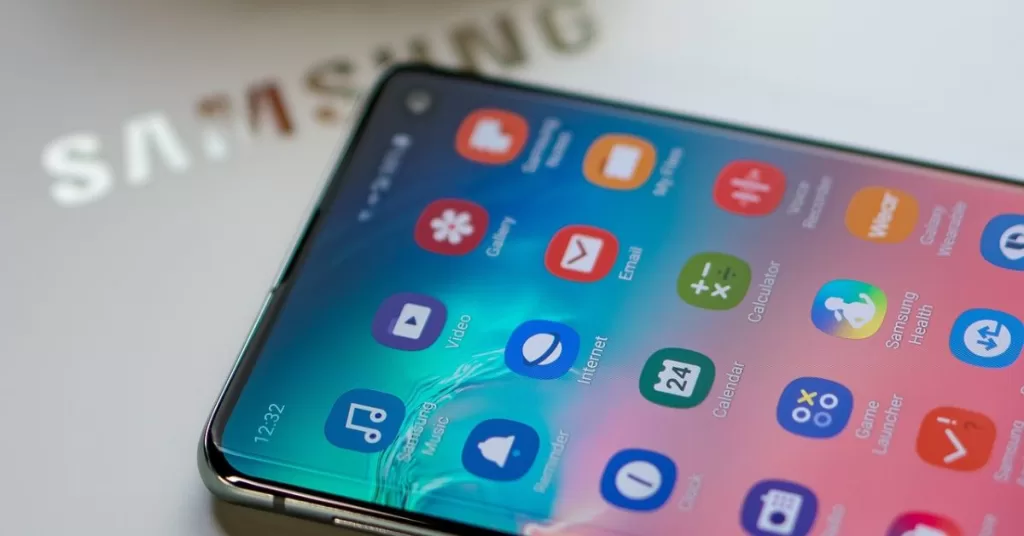
Go to Settings > System Updates and tap Check for Updates to get the latest software. Install any available updates, including security patches. Keeping your S10’s software fully up to date can prevent bugs.
8. Boot into Safe Mode
Safe mode loads only the essential apps and services to isolate any third party apps causing issues. To boot into safe mode:
- Press and hold the Power button > Tap and hold Power off.
- Tap OK to confirm rebooting in Safe mode.
If calls come through in safe mode, uninstall any suspicious apps recently installed.
9. Factory Reset as Last Resort
If all else fails, a factory reset will wipe your S10 and restore original software. Backup data first, then go to Settings > General Management > Reset > Factory Data Reset. This should fix software-related issues, but erases all data so only use it as a last resort.
10.Contact Your Carrier
For recurring issues, contact your carrier – they can check your account status, service availability in your area, and diagnose any problems on their network preventing call reception.
11. Check Voicemail Settings
If callers report going straight to voicemail, double check your voicemail settings. Dial your voicemail number, follow prompts to enter your PIN if required, and disable any options like “Send All Calls to Voicemail.” Disable call forwarding as well.
12. Test Without SIM Card
As a test, you can also try making calls over WiFi calling or VoIP apps without the SIM card inserted. This helps isolate whether the issue is something related to your cellular plan or physical SIM card. If calls work over WiFi without the SIM, your carrier needs to assist.
13. Get Your S10 Serviced
For ongoing issues, it’s possible there is a hardware defect interfering with the cellular antenna or calling functions. Contact Samsung or a reputable repair shop to have the device inspected and serviced.
With consistent testing after each step, you should be able to pinpoint why your Samsung S10 is no longer receiving calls. The steps above will help restore full calling functionality so you never miss an important incoming call again. Let us know if any solutions worked for you!