Galaxy S10 WiFi not working after Android 10? Here’s the fix fix!
Network-related issues aren’t really that common but it seems like some owners of the Samsung Galaxy S10 (S10 Plus and S10e) have encountered problems with the WiFi. Some said that WiFi stopped working after the Android 10 update, while others reported that they started to have intermittent connection shortly after the update.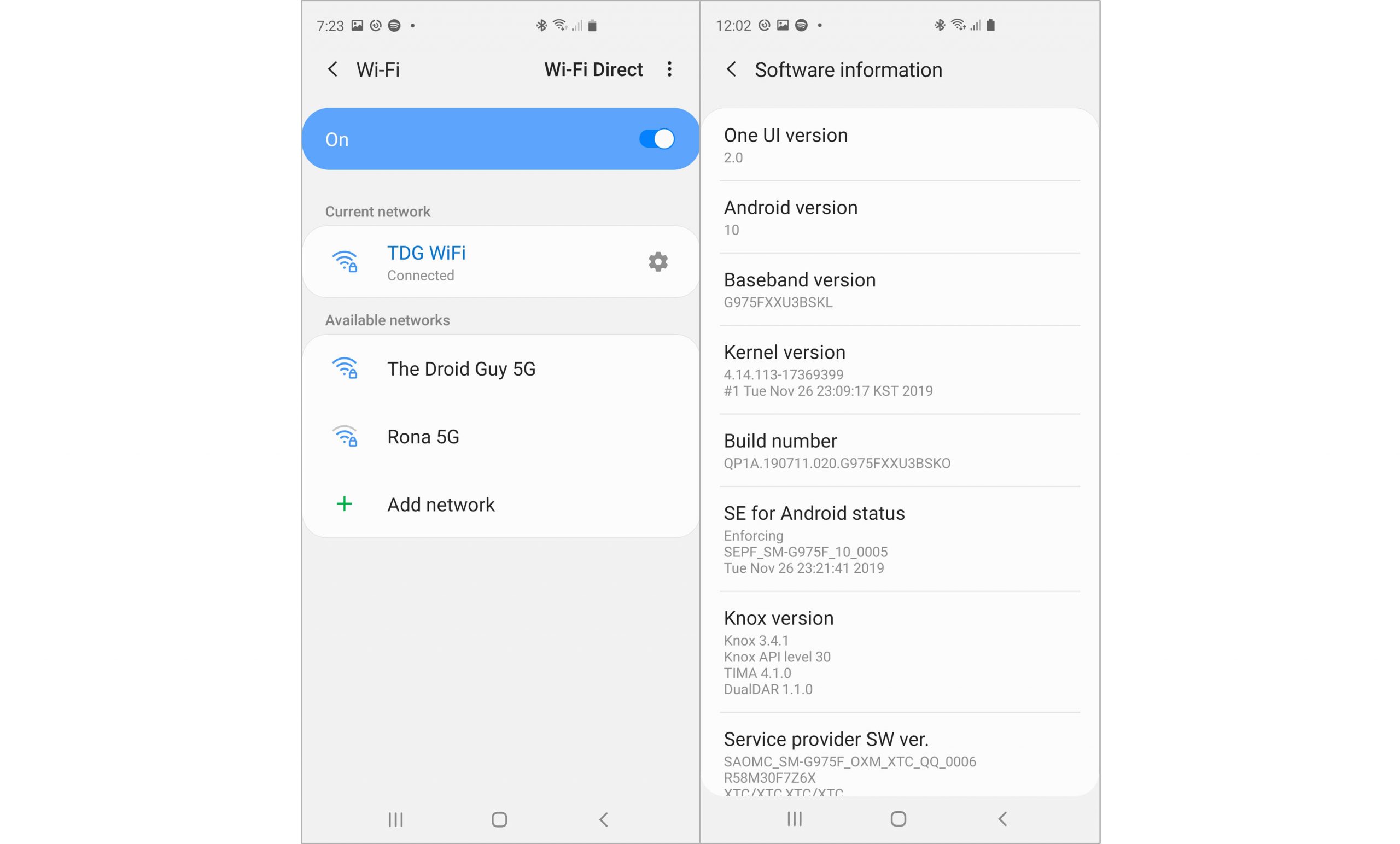
The Android 10 is a major update for these devices. Aside from the latest version of Android, they also get a makeover with One UI 2.0 that also comes with a lot of good features. If everything works properly, anyone would be able to enjoy it but it seems like among the first things to do is to address this problem.
But the thing is that just because your phone has a WiFi connection issue doesn’t mean the problem is with your Galaxy S10. it is always possible that your router started to fail after the update. So we need to troubleshoot it to be able to know exactly what the problem is. If you’re an owner of this device with a similar problem, continue reading as we may be able to help.
What to do with Galaxy S10 WiFi that’s not working after Android 10
For us to have a shot a fixing the WiFi issue with your phone, we need to consider all possibilities and rule them out one after another until we can determine the reason why your Galaxy S10 can no longer connect to the internet properly via Wifi connection. Knowing the nature of the problem is key to fixing it and with all that being said, here’s what you need to do about it.
First solution: Perform the Forced Restart
It is always expected that a user would reboot his/her phone when he/she encounters some issues without apparent reason. But sometimes the normal reboot isn’t enough to fix those issues. You may have to do a little bit more and that’s where the Forced Restart enters.
The Forced Restart is a simulated battery removal that refreshes your phone’s memory as well as reloads all services. That’s the reason why it’s important to do this procedure before anything else.
How to force restart a Galaxy S10
- Press and hold the Volume Down button and don’t release it yet.
- While holding down the volume button, press and hold the Power key as well.
- Keep both keys held down together for 15 seconds or until the Galaxy S10 logo shows on the screen.
Once your phone has finished rebooting, try to reconnect to the WiFi network and see if the problem still occurs. If it remained, then move on to the next solution.
Second solution: Reboot your network device
As I said earlier, it is possible that the problem is not with your phone but with your network device. Considering the fact that you have successfully installed the Android 10 update before the problem started, your network device or router may have started to fail after downloading a huge file. It does happen always but it’s possible. So the next thing that you have to do is to reboot your network device.
How to powercycle your network devices
- Unplug your modem or router from the wall outlet or simply disconnect the power cord from the main unit.
- Leave it without power for a minute or two.
- After that, plug it back into the wall outlet or reconnect the cord.
- Wait for the device to become online and then let your phone reconnect to it.
Once you’ve successfully restarted your network device, let your phone reconnect to it and see if Wifi is still not working. If the problem remained, try the next solution.
Third solution: Reset the Network Settings
If the first two procedures failed to fix the problem, then the next thing that you have to do is to refresh the connection between your phone and network device. You can do so by resetting the network settings. Doing so will bring all the network configurations back to factory defaults as well as delete all existing connections. When it comes to network-related issues, this procedure has been proven effective and safe.
How to reset the Network Settings
- Swipe down from the top of the screen to pull the notification panel down.
- Tap the Settings icon on the upper-right corner.
- Scroll to and tap General management.
- Touch Reset.
- Tap Reset network settings.
- Tap Reset settings.
- If prompted, enter your PIN, Password or Pattern.
- Finally, tap Reset.
After doing this procedure, enable WiFi on your Galaxy S10 and let it scan the area and reconnect to the network. If WiFi is still not working after this, then it’s time to troubleshoot the firmware.
Fourth solution: Fix WiFi by wiping the cache partition
By doing the first three procedures, you have already ruled out the possibilities that this problem is due to a minor firmware issue, glitch or a problem with your router. So at this point, it’s best to troubleshoot the firmware and the first thing that you have to do is to delete the old system cache so that it will be replaced with a new one. You can do so by wiping the cache partition.
How to wipe cache partition on Galaxy S10
- Turn off the device.
- Press and hold the Volume Up key and the Bixby key, then press and hold the Power key.
- When the Galaxy S10 logo shows, release all three keys.
- Your Galaxy S10 will continue to boot up into the Recovery Mode. Once you see a black screen with blue and yellow texts, proceed to the next step.
- Press the Volume down key several times to highlight wipe cache partition.
- Press Power key to select.
- Press the Volume down key to highlight yes, them and press the Power key to select.
- When the wipe cache partition is complete, Reboot system now is highlighted.
- Press the Power key to restart the device.
Once your phone has successfully rebooted, try to see if the WiFi is now working properly this time. If the problem remained, then you have to do the next solution.
Fifth solution: Master Reset your Galaxy S10
If all else fails, then you can always do the reset, which will fix any firmware-related problems. Considering that the problem started after an update and assuming it’s not an issue with your network device, then a reset may be all you need to get this issue figured out. However, before you actually reset your phone, make sure to create a copy of your important data and files, especially the ones that are saved in your phone’s internal storage for they will be deleted and you may not be able to retrieve them after the reset. Also, make sure to remove your google account so that you won’t be locked out and that you can use a different google ID after the reset. When ready, follow the instructions below to reset your phone.
- Turn off the device.
- Press and hold the Volume Up key and the Bixby key, then press and hold the Power key.
- When the Galaxy S10 logo shows, release all three keys.
- Your Galaxy S10 will continue to boot up into the Recovery Mode. Once you see a black screen with blue and yellow texts, proceed to the next step.
- Press the Volume down key several times to highlight ‘wipe data / factory reset’.
- Press Power button to select.
- Press the Volume down key until ‘Yes’ is highlighted.
- Press Power button to select and start the master reset.
- When the master reset is complete, ‘Reboot system now’ is highlighted.
- Press the Power key to restart the device.
When the reset is complete, set up your phone as a new device. I hope that we’ve been able to help you one way or another. Thanks for reading!