How To Fix Galaxy Note 20 Screen Flickering Issue
In this troubleshooting guide, we will walk you through in fixing the Galaxy Note 20 screen flickering issue and help you understand the reason why such a problem occurs.
Screen flickering issues can be pretty minor or it can be a sign of a more serious display-related problems. There are also times when it’s just due to some app-related issues. The best example is the Google Search bug that cause the screen to flicker. If this is the case with your device, you don’t have to worry too much because you will be able to fix it by simply clearing the cache and data of the app.
However, if the problem is with the firmware, then you will have to do some more complicated troubleshooting procedures to be able to get rid of the problem. But if the problem is with the hardware, regardless of whether it’s due to the user’s fault or a manufacturing defect, then you need help from a technician.
In this post, we will walk you through in troubleshooting your Galaxy Note 20 with screen flickering issue. We will try to rule out one possibility after another until we can determine what causes it and hopefully be able to fix it. If you’re one of the users with a problem like this, then continue reading as we may be able to help you one way or another.
Fixing Galaxy Note 20 Screen Flickering Issue
The following procedures have been proven safe and effective in fixing the screen flickering issue on an Android device. You may not have to do all of them to fix your problem.
First solution: Try to do the forced restart

If the flickering started without apparent reason or cause, then the first thing you should do is the forced restart. It’s possible that the phone’s memory just needs to be refreshed because there are times when some glitches occur and affect the device’s processes. Here’s how it’s done:
- Press and hold the volume down button and the power key at the same time for 10 seconds or more. This will trigger the phone to shut down and power back up.
- Once the logo appears, release both keys and wait until your phone has finished rebooting.
After the reboot, use your Samsung Galaxy Note 20 as you normally would to see if the screen flickering still occurs. If it still does, then move on to the next solution.
Second solution: Reset all settings on your device
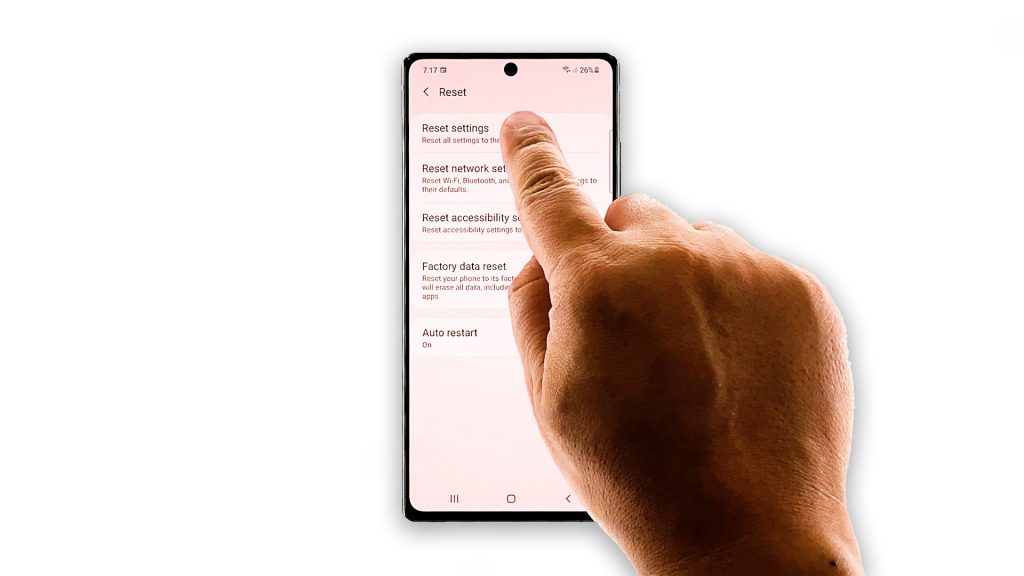
It is also possible that such a problem is due to some settings. You need to rule out this possibility before moving on to other solutions. Thus, you need to reset all the settings on your Samsung Galaxy Note 20. It’s like doing the factory reset only that none of your files and data will be deleted. It’s safe and effective. Here’s how it’s done:
- Launch Settings. You may swipe down from the top of the screen and tap the gear icon, or simply tap the icon from the app drawer.
- Scroll down to the bottom of the screen to find General management and tap on it.
- Select Reset to view other reset options.
- Look for Reset settings and tap on it.
- Tap the Reset settings button and if prompted, enter your security lock.
- Tap the Reset button to proceed.
After doing this procedure, immediately check if the screen flickering is fixed. If not, try the next solution.
Third solution: Factory reset your Galaxy Note 20
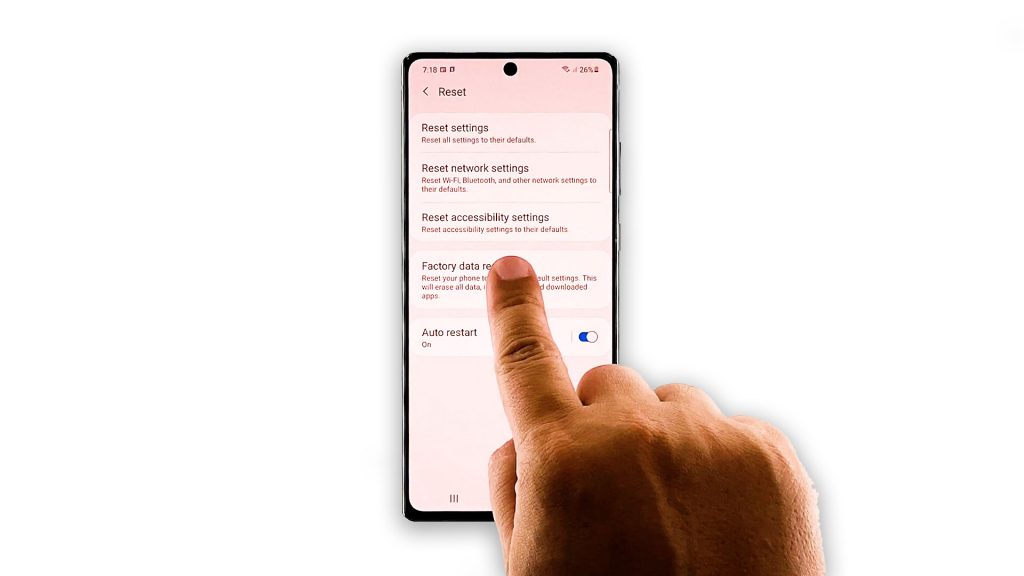
After doing the first two solutions and your Samsung Galaxy Note 20’s display still flashes or flickers, then you have no other choice but to reset it. As long as it’s not a problem with the hardware, you should be able to fix it using this procedure. This covers everything on your device so even if the problem is with an app (e.g. Google Search), it will still be fixed by this.
But before you actually reset your phone, make sure to create a backup of your important files and data as they will be deleted. When ready, follow these steps to reset your Galaxy Note 20:
- Swipe down from the tap of the screen and then tap the Settings icon.
- Scroll down to the bottom of the screen to find General management, and tap on it.
- Tap Reset. This will show you the different types of resets you can do.
- Tap Factory data reset.
- Scroll down to the bottom of the screen and tap Reset.
- If prompted, enter your security lock.
- Tap the Delete all button, and then enter the password of your Google account that you use on your phone.
- Tap OK to proceed with the reset.
After the reset and the screen flickering still occurs, then you need to have it checked. Depending on how the flickering started, you may get a replacement.
We hope that we’ve been able to help you one way or another.
Please support us by subscribing to our YouTube channel. We need your support so we can continue publishing helpful contents.
ALSO READ: