What To Do If Your Samsung Tab S7 Not Connecting To Wifi | Updated Step-by-step Guide
Just bought a shiny new Samsung Galaxy Tab S7 but can’t seem to connect to WiFi? Don’t worry, you’re not alone. Many Tab S7 owners face wireless connectivity problems. The good news is, most WiFi issues are easy to fix yourself without a trip to the repair shop.

In this guide, I’ll walk you through the top 11 DIY troubleshooting tips to fix your Samsung Tab S7 not connecting to wifi issue. Whether the problem is weak signal, frequent disconnections or authentication errors, we’ve got you covered.
1. Check Basic WiFi Settings
Before trying anything advanced, go through these basic WiFi checks first:
- Make sure WiFi is turned on in your Tab S7’s settings. Tap the WiFi button to toggle it on if needed.
- Confirm your Tab S7 detects nearby networks by going to Settings > Connections > WiFi. You should see a list of available networks.
- Try manually connecting to your WiFi by tapping the name and entering the password if it doesn’t connect automatically.
- Reboot your Tab S7 to refresh the network components.
- Check if other devices can connect to the same WiFi network to isolate the issue.
2. Toggle Airplane Mode
Quickly cycling Airplane Mode off and on again restarts all wireless radios, which can fix flaky WiFi connections.
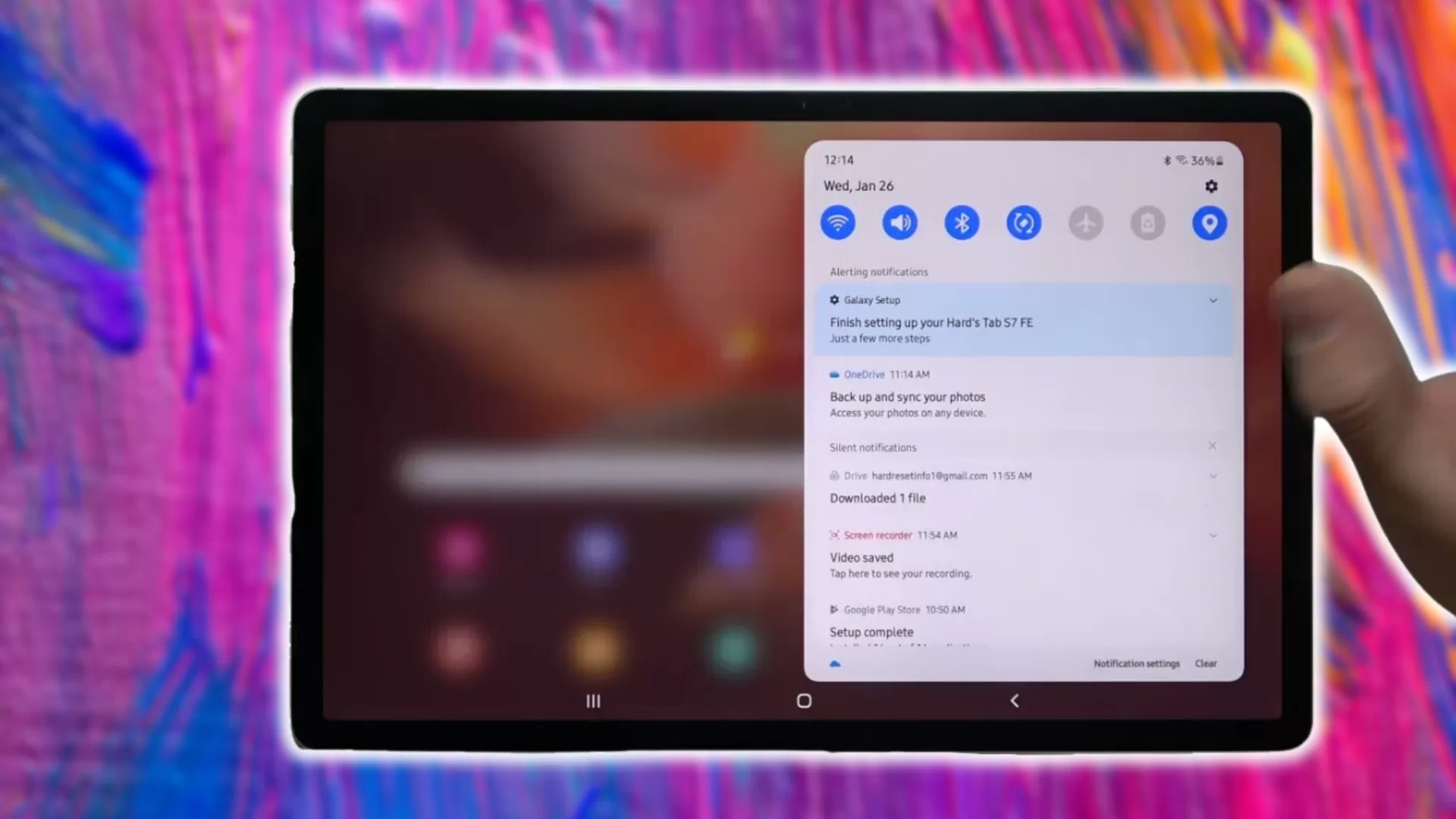
Open Quick Settings and tap the Airplane Mode tile. Wait 15-30 seconds, then toggle Airplane Mode off again to re-enable WiFi. Test if the problem is resolved.
3. Forget the WiFi Network
Sometimes corrupted WiFi settings prevent connections. Forgetting the network deletes these settings so you can reconnect from scratch.
Go to Settings > Connections > WiFi, tap the relevant WiFi network, and choose Forget. Then reconnect by entering the correct password again.
4. Reset Network Settings
Resetting network settings is a nuclear option that wipes all WiFi passwords, Bluetooth pairs and other wireless connections. It often resolves stubborn network issues at the cost of convenience.
Go to Settings > General Management > Reset > Reset Network Settings. Read the prompt and confirm. All custom network settings will reset.
5. Check Router Placement
The location of your WiFi router impacts signal strength. Make sure it’s centrally positioned in an open area, away from objects that can cause interference like microwaves.
Also check the router antennae are pointed correctly according to the manual. Adjust router placement if signal strength is poor in your Tab S7’s location.
6. Switch WiFi Bands
Dual-band routers transmit WiFi on 2 frequencies: 2.4GHz and 5GHz. The 5GHz band offers faster speeds but shorter range. Switch bands on your router and Tab S7 to see if it improves connectivity.
Go to Settings > Connections > WiFi > Advanced to select the preferred WiFi band. Switch between Auto, 2.4GHz and 5GHz.
7. Update Software and Firmware
Outdated software often causes wireless connectivity bugs. Keep Tab S7 system software updated via Settings > Software Update.
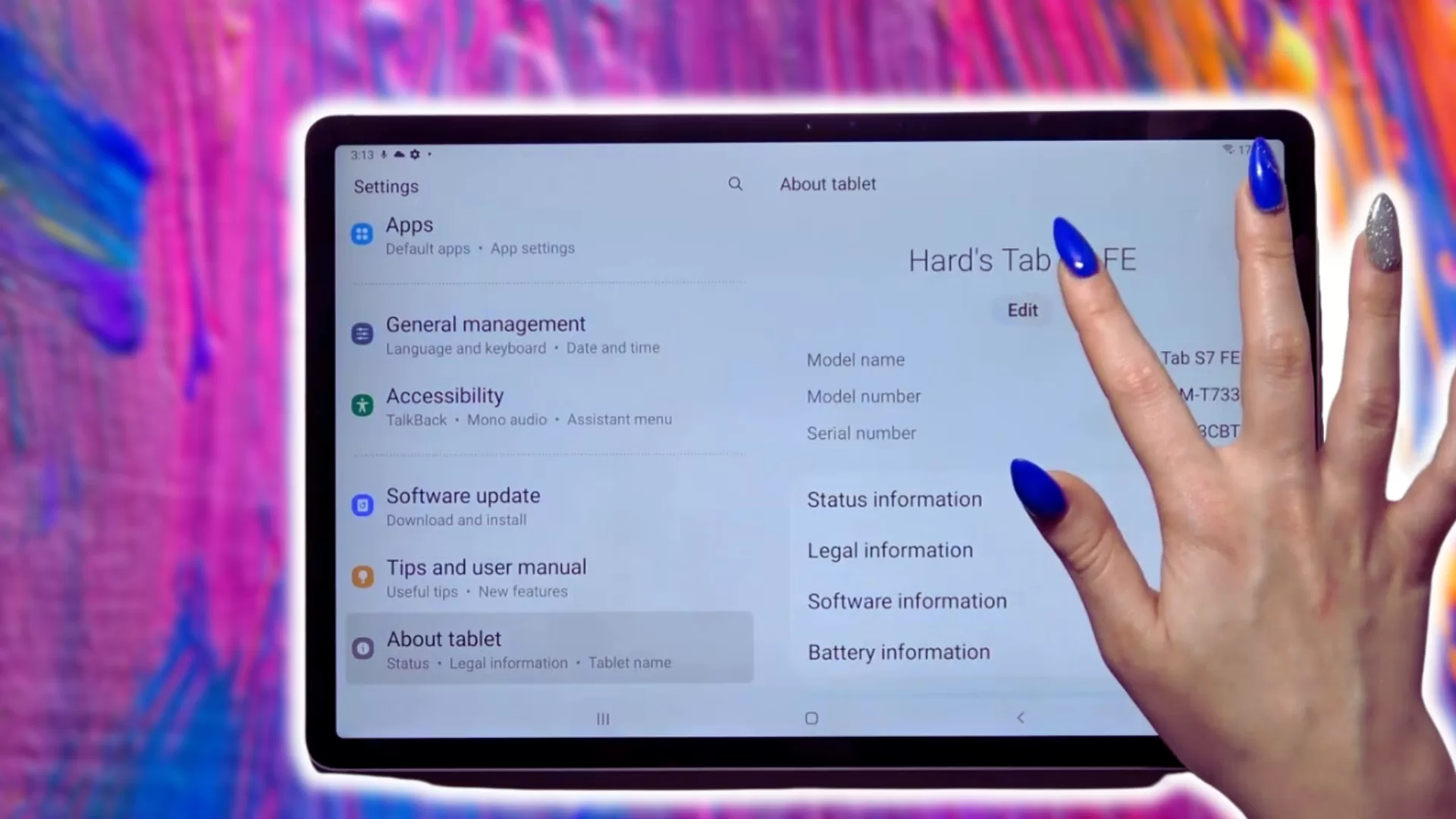
Also log into your router dashboard to check for firmware updates. Install the latest firmware to fix issues.
8. Disable Bluetooth
Bluetooth and WiFi can interfere with each other, especially on the crowded 2.4GHz band. Temporarily turning off Bluetooth may improve WiFi stability.
Open your Tab S7’s Settings app and disable Bluetooth. If the WiFi problem goes away, consider an alternative like a 5GHz router.
9. Switch DNS Servers
Your router’s DNS server settings can also affect WiFi connectivity. Switching to reliable public DNS servers like Google (8.8.8.8) or Cloudflare (1.1.1.1) can improve wireless reliability.
Log into your router dashboard to change the DNS settings under DHCP or Network options. Also flush DNS on your Tab S7 manually via recovery mode.
10. Assign a Static IP Address
Dynamic IP addresses assigned by DHCP sometimes conflict with routers. Manually setting a static IP address inside your router’s range often fixes connection issues.
Go to Settings > Connections > WiFi > Advanced > IP settings on your Tab S7. Switch to Static and enter details from your router like IP 192.168.1.100.
11. Factory Reset the Tab as a Last Resort
If you’ve tried everything else with no success, a full factory reset erases any problematic software configurations for a fresh start. Backup data first as this will wipe your Tab S7.
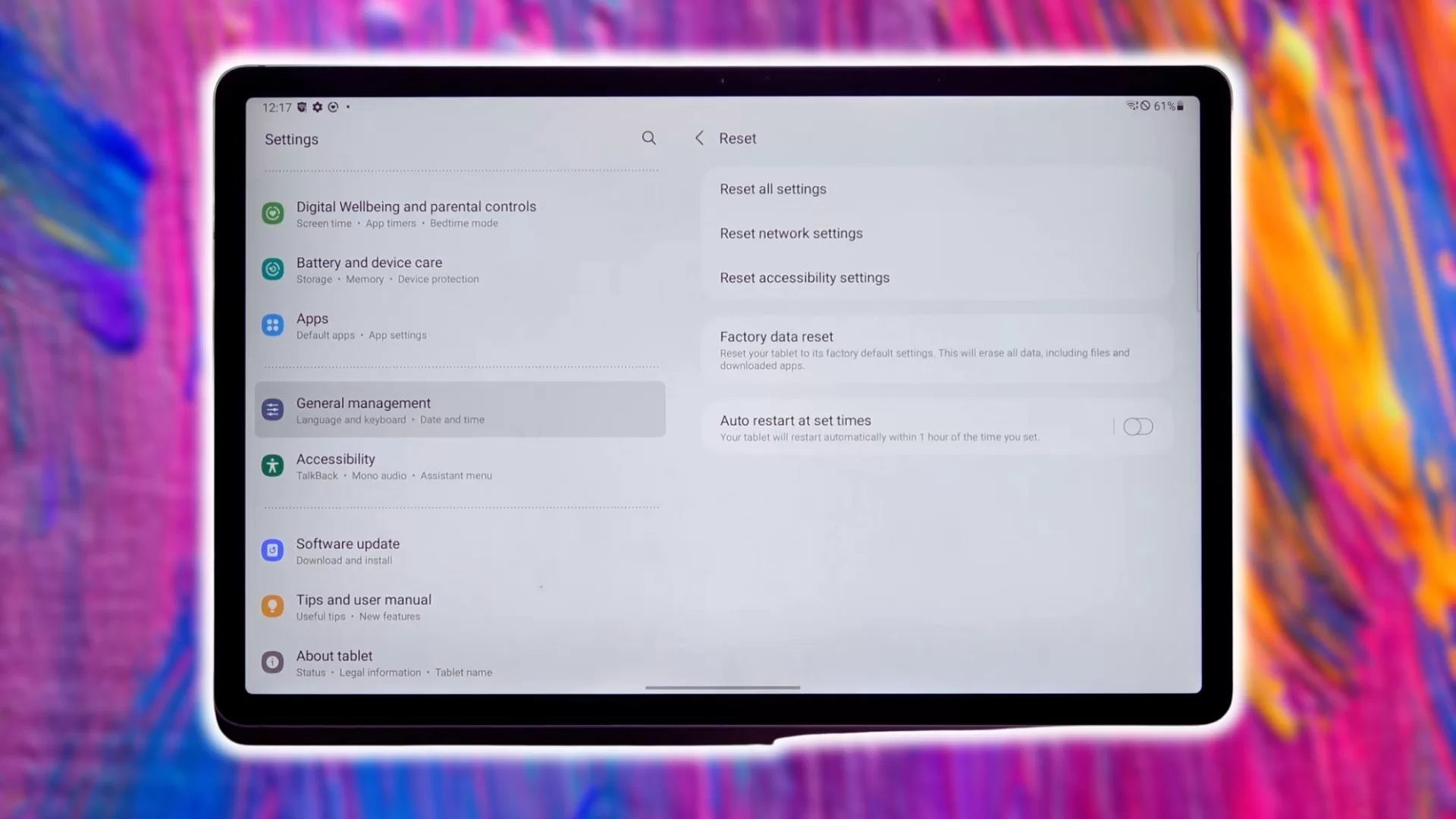
Go to Settings > General Management > Reset > Factory Data Reset. Follow the prompts to fully reset your Tab S7 to factory condition. Set up WiFi again after.
And that’s it! In most cases, one of these DIY WiFi troubleshooting tips should get your Samsung Galaxy Tab S7 connecting wirelessly again. But if problems persist even after a factory reset, it could indicate a hardware fault needing professional repair. Contact Samsung support for assistance with any lingering wireless connectivity issues.