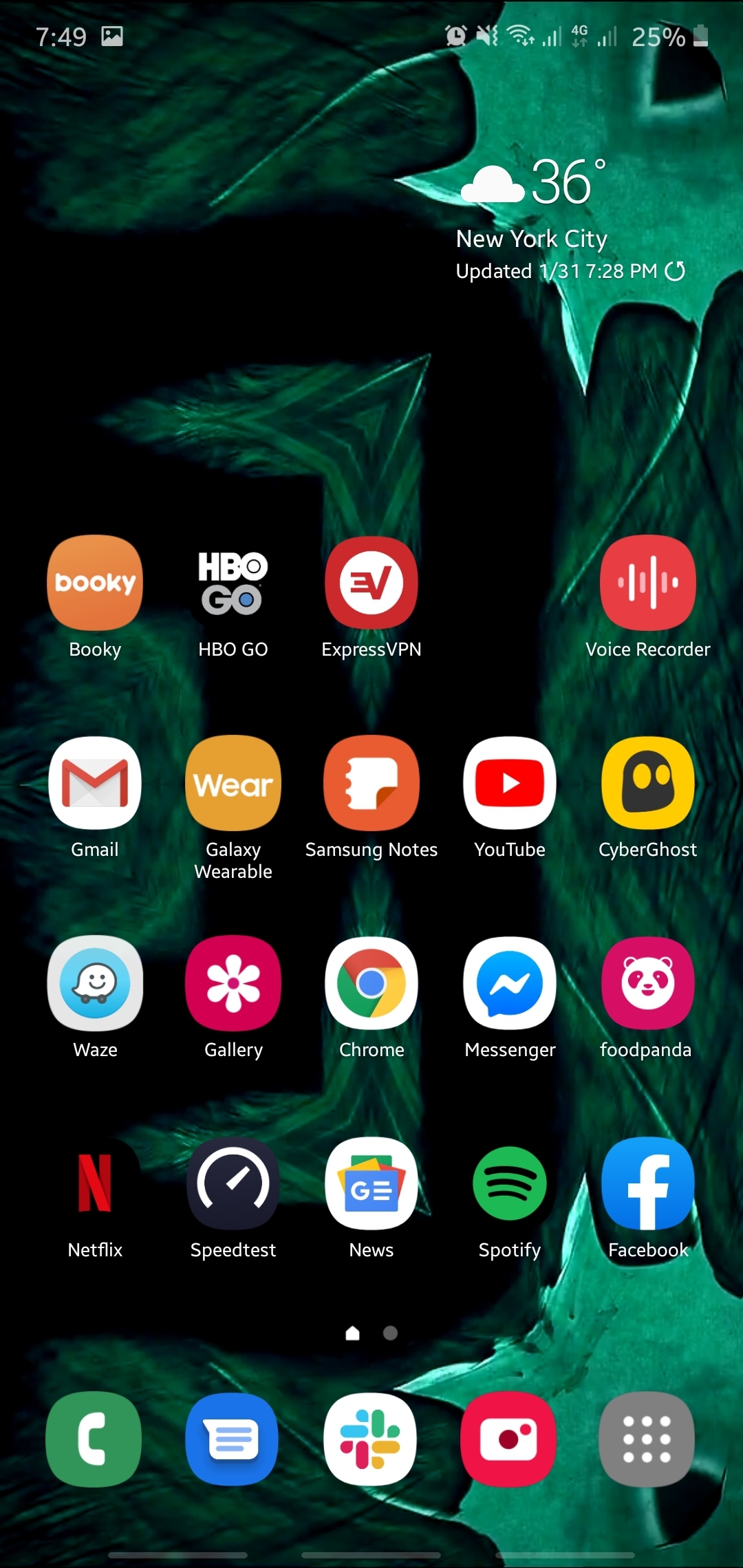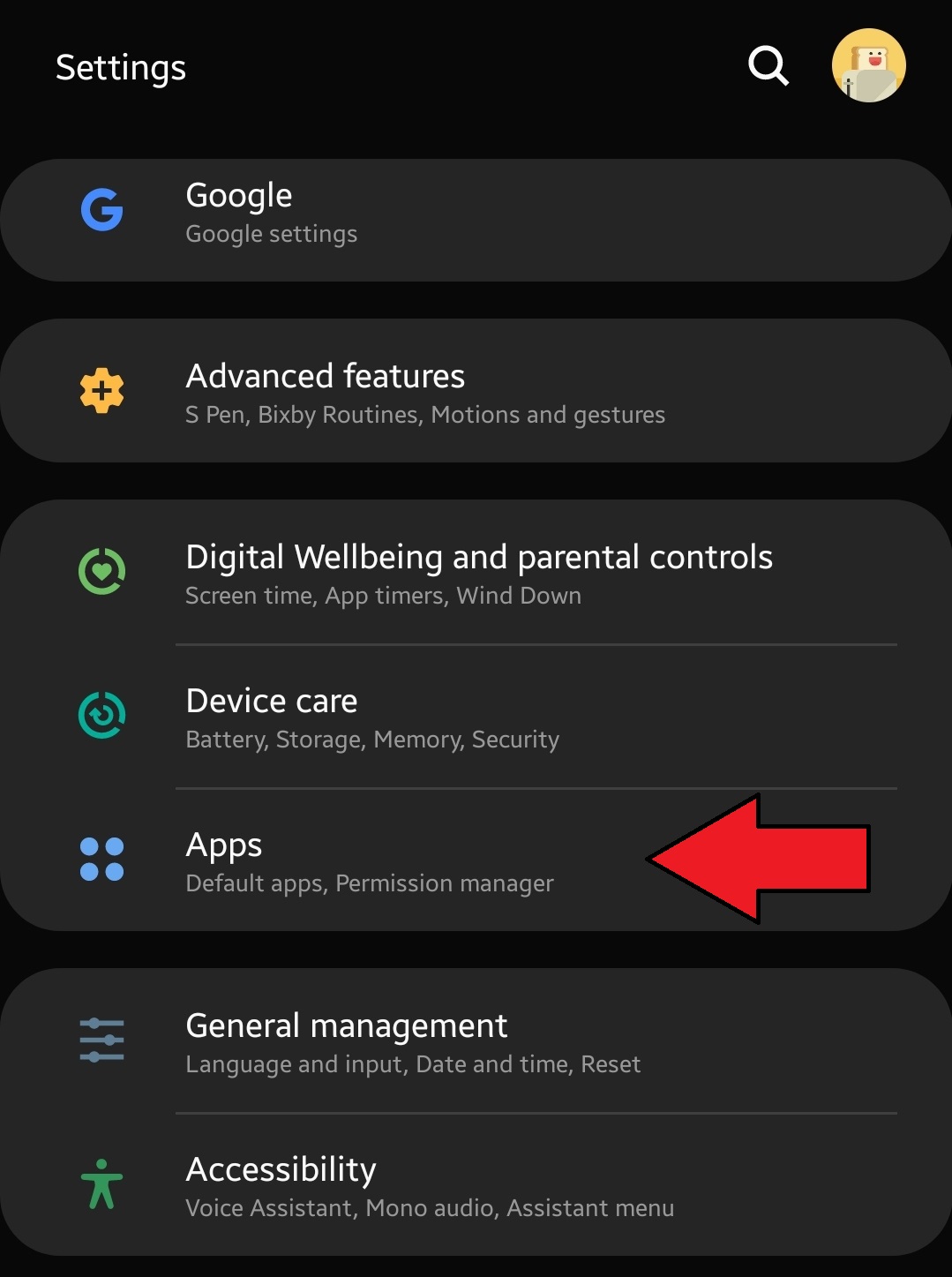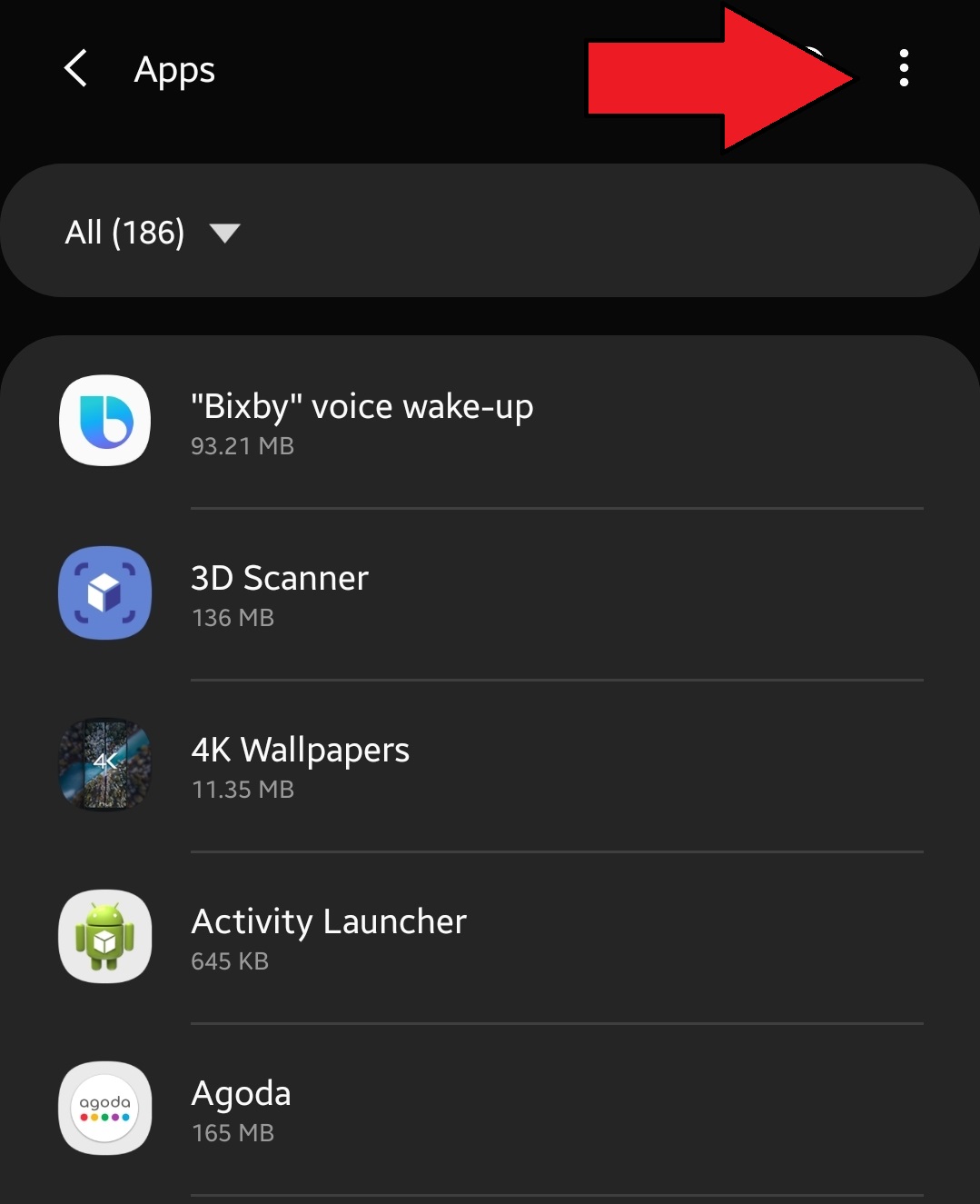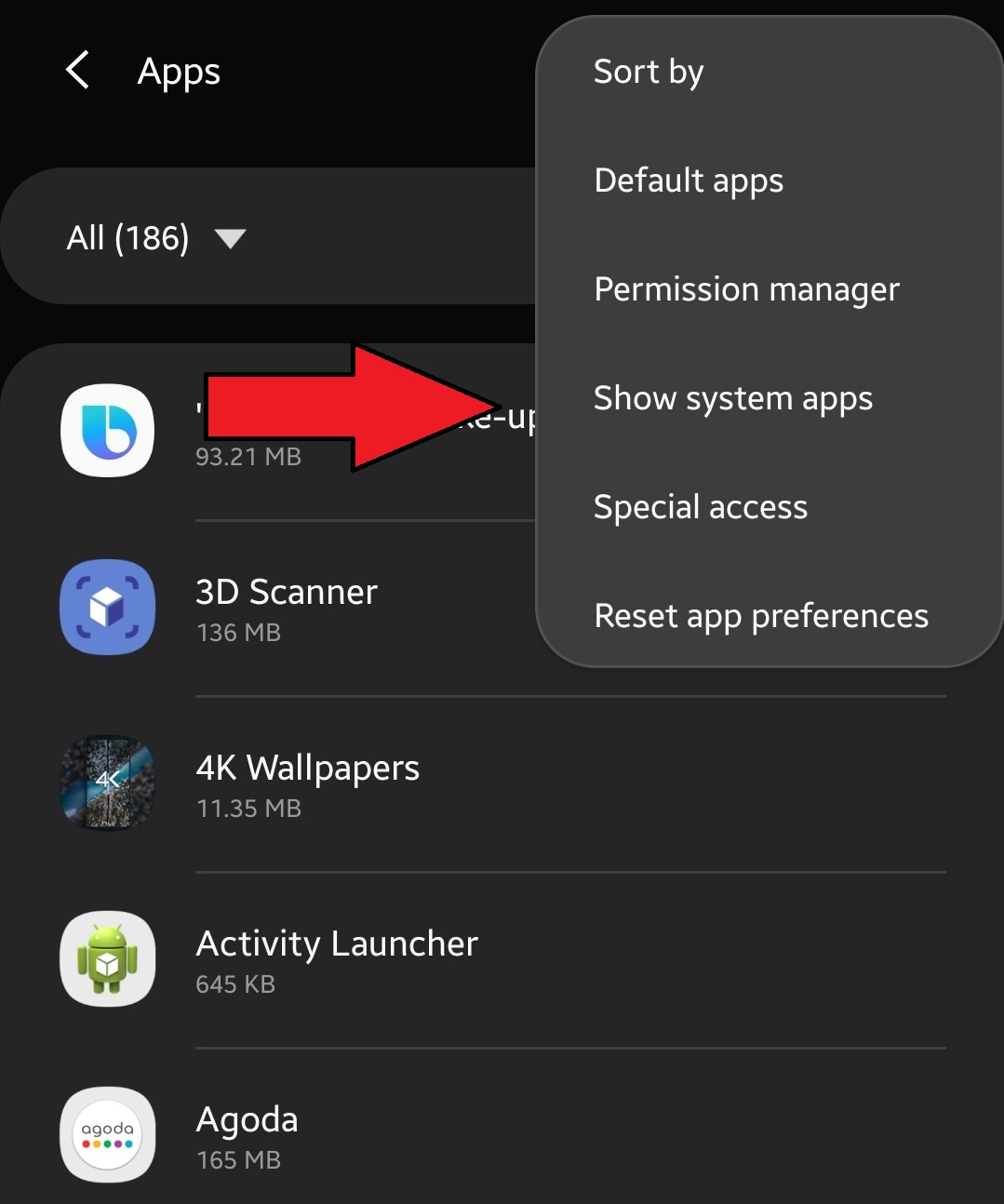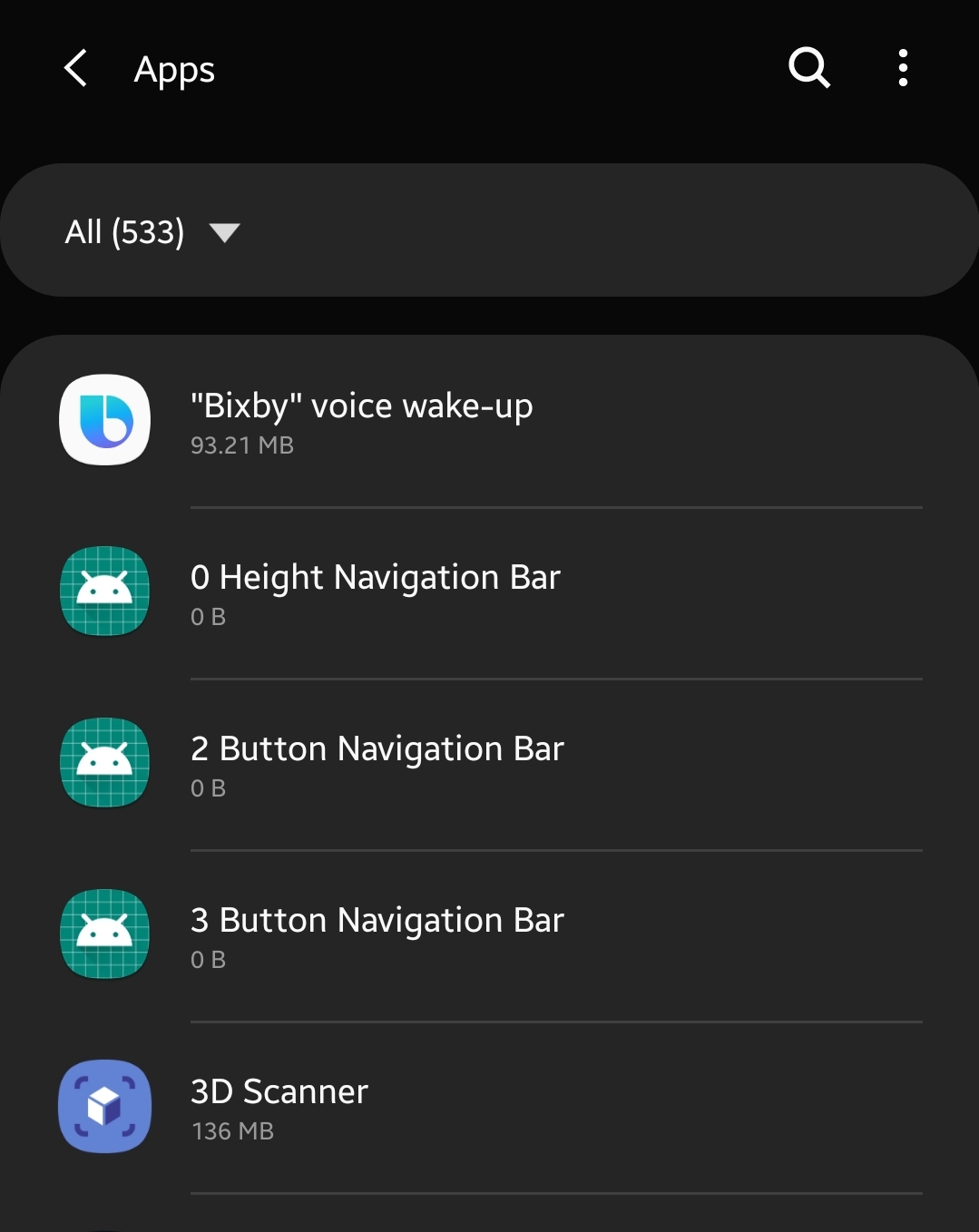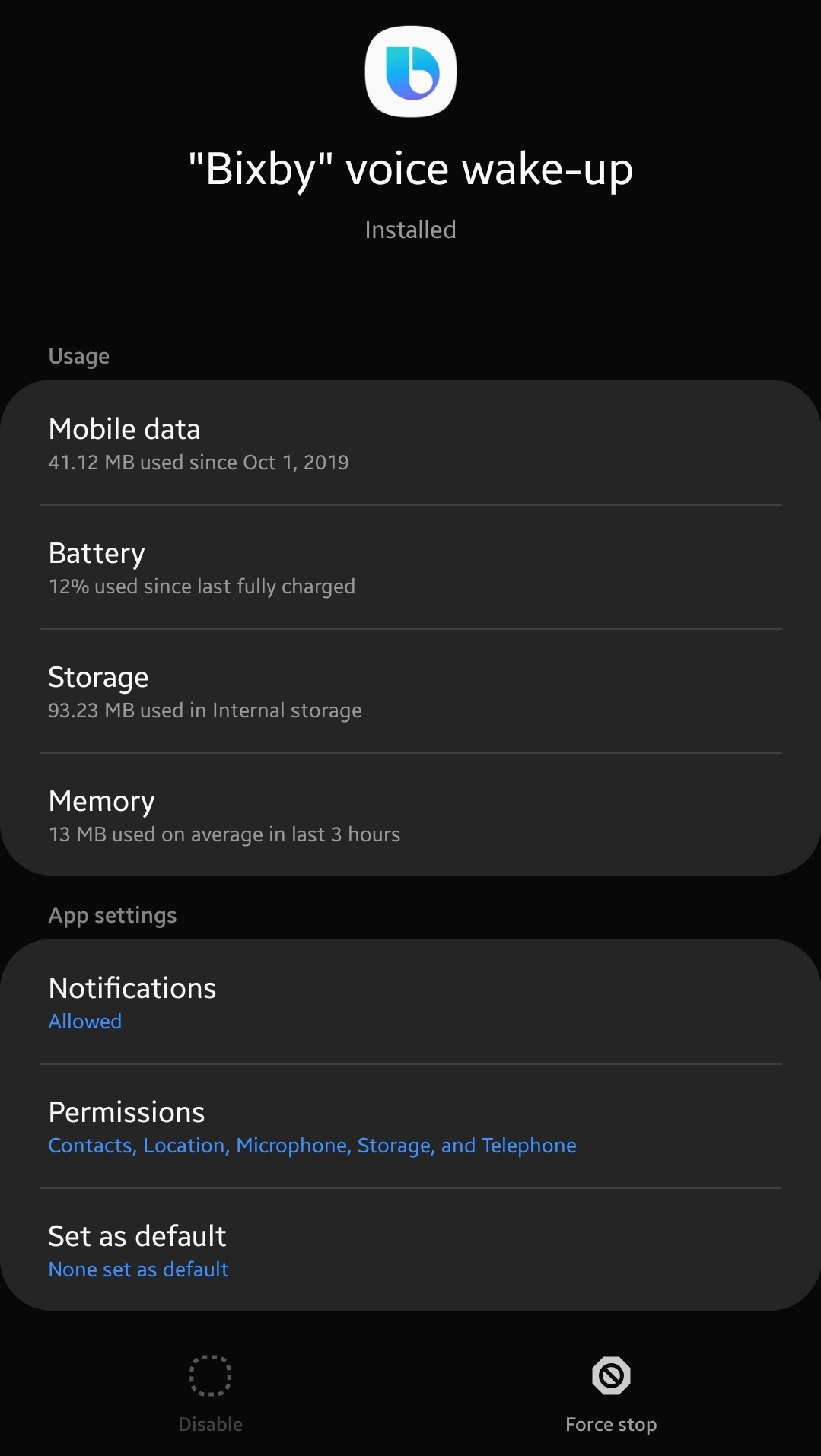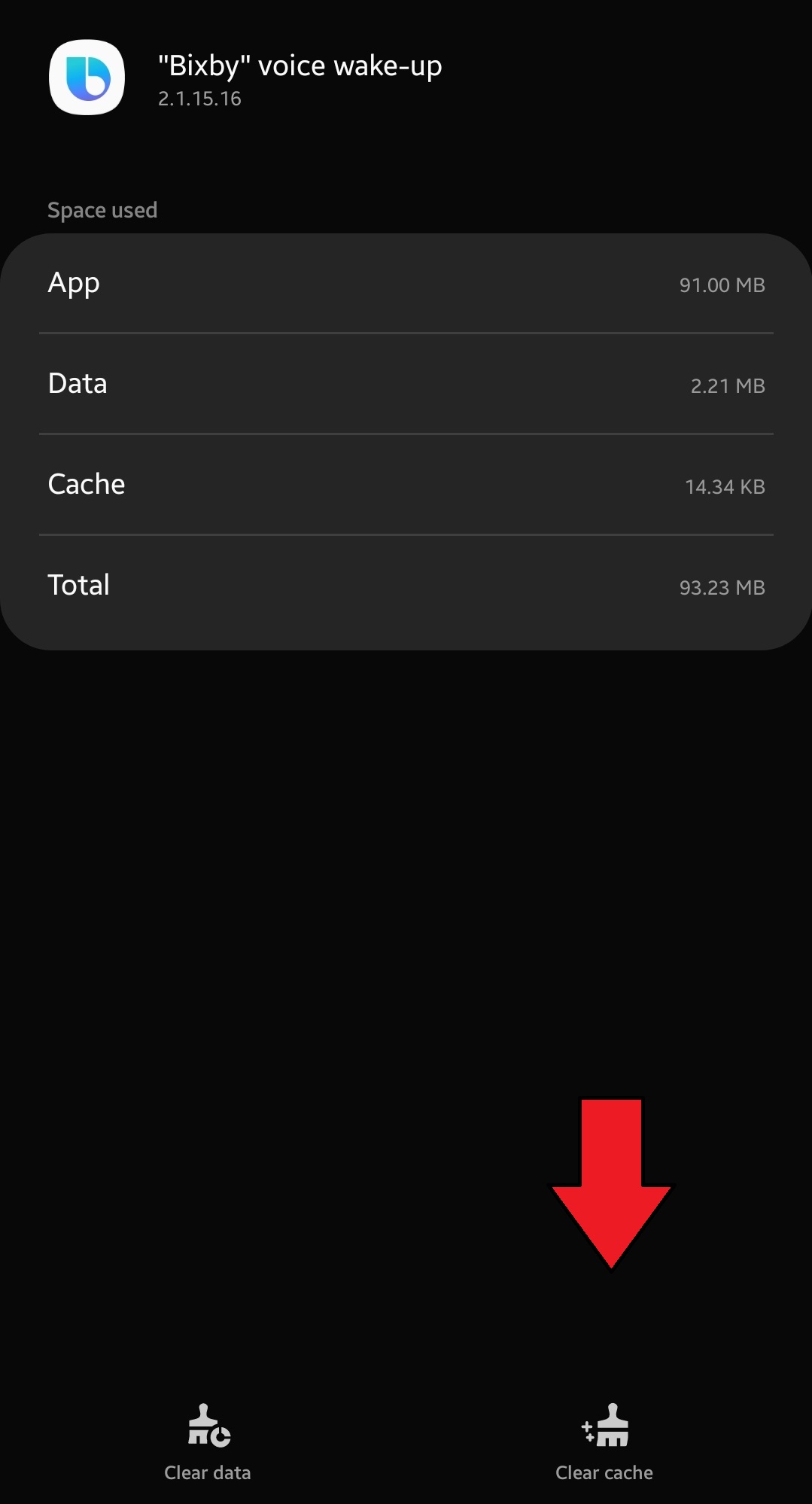How To Fix Samsung Galaxy Bixby Couldn’t Connect Error
Samsung’s Bixby feature may occasionally encounter errors like “couldn’t connect” or “Check network connection and try again.” These errors are usually due to a number of factors but we’ve singled out a set of solutions for them.
If you’re wondering how to fix your Bixby problem, keep reading.
Easy solution for “Bixby couldn’t connect” or “Check network connection and try again”
Most Bixby errors are fixed by doing a single trick. What you need to do here is to reset the cache of the following apps: Bixby voice wake up, Bixby Routines, Bixby Service, Bixby Vision, and Bixby Voice. Follow the steps below on what to do exactly:
- Open Settings app.
You can either swipe down from the top of the notification bar, or you can go over the list of your apps and tap on Settings app.

- Tap Apps.
Once you’ve opened Settings app, scroll down and find Apps.

- Tap More options.
This is located at the upper right hand side. Look for the three-dot icon.

- Tap Show system apps.
This is necessary in order to display core, system apps in the list. You can skip this step but you may not find hidden system apps.

- Find the appropriate app.
Once you have the list of apps, look for the app and tap it.

- Tap Storage.
Storage gives you certain information about the app as well as options to either clear its cache or reset its data.

- Tap Clear cache.
For this troubleshooting, you want to hit Clear cache. This will delete the temporary set of files associated for this app which may be corrupted. This is usually effective in fixing issues that has something to do with an outdated or corrupted app cache.

Reset Bixby app settings to defaults (delete data)
Should clearing the cache of all mentioned Bixby apps won’t fix “Couldn’t connect” error at all, you can follow up with clearing the apps’ data. All you have to do is to follow the same exact steps as above but select Clear data instead of Clear cache.
Reset software settings to defaults (Factory reset)
Should your issue remain after clearing Bixby data, you can consider wiping your device with a factory reset. This is a drastic move but is the most effective way to fix software errors in Samsung devices.
Make sure that you create a backup of your data with Smart Switch, Samsung Cloud, or Google account.
Also, make sure that you write down the username and password for the account that you used to back up your data.
If you have decrypted your SD Card, inserted into your phone, make sure to decrypt it before the reset. Navigate to Settings, search for and select SD, and then tap Decrypt SD card.
Doing a factory reset in a Samsung Galaxy device is simple. Learn how to do it in this post.
Suggested readings:
- How To Fix Samsung Galaxy Unable To Connect To GPS
- How To Fix Can’t Add A Calendar Event on Galaxy Note10
- How To Create Backup Of your Data Using A Samsung Account
- How to use Smart Switch for PC to backup Samsung Galaxy phone
Get help from us
Having Issues with your phone? Feel free to contact us using this form. We’ll try to help. We also create videos for those wanting to follow visual instructions. Visit our Youtube page for troubleshooting.