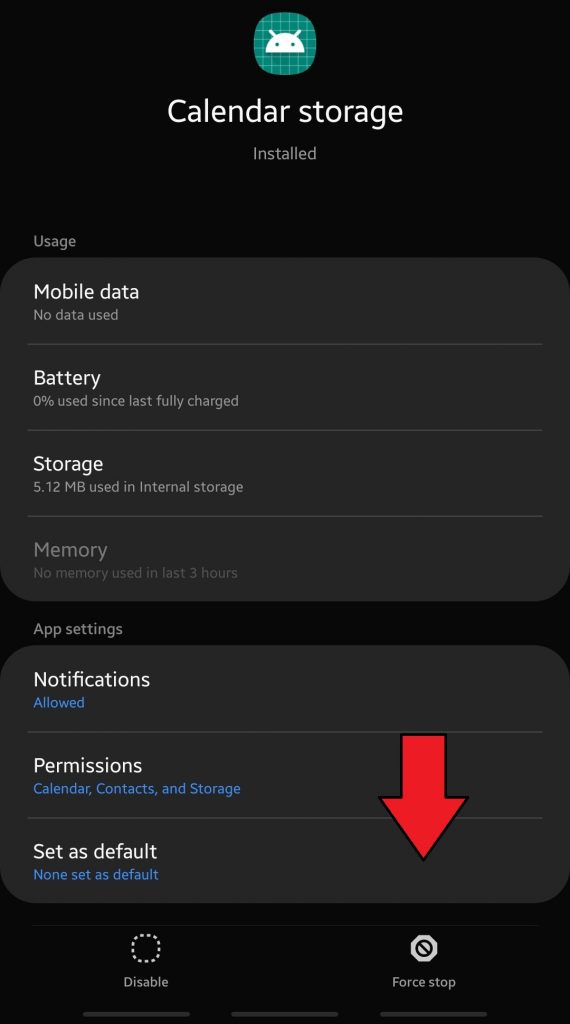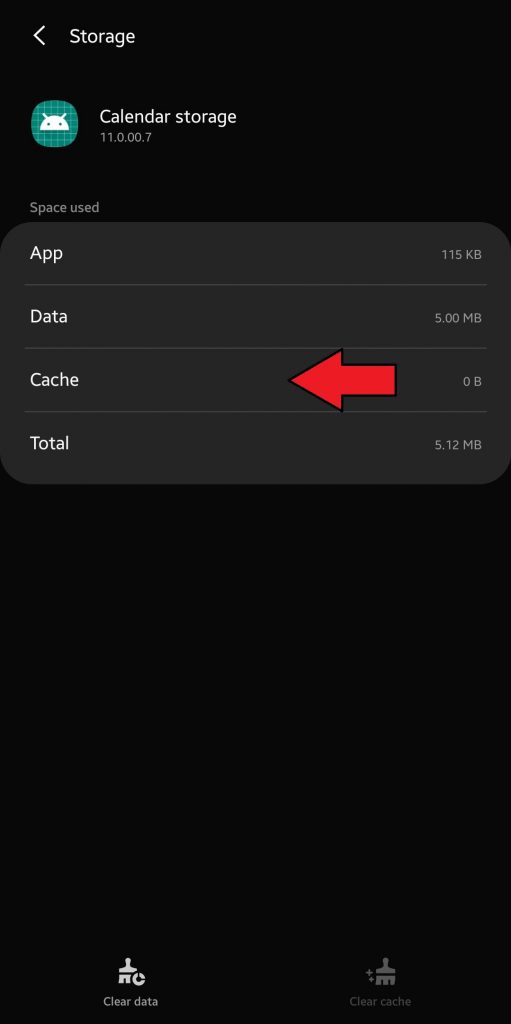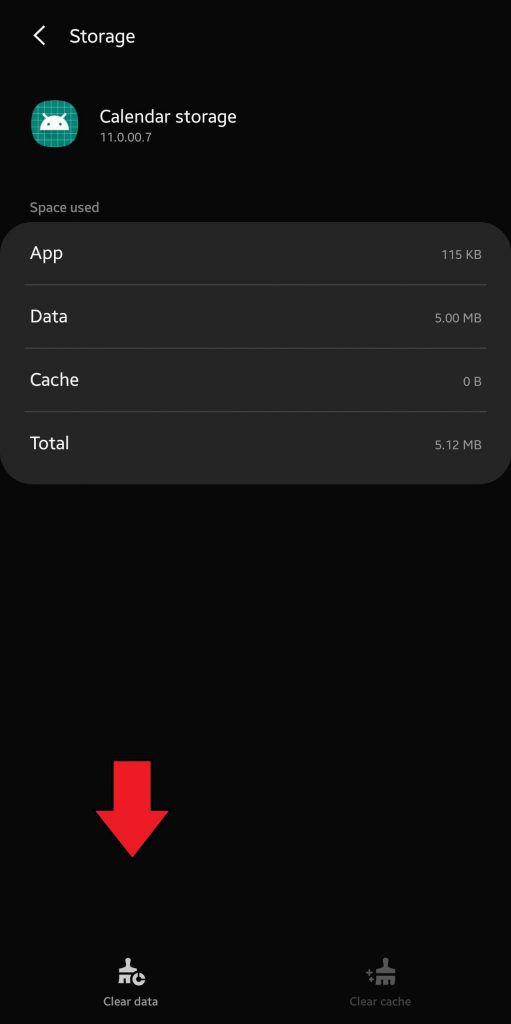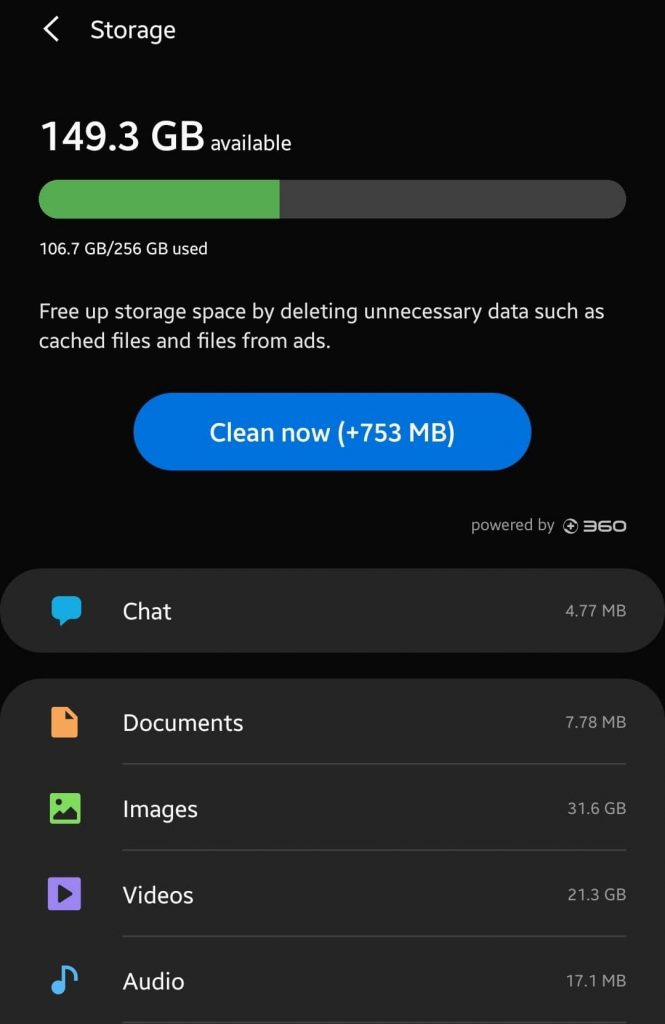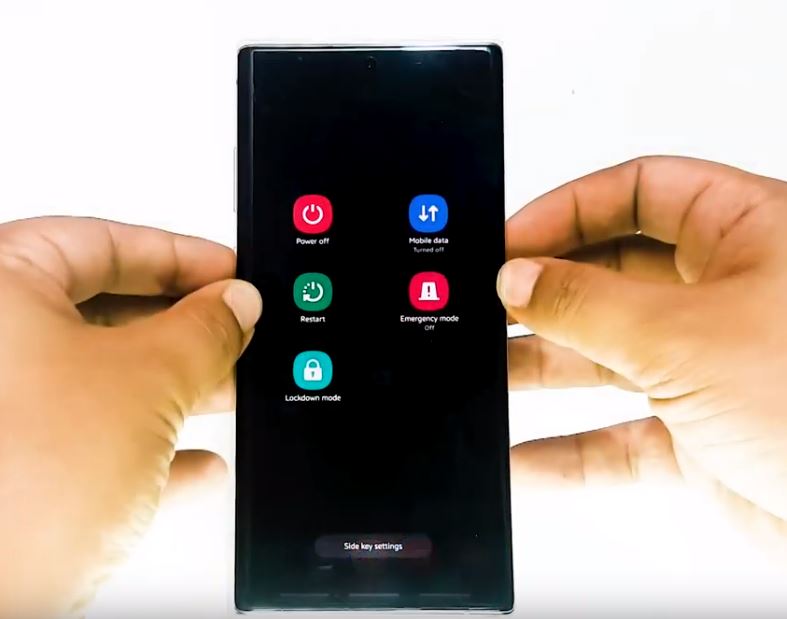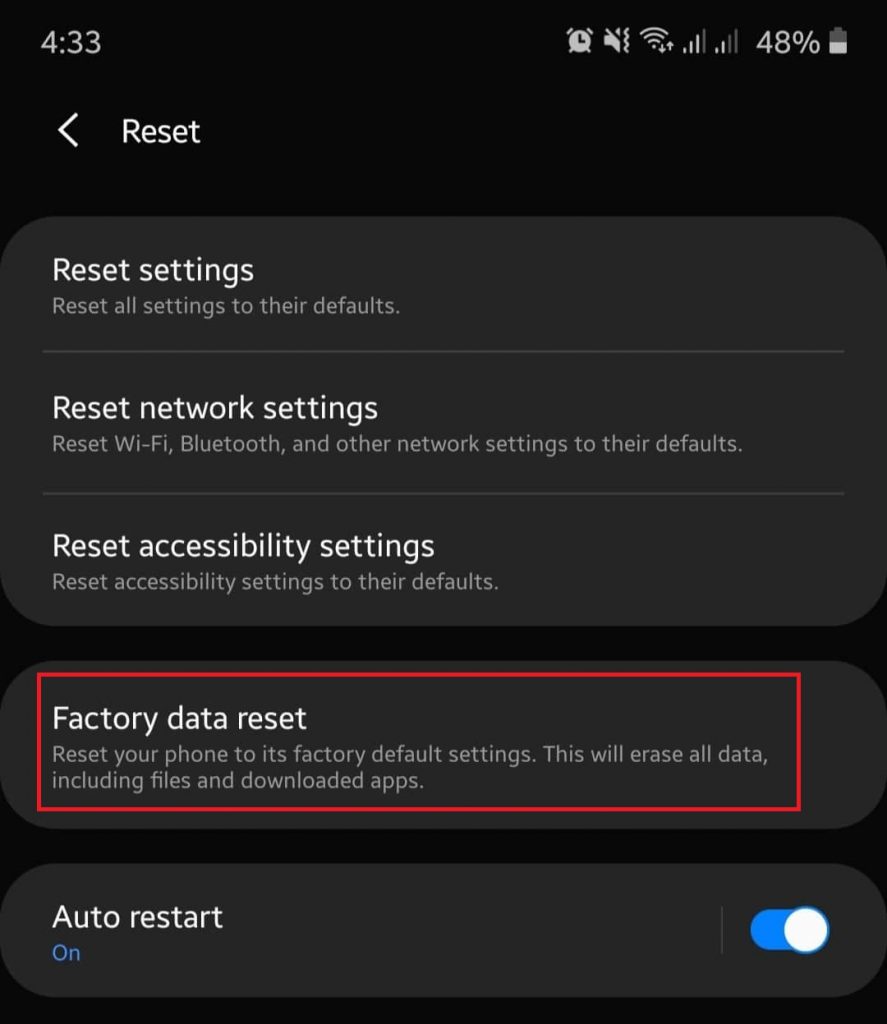How To Fix Can’t Add A Calendar Event on Galaxy Note10
Here’s another interesting issue that we recently encounter. Some Galaxy Note10 owners have reported to us that they can’t seem to add an event on their calendar app. The issue does not seem to have an obvious trigger like a major update or an app update.
If you are dealing with this same exact scenario right now, you’re reading the right article. Follow our suggestions in this guide and you’ll soon have a good working Calendar app again.
https://www.youtube.com/watch?v=bHPodn4emwo
Troubleshooting Calendar app
There are a number of potential solutions that you can do to deal with the Calendar app directly.
Reboot the Calendar app
Closing Calendar while it’s actively running, a process known as force quitting, can be an effective way to fix this problem. Be sure that you try it first.
To force quit the Calendar app:
- Open Settings app.
- Tap Apps.
- Tap the More settings icon (three-dot icon, upper right).
- Tap Show system apps.
- Find and tap Calendar Storage app.
- Tap Force Stop at the bottom.
Refresh Calendar app’s cache
Should force quitting the app won’t help, your next move is to ensure that you clear its cache. Every app keeps a set of temporary files called cache in order to work efficiently. Sometimes, this cache may become corrupted or outdated, causing performance problems. If you can’t seem to add a calendar event all of a sudden, a bad cache may be to blame.
Here’s how to refresh the cache of your Calendar app:
- Go to the Home screen.
- Tap Apps icon.
- Open Settings app.
- Tap Apps.
- If you’re looking for a system or default app, tap on More settings at the upper right (three-dot icon).
- Select Show system apps.
- Find and tap Calendar Storage app.
- Tap Storage.
- Tap Clear Cache button at the bottom.
Reset Calendar app settings
Some apps work normally again only after their settings are returned to their factory defaults first. If your calendar issue remains, delete the app’s data.
To clear Calendar app data:
- Go to the Home screen.
- Tap Apps icon.
- Open Settings app.
- Tap Apps.
- If you’re looking for a system or default app, tap on More settings at the upper right (three-dot icon).
- Select Show system apps.
- Find and tap Calendar Storage app.
- Tap Storage.
- Tap Clear Data button.
Troubleshooting your Note10
If fixing the problem with app troubleshooting did not help, you can continue with some potential device solutions. Learn what you need to do below.
Clean your Note10 storage using Device Care
Most cases of Calendar issues have something to do with low or no storage space left for internal drive. Let your device figure out what stuff to get rid of by using Device Care feature.
Here’s how:
- Open Settings app.
- Tap Device Care.
- Tap Storage.
- Tap Clean Now.
Create a backup of your data
If you still don’t have the amount of storage space you need, you can back up files using Smart Switch, or back up files using your Samsung or Google account. Then, you can delete these files on your phone to free up storage.
Reboot your Note10
Your device can benefit from a reboot whether it has an issue or not. Bugs can sometimes develop if an electronic gadget is left running for a long time.
If you haven’t restarted your phone for days, make sure to do these steps below:
- Press and hold the Power key.
- Wait 30 seconds after your device has completely powered off, and then press and hold the Power key until the Samsung logo appears.
Once your Note10 has restarted, check it to see if you are still unable to add a calendar event.
Return device software settings to defaults (factory reset)
This is the final potential solution for this problem. The most likely cause of your calendar issue is software-related so a factory reset should help.
Even though you’ve already created a backup of your data earlier, we want to remind you again to save a copy of your important files before you factory reset.
Also, make sure that you write down the username and password for the account that you used to back up your data.
If you have decrypted your SD Card, inserted into your phone, make sure to decrypt it before the reset. Navigate to Settings, search for and select SD, and then tap Decrypt SD card.
To factory reset your Note10:
- Open Settings app.
- Scroll to and tap General management.
- Tap Reset.
- Select Factory data reset from the given options.
- Read the information then tap Reset to continue.
- Tap Delete All to confirm action.
Get help from us
Having Issues with your phone? Feel free to contact us using this form. We’ll try to help. We also create videos for those wanting to follow visual instructions. Visit our Youtube page for troubleshooting.